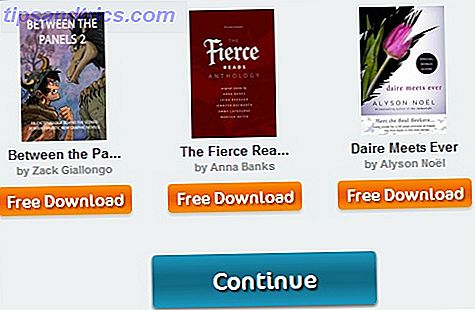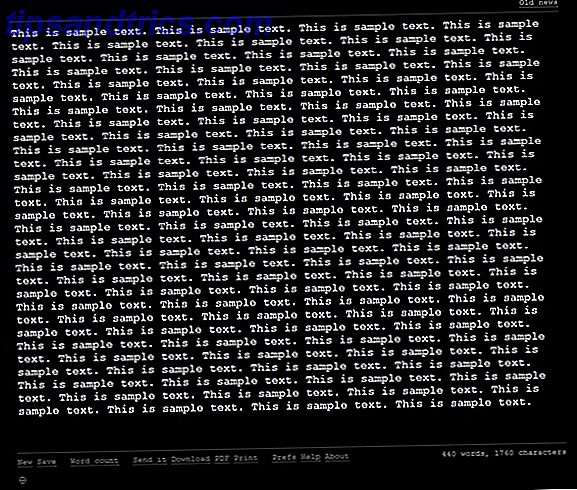Seu computador é uma verdadeira mina de ouro de informações pessoais e privadas. Detalhes bancários, documentos comerciais, fotografias sentimentais e muito mais devem ser mantidos em segurança. Felizmente, o Windows 10 tem uma série de métodos de bloqueio Os 6 melhores métodos para bloquear o seu PC com Windows Os 6 melhores métodos para bloquear o seu PC com Windows Bloquear o seu computador é essencial na prevenção de acesso autônomo. Aqui estão várias ótimas maneiras de fazer isso em qualquer versão do Windows. Leia mais para ajudar a proteger seus dados.
Vamos dar uma olhada em cada maneira que você pode proteger com senha o Windows 10.
Senhas
Senha vem em alguns sabores diferentes, dependendo do tipo de conta de usuário do Windows 10 em seu computador. Existem pequenas diferenças.
Conta Microsoft
A maioria dos usuários do Windows 10 bloqueará sua conta usando a senha da conta da Microsoft. Durante a instalação do Windows 10, é solicitado o endereço de e-mail e a senha da sua conta da Microsoft. Isso é usado para criar uma conta de usuário protegida com a senha fornecida.
Proteger seu computador Windows 10 com sua senha da conta da Microsoft tem pontos positivos e negativos.
Positivamente, seu computador é protegido com (esperançosamente) uma senha muito forte e de uso único. Usando sua conta da Microsoft traz outros benefícios também. Por exemplo, sua chave de licença do Windows 10 se vincula diretamente à sua conta da Microsoft Tudo o que você deve saber sobre as chaves do produto Windows Tudo o que você deve saber sobre as chaves de produto do Windows 25 caracteres controlam seu sistema Windows. Sua chave de produto vale US $ 100 ou mais, independentemente de você ter feito upgrade para o Windows 10. Explicamos o que você pode e o que não pode fazer com sua licença do Windows. Leia mais, em vez de apenas o hardware do seu sistema Perguntas mais freqüentes sobre ativação e licença do Windows 10 Perguntas mais freqüentes sobre ativação e licença do Windows 10 Uma das maiores confusões em torno do Windows 10 diz respeito ao seu licenciamento e ativação. Este FAQ irá esclarecer algumas coisas, explicar o que mudou com o Windows 10 versão 1511 (Atualização de outono) e traduzir códigos de erro relacionados à ativação. Consulte Mais informação . Associar sua conta da Microsoft à sua chave de produto torna a instalação de novo hardware um pouco mais fácil do que antes.
Outro benefício de usar sua conta da Microsoft é a sincronização de configurações. Suas configurações pessoais serão sincronizadas em todos os dispositivos nos quais você fizer login, economizando tempo em cada dispositivo.
A desvantagem é ter que digitar sua senha da conta da Microsoft em cada login. Além disso, se você esquecer, será bloqueado do Windows 10 e precisará redefinir a senha para toda a conta. Isso cria um problema imediato se você tiver apenas um PC.
O login da conta da Microsoft também é uma preocupação de privacidade. O Windows 10 ainda está cercado de preocupações com a privacidade e “quando você faz login na sua conta da Microsoft, nós [Microsoft] criamos um registro do seu login, que inclui a data e a hora, informações sobre o serviço em que você entrou” como seu endereço IP. O último também trai sua localização, mesmo se você tiver as configurações de local desativadas.
Conta local
Não gosta de usar sua conta da Microsoft para proteger o Windows 10? Você pode usar uma conta local. Uma conta local oferece o mesmo nível de proteção por senha que a sua conta da Microsoft, embora não esteja diretamente vinculada ao seu endereço de e-mail.
A Microsoft não deixa claro que uma conta local é uma opção. No entanto, se você quiser mudar, siga o nosso guia sobre como criar uma conta local Como excluir sua conta da Microsoft e criar um logon local no Windows 10 Como excluir sua conta da Microsoft e criar um login local no Windows 10 Para acessar o Windows 10 com uma conta da Microsoft, você pode armazenar dados na nuvem e sincronizá-los entre dispositivos. Isso soa a respeito? Mostramos a você como mudar para uma conta local. Consulte Mais informação . Só não se esqueça de definir uma senha forte!
Como alternativa, se você estiver prestes a iniciar a instalação do Windows 10, poderá selecionar uma conta off - line, em vez de fornecer as credenciais da sua conta da Microsoft.
PIN
O Windows 10 possui vários métodos alternativos para proteger seu sistema. Usar um PIN é um deles. Usando um PIN tem diferentes pontos positivos. Um ponto positivo importante é o tamanho da senha amplamente reduzido. O flipside? Seu PIN é muito, muito mais curto e, portanto, mais fácil de decifrar. É incrivelmente fácil quebrar um PIN de quatro dígitos.
Definir um PIN
Pressione a tecla Windows + I para abrir o menu Configurações. Vá para Contas> Opções de entrada . Em PIN, selecione Adicionar .
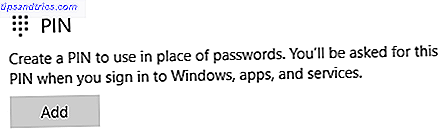
Digite sua senha atual da conta do Windows 10. Agora digite o seu PIN desejado. Seu PIN não pode ser um padrão numérico. Eu também evitaria aniversários, números de telefone e outros padrões, como 753159 (diagonais do teclado numérico) ou 0258/8520 (a linha central dos números do teclado numérico).
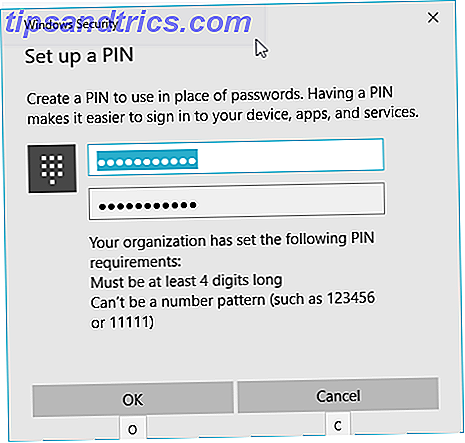
Depois de ter um PIN forte, pressione OK .
Esqueceu seu PIN? Selecione Esqueci meu PIN e insira sua última senha da conta. Isso lhe dará a opção de redefinir o seu PIN ou eliminá-lo completamente.
Senha da foto
A Picture Password é um recurso novo no Windows 10. É essencialmente uma senha com gesto de furto sobreposta a uma foto de sua escolha. Como tal, é adequado para entrada de toque, em vez de uma combinação de teclado e mouse de mesa.
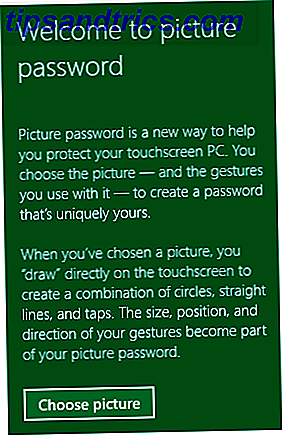
No entanto, isso não significa que você não possa usá-lo.
Definir uma senha de imagem
Na página Opções de login, selecione Senha da imagem . Digite sua senha atual da conta.
Em seguida, escolha sua foto. Eu fui para o pôster de imagem em destaque MakeUseOf. Agora, desenhe três gestos na tela. Vou deixar os gestos até você, mas lembre-se que esta será sua senha. Pense em formas e padrões básicos.
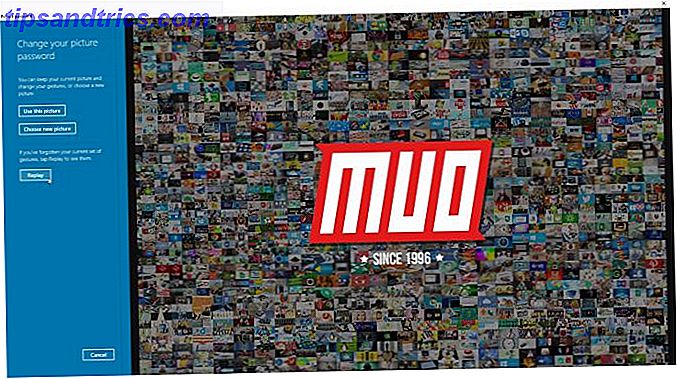
Redigite seus gestos para definir a senha da imagem. Seu próximo login exigirá a senha da sua foto.
Se você esquecer a senha, ainda haverá a opção de digitar a senha da sua conta para obter acesso ao Windows 10. A remoção da senha da imagem é fácil. Volte para a página de opções de login e selecione Remover .
Bloqueio Dinâmico
O Bloqueio Dinâmico é um novo método de bloqueio do Windows 10, Como Bloquear Automaticamente o Windows 10 Sempre que Sair de Sua Mesa Como Bloquear Automaticamente o Windows 10 Sempre que Você Abandonar Sua Mesa O Windows trava automaticamente depois de ficar inativo por um tempo, mas não é instantâneo. Aqui está um novo recurso que permite bloquear seu computador automaticamente quando você o deixa. Leia mais, que permite bloquear o seu PC quando o telefone ficar fora do alcance.
Com o Dynamic Lock ativado, você não precisa mais lembrar de pressionar a tecla Windows + L ou clicar no menu Iniciar. Bluetooth é a chave aqui. Você precisará de um adaptador Bluetooth ou de um dispositivo com Bluetooth integrado.
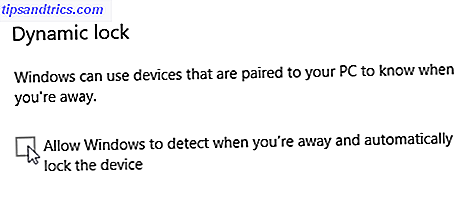
Primeiro, conecte seu telefone ao Windows via Bluetooth Como conectar seu celular ao PC através do Bluetooth Como conectar seu celular ao PC através do Bluetooth Bluetooth é uma tecnologia sem fio de curto alcance. A maioria dos telefones e computadores tem isso. É uma ótima maneira de conectar seus dispositivos e transferir arquivos sem fio. Nós vamos mostrar-lhe como configurá-lo. Consulte Mais informação . Feito isso, pressione a tecla Windows + I e vá para Contas> Opções de entrada . Marque a caixa que diz Permitir que o Windows detecte quando você estiver ausente e bloqueie o dispositivo automaticamente .
Na próxima vez que seu telefone pareado com Bluetooth sair da vizinhança de seu sistema Windows 10, a conexão será interrompida e o computador será bloqueado.
O Dynamic Lock é um bom acréscimo à lista de opções de login, mas não é ótimo . Em certos cenários, pode comprometer você sem perceber. Digamos que você esteja em uma cafeteria trabalhando em um documento particular. O bloqueio dinâmico está ativado. Você vai para o balcão ligeiramente obscurecido por um branco plano com um tiro extra, assumindo que o Dynamic Lock será ativado. Mas você não está completamente fora de alcance, e um indivíduo nefasto tira uma foto do seu portfólio.
Eu sei que é um trecho. Mas essas coisas acontecem.
Trancado
Examinamos todas as maneiras pelas quais você pode proteger com senha o Windows 10. Consideramos os prós e contras de usar uma conta da Microsoft versus uma conta local para proteger o Windows 10. E a dica mais importante de todas as senhas? Proteja sua conta com uma senha forte e de uso único 6 Dicas para criar uma senha inquebrável que você possa lembrar 6 Dicas para criar uma senha inquebrável que você possa lembrar Se suas senhas não são exclusivas e inquebráveis, é melhor abrir a porta da frente e convidar os ladrões para o almoço. Consulte Mais informação . Faça isso agora!
Como você bloqueia o Windows 10? Você favorece uma conta local em uma conta da Microsoft? Você pode compartilhar suas dicas de criação de senhas com nossos leitores? Deixe-nos saber seus pensamentos abaixo!
Créditos da Imagem: Martin Hladky / Shutterstock