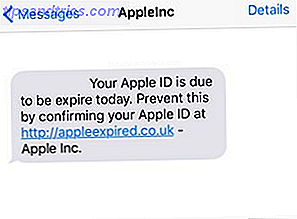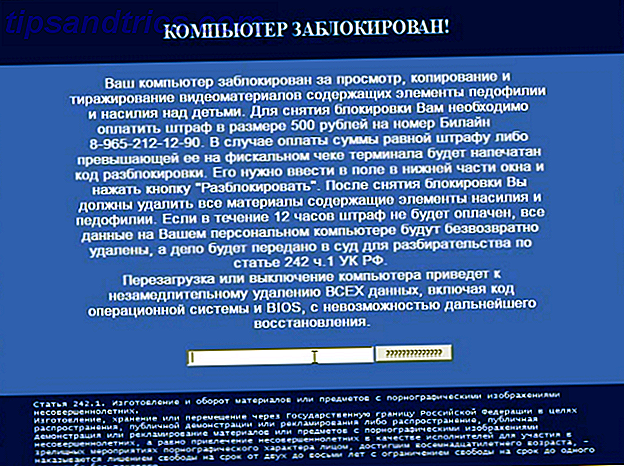O Chrome tem uma má reputação por sobrecarregar a memória. Até o Google compartilhou dicas sobre como reduzir o uso de memória do Chrome. Mas com um pouco de esforço, você pode fazer muito para manter o uso da RAM do Chrome no mínimo.
Descubra o quanto a RAM Chrome está usando
Há duas maneiras fáceis de descobrir quanto RAM o Chrome está usando. Você pode descobrir o uso geral do Chrome no Gerenciador de Tarefas do Windows 10 Gerenciador de Tarefas do Windows Truques que Você Não Sabia 10 Truques do Gerenciador de Tarefas do Windows que Você Não Sabia Se a única vez em que você abre o Gerenciador de Tarefas é quando um aplicativo está congelado e precisa ser morto, você está ignorando alguns dos seus recursos mais poderosos. Consulte Mais informação .
Se você quiser aprofundar ainda mais e entender exatamente a quantidade de memória RAM que cada site, extensão ou plug-in está usando, é possível optar pelo Gerenciador de tarefas do Google Chrome como identificar quais guias do Chrome estão desperdiçando recursos de CPU e RAM Como identificar quais guias do Google Chrome Estão desperdiçando recursos de memória RAM e CPU Se o Chrome estiver lento e lento, pode ser devido a uma guia desonesta que está consumindo muita memória RAM ou CPU. Veja como descobrir qual guia é o culpado. Consulte Mais informação .
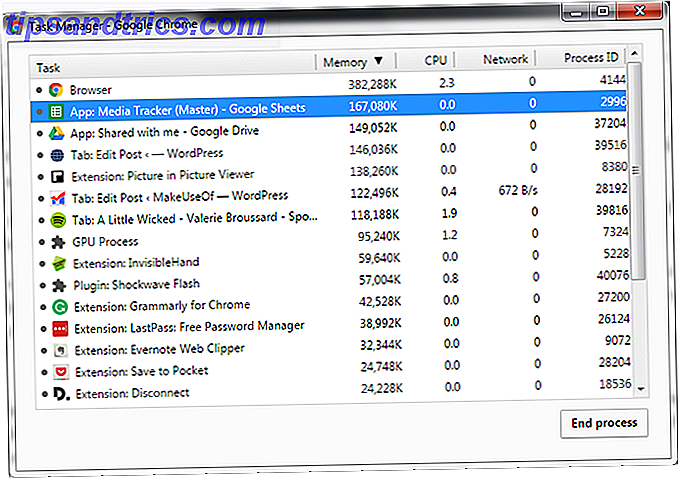
Você pode então usar o Gerenciador de Tarefas do Chrome para eliminar instantaneamente sites que consomem RAM.
Com a ajuda de algumas extensões e configurações, você também pode garantir que o Chrome use menos memória sem precisar abrir o gerenciador de tarefas e eliminar sites.
Fechar temporariamente guias
O melhor lugar para começar é com suas guias. Você pode depender de uma variedade de extensões para suspender as guias ociosas e impedi-las de usar sua memória RAM, ou você pode habilitar o descarte de abas nativas do Chrome Isto é como o Google está corrigindo problemas de memória do Chrome e descartando abas Problemas e Descartando Guias O Google Chrome é tão lento e chato. Certo? O Google agora está implementando grandes alterações no navegador que corrigem problemas de memória e descartam ativamente as guias não utilizadas. Consulte Mais informação .
Suspender seletivamente as guias
Com a extensão do Chrome TooManyTabs, você pode escolher exatamente quais guias serão fechadas temporariamente. Use a extensão para fechar as guias e reabri-las exatamente no mesmo local para que você possa continuar de onde parou. Isso não só é útil para limitar a quantidade de RAM usada pelo Chrome, mas também para manter o foco com menos abas abertas.
Depois de instalar o TooManyTabs, clique no botão de extensão para abrir uma lista de todas as suas guias abertas. Para suspender uma guia, clique na pequena seta amarela ao lado da guia em questão. Para restaurá-lo, basta clicar na guia amarela na lista de guias suspensas e será reaberto.

Se você tem duas janelas do Google Chrome abertas, cada uma com várias guias, clicando no botão TooManyTabs, você só terá acesso às guias da janela que está visualizando.
Suspender todas as guias
Com o The Great Suspender, você pode suspender todas as guias, exceto uma. Vá para a guia que você deseja continuar trabalhando, clique no botão Grande Suspender e selecione Suspender outras guias . Observe que a extensão pode ser um pouco complicada, e você pode ter que clicar no botão duas vezes para obter todas as guias suspensas.
O Great Suspender oferece bastante controle sobre como as guias são suspensas. Você pode selecionar determinados sites para nunca serem suspensos, portanto, se você sempre precisar que sua caixa de entrada de e-mail seja aberta em um navegador, o The Great Suspender é uma boa opção. Para recarregar uma guia suspensa, basta clicar em qualquer lugar da janela.

Se você quiser suspender todas as guias, o OneTab é a melhor opção. A extensão recolhe cada guia que você abriu sem exceções. Move todas as abas para uma lista. Você pode restaurar todas as guias com um clique, restaurar as guias seletivas ou fechá-las permanentemente.

Deixe o Chrome escolher para você
Se você preferir deixar a tarefa no Chrome e não precisar selecionar manualmente as guias para fechar, o TabMemFree suspenderá as guias inativas. A extensão tem algumas opções para escolher. Você pode determinar quanto tempo antes de suspender as guias inativas, com um mínimo de 15 minutos. E você pode instruí-lo para ignorar guias fixadas.
Tab Wrangler é outra extensão a considerar que automaticamente suspende abas inativas se você está procurando um pouco mais de controle. Como TabMemFree, você pode determinar o período de tempo antes de uma guia ser considerada inativa e configurá-la para ignorar as guias fixas, mas você tem a opção adicional de bloquear guias adicionais e sincronizar as configurações da guia entre computadores diferentes.

Websites de faixa
Certos sites podem realmente atrasar seu computador. Em vez de permitir que esses sites obtenham o melhor de seu navegador e computador, você pode, na verdade, eliminar muito do conteúdo que sobrecarrega a RAM e que o atrasa.
O terrível site do Washington Examiner acabou de usar o Chrome no meu computador. pic.twitter.com/VVo93HBNjn
- Tom Gara (@tomgara) 23 de março de 2017
Modo de texto
O modo de texto da extensão do Chrome, como o nome indica, carrega todas as páginas da Web somente em texto. Quaisquer imagens, vídeos e elementos flash são descartados. Isso significa que ele se livrará de anúncios e de alguns conteúdos incorporados. Para ativar o modo de texto em qualquer site, basta clicar no botão no seu navegador e pronto.
Uma caixa cinza aparecerá em qualquer lugar que uma imagem já foi. Modo de texto também se livrar de qualquer cor na tela, por isso é realmente muito fácil para os olhos. Se você continuar navegando em outros sites na mesma guia em que o Modo de Texto está ativado, ele continuará a retirar imagens e extras desses sites. A extensão não remove as incorporações do YouTube.

Modo de leitura
Se você preferir continuar visualizando as imagens, mas ainda quiser remover o Flash e os anúncios, poderá optar pelo modo de leitura . Quando você abre uma página que deseja despir para o modo de leitura, basta clicar no botão no seu navegador.
Livrar-se de extras indesejados
Alguns complementos e extras disponíveis para o Chrome são adicionados ao uso da memória. Dê uma olhada nos seus plugins e extensões, e se livre de qualquer coisa que julgue desnecessária.
Podemos recomendar algumas extensões que podem ajudar a reduzir o uso de memória do Chrome, mas lembre-se de que muitas extensões podem diminuir o ritmo do seu computador e, portanto, limpar as extensões do Google Chrome Como limpar as extensões do navegador (como é fácil) Limpar as extensões do seu navegador (a maneira fácil) Se você verificar regularmente as extensões legais, provavelmente é hora de limpar os complementos que você não quer mais, gostar ou precisar. Veja como fazer isso facilmente. Leia mais é uma boa ideia. Cole chrome://extensions na sua barra de endereço, passe pelas suas extensões e se livre de tudo que você não usa regularmente.
Uma boa maneira de ver se você realmente precisa dessas extensões é desativá-las em vez de removê-las. Um mês depois, volte para sua lista de extensões e, caso não tenha sentido a necessidade de ativar qualquer uma dessas extensões, você poderá excluí-las por meio do gerenciador de extensões do Chrome.
Você também pode limpar seus plug-ins colando chrome://plugins em sua barra de endereço e também tentar evitar o uso de temas do Google Chrome.
Personalizar as configurações do Chrome
O Chrome contém algumas configurações ocultas 10 Páginas ocultas do Google Chrome e o que você pode fazer com elas 10 Páginas ocultas do Google Chrome e o que você pode fazer com elas O Google Chrome contém mais segredos do que você poderia esperar. Atualmente, você pode acessar mais de 60 URLs ocultos do Google Chrome e 15 ferramentas de depuração. Mostraremos os 10 mais importantes que todo usuário avançado deve saber. Leia mais que você pode personalizar.
Cole chrome://settings/ na sua barra de endereços ou acesse as Configurações clicando no botão de menu (três pontos empilhados). Role para baixo até o final da página e clique em Configurações avançadas . Vá para Privacidade > Configurações de Conteúdo > Configurações de Plugin Unsandboxed e certifique-se de que Perguntar quando um site deseja usar um plug-in para acessar seu computador esteja selecionado. Este deve ser o padrão, pois é a configuração recomendada do Chrome.
Em seguida, cole chrome://plugins/ na sua barra de endereço para obter configurações de plug-in adicionais. Para todos os plugins, certifique-se de que Sempre permitido para executar não esteja marcado.
Você também pode ir para chrome://flags/ para acessar os recursos experimentais do navegador. Várias configurações aqui podem acelerar o Chrome, mas elas vêm com um aviso de que eles o mordem, portanto, tudo o que você fizer nessas configurações será de sua responsabilidade. Você precisará reiniciar o navegador para que qualquer uma dessas alterações entre em vigor.
Confira esta lista de sinalizadores do Chrome que você deve alterar para acelerar o Chrome.
Chrome otimizado
Além das extensões e ajustes descritos acima, seus hábitos também podem contribuir para uma melhor experiência no Chrome. Sempre mantenha o Chrome atualizado e periodicamente limpe seu cache Não desista do Chrome até que você tenha feito isso primeiro Não desista do Chrome até que você tenha feito isso primeiro Se você está pensando em abandonar o Chrome e mudar para o Internet Explorer ou Firefox, eu posso relacionar. Algumas soluções ajudaram a melhorar um pouco o Chrome, mas havia apenas uma coisa que resolveu o problema. Consulte Mais informação .
Se, depois de experimentar todas essas dicas e truques, você descobrir que o Google Chrome ainda não está funcionando, apesar de todos os seus ótimos recursos, Eu odeio o Google Chrome, mas estou preso nele. Aqui está porque eu odeio o Google Chrome, mas estou preso nele. Aqui está o porquê Na guerra entre o Chrome e o Firefox, estou me apoiando com os usuários do Google. Mas eu não quero. O Chrome é o meu navegador de escolha porque possui recursos que não posso viver sem. Leia mais, não se esqueça de que há vários navegadores alternativos que valem a pena experimentar qual navegador é o melhor? Edge vs Chrome vs Opera vs. Firefox Qual navegador é o melhor? Edge vs. Chrome vs. Opera vs. Firefox O navegador que você está usando no momento pode não ser o melhor para você. A arena do navegador muda com tanta frequência que suas conclusões de comparações feitas no ano passado podem estar completamente erradas este ano. Consulte Mais informação .
Você tem dicas ou truques para manter o uso de memória do Chrome no mínimo? Deixe-nos saber nos comentários.