
O Excel é um programa que muitas pessoas desconfiam - é um software complexo, com muitas funcionalidades escondidas sob a superfície. É fácil entender por que os novatos se desanimaram com algo tão complicado, mas esse poderoso software vale o esforço.
A chave está quebrando o processo de aprendizado 27 Sites de Aprendizado Fantásticos que Você Pode Ter Perdido 27 Sites de Aprendizado Fantásticos Que Você Pode Ter Perdido Muitos sites educacionais fantásticos que voam sob o radar. Graças à amplitude de conhecimento desses vinte e sete sites, a aprendizagem ao longo da vida é uma jornada mais suave. Leia mais em componentes gerenciáveis. É impossível aprender o Excel em um dia ou uma semana, mas se você definir sua mente para compreender os processos individuais, um por um, logo descobrirá que tem um conhecimento prático do software.
Faça o seu caminho através destas técnicas, e não demorará muito para que você esteja confortável com os fundamentos do Excel. A partir daí, você está no caminho certo para se tornar um verdadeiro mestre em planilhas.
O básico
Aqui estão algumas das primeiras técnicas que você precisará dominar se quiser se familiarizar com o Excel. Eles são muito simples, mas é importante que você esteja familiarizado com eles antes de começar a tentar tarefas mais complexas.
Fazendo Matemática Simples
Para começar, comece com os problemas matemáticos mais básicos que você precisará para alimentar o Excel. A primeira coisa a lembrar sobre técnicas como essa é que o Excel espera ver um sinal de igual primeiro quando você está dando um problema para resolver. Digite = 10 + 10 em uma célula da sua planilha e pressione Enter; a célula deve exibir o número 20.
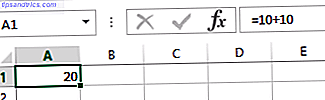
Adicionar e subtrair é bastante autoexplicativo, mas você precisará usar um asterisco (*) no lugar de um sinal de multiplicação e uma barra (/) no lugar de um sinal de divisão.
Usando o AutoSoma
Se você está apenas começando com o Excel Precisa de ajuda com fórmulas do Excel? 7 Recursos para Consultar Precisa de Ajuda com Fórmulas Excel? 7 Recursos para Consultar o Excel é o padrão ouro da planilha. Se você precisar usar o Excel e ainda assim precisar se familiarizar com ele, esses recursos apresentarão rapidamente o básico e muito mais. Leia mais, esta é uma ótima maneira de se atualizar com o uso básico de funções. Primeiro, insira dois números nas células próximas uma da outra - lado a lado ou acima e abaixo funciona bem. Em seguida, selecione a célula diretamente à direita ou abaixo dessas células e navegue para Home > AutoSum .
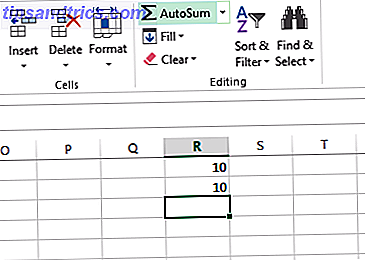
Isso preencherá automaticamente a célula selecionada com uma fórmula SUM, então pressione enter para executá-la. O Excel adicionará os dois números juntos e entregará o resultado na célula especificada - usando o menu suspenso AutoSum, você também pode escolher diferentes funções matemáticas.
Aplicando Formatos Numéricos
Uma vez que suas planilhas começam a ficar um pouco mais complexas, elas podem conter diferentes tipos de números; moeda, datas, percentagens e muito mais. Para garantir que você possa trabalhar com esses dados, vale a pena formatá-los para digitar.
Selecione os números que deseja formatar - você terá que fazer cada tipo diferente, um de cada vez. Procure a seção Número na parte superior da tela e localize a lista suspensa que é padronizada como Geral .
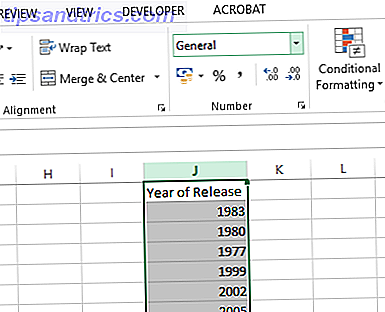
A partir daí, você pode escolher entre uma lista saudável de diferentes formatos numéricos. Se você estiver procurando mais controle, selecione Mais formatos numéricos na parte inferior da lista e poderá especificar detalhes como a quantidade de casas decimais a serem usadas ou sua moeda preferida.
Criando uma tabela
Apresentando seus dados como uma tabela Como usar uma tabela dinâmica do Excel para análise de dados Como usar uma tabela dinâmica do Excel para análise de dados A tabela dinâmica é uma das ferramentas mais poderosas do repertório do Excel 2013. É freqüentemente usado para grandes análises de dados. Siga nossa demonstração passo-a-passo para aprender tudo sobre isso. O Read More permite que você faça muito mais com as informações disponíveis e é muito fácil de configurar. Para começar, selecione a totalidade do conjunto de dados que você deseja converter em uma tabela - incluindo títulos - e clique no atalho Quick Analysis que aparecerá no canto inferior esquerdo da sua seleção.
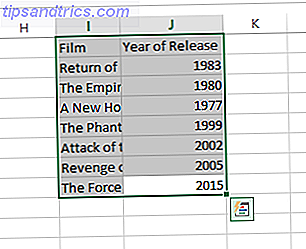
Navegue até a guia Tabelas e selecione Tabela . Você notará algumas diferenças imediatas na aparência dos dados e também algumas alterações na maneira como elas podem ser manipuladas.
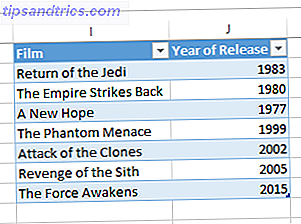
Use os botões de seta nas células de cabeçalho da tabela para filtrar pontos específicos de dados ou classificá-los de uma forma ou de outra.
Criando um gráfico
Você pode fazer um gráfico ou um gráfico 8 Tipos de gráficos do Excel e quando você deve usá-los 8 tipos de gráficos do Excel e quando você deve usá-los Gráficos são mais fáceis de entender do que texto e números. Os gráficos são uma ótima maneira de visualizar números. Mostramos a você como criar gráficos no Microsoft Excel e quando usar melhor o tipo. Leia mais da mesma maneira que você criaria uma tabela - mas precisará considerar como deseja apresentar esses dados antes do tempo. O Excel pode fornecer alguns indicadores, mas é importante estar ciente do que você deseja que o gráfico alcance. Com isso em mente, disponha seus dados e selecione a coisa toda, exatamente como você fez ao criar uma tabela.
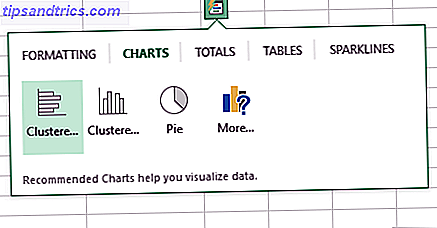
Passe o mouse sobre uma das opções para obter uma prévia de como ficará ou selecione Mais para obter mais controle sobre o produto final.
Técnicas Avançadas
Mais cedo ou mais tarde, você provavelmente vai querer levar o uso do Excel para o próximo nível. A boa notícia é que muitos aspectos da funcionalidade do software estão conectados de alguma forma ou de outra, o que significa que aprender uma técnica provavelmente trará benefícios em outro lugar mais adiante.
Usando Funções Manualmente
Depois de dominar a aritmética básica no Excel, é aconselhável começar a experimentar com Funções. Você descobrirá uma enorme variedade de funções diferentes para realizar diferentes procedimentos, e todos são um pouco diferentes - no entanto, trabalhar com exemplos mais simples ajudará você a se familiarizar com as práticas básicas que transitam.
Vamos começar usando uma das fórmulas mais básicas do Excel que ajudarão você a resolver problemas da vida real 16 Fórmulas do Excel que ajudarão você a resolver problemas da vida real A ferramenta certa é metade do trabalho. O Excel pode resolver cálculos e processar dados mais rapidamente do que você pode encontrar sua calculadora. Mostramos as principais fórmulas do Excel e demonstramos como usá-las. Leia mais incluído no Excel, SUM. Podemos usar essa funcionalidade para somar uma série de figuras sem fazer o trabalho de campo.
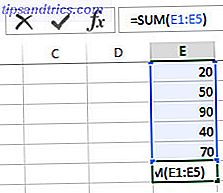
Como você pode ver acima, eu tenho cinco números que gostaria de adicionar juntos, então eu inseri minha função na célula diretamente abaixo da lista - note que você pode executar esta tarefa em qualquer lugar em sua planilha, como você vai diga ao programa exatamente quais células ele está procurando. Você pode produzir um exemplo de trabalho digitando = SUM (E1: E5), mas existem outras maneiras de retransmitir esse comando também.
Você pode querer inserir a palavra SUM e abrir os colchetes e, em seguida, selecionar as células manualmente. Você pode fazer isso mantendo pressionada a tecla Control e clicando em células individuais - arrastando sobre várias células também funciona. Como alternativa, você pode digitar referências de células individuais separadas por uma única vírgula, se elas não forem sequenciais.
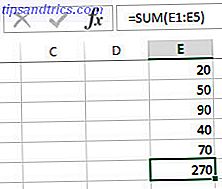
O benefício de usar referências de célula em Funções, em vez de números inteiros, é que seus resultados serão atualizados com base no conteúdo dessas células. Quando seus projetos de planilhas começarem a ficar mais complexos, isso certamente será útil.
Integrando Formatação Condicional
Nos últimos anos, o Excel tornou-se uma ferramenta poderosa para criar dashboards Visualize seus dados e faça suas planilhas Acessível com um painel do Excel Visualize seus dados e faça suas planilhas Acessível com um painel do Excel Às vezes, um simples formato de planilha não é atraente o suficiente para tornar seus dados acessíveis. Um painel permite que você apresente seus dados mais importantes em um formato fácil de digerir. Leia mais, bem como planilhas convencionais. A criação de um painel no Excel pode trazer grandes benefícios, mas também pode exigir muito esforço, dependendo de suas necessidades. No entanto, a formatação condicional pode adicionar um elemento da experiência do painel a uma planilha padrão e é muito fácil de implementar.
Para esses propósitos, usaremos a formatação condicional para ajudar a fornecer uma abreviação visual para alguns dados, por isso, escolha algo que valha a pena avaliar de imediato se você quiser testar essa. Selecione esses dados e navegue até Início > Formatação Condicional .
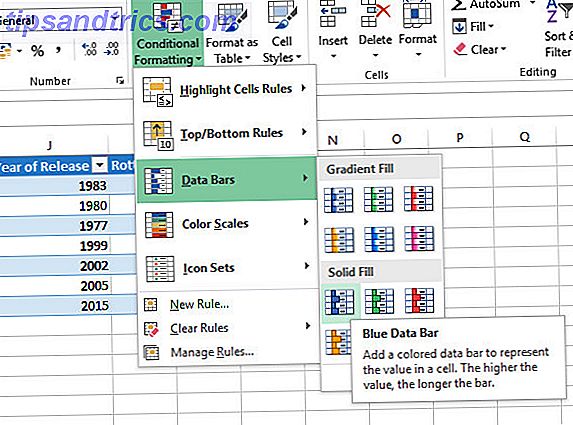
Você terá uma grande variedade de opções de formatação. Estamos analisando porcentagens, portanto, uma barra de dados faz sentido - no entanto, escalas de cores e conjuntos de ícones também podem ser usados com muita eficiência em circunstâncias apropriadas.
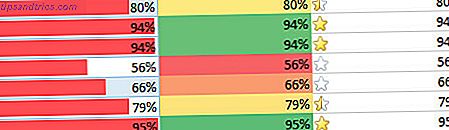
Lembre-se de que você pode controlar aspectos do processo clicando em Mais regras no menu suspenso. Se a formatação não fornecer diferenciação suficiente para ser imediatamente clara, considere ajustar um pouco as regras.
Adicionando uma linha de tendência a um gráfico
Qualquer um pode criar um gráfico com o Excel - o segredo para se tornar um especialista é estar ciente de todas as ferramentas que o software oferece para fazer um gráfico que se encaixa perfeitamente no seu resumo. Uma linha de tendência é um dos muitos componentes que você pode reunir para alcançar essa tarefa.
Esse é um acréscimo que você fará em um gráfico depois de compilado, portanto crie um como teste ou use algo já preparado. Assim que estiver no lugar, você precisa clicar no gráfico e, em seguida, clicar no atalho Elementos do gráfico que é ilustrado por um ícone de sinal de mais. Você pode adicionar uma linha de tendência rapidamente marcando a caixa ao lado dela ou clicando na seta à direita para acessar opções mais detalhadas.
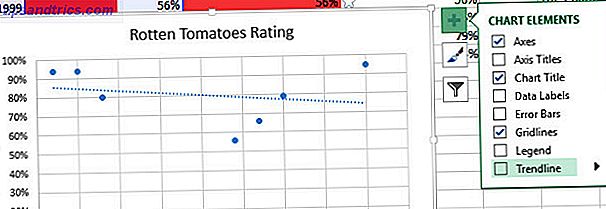
O elemento crucial aqui é saber o que você está tentando ilustrar. Uma linha de tendência não é um bom acréscimo em muitas situações, por isso é vital que você pense nos dados que está tentando apresentar e considere se está adicionando algo que valha a pena em seu gráfico ou apenas introduzindo mais confusão que o ponto que está sendo feito.
Construa suas habilidades em Excel
Há sempre mais para aprender sobre o Excel, mas aqui estão alguns bons lugares para começar. O site de Suporte do Office da Microsoft é o lar de uma série de tutoriais claramente apresentados sobre tudo, desde o uso de alto nível até as tarefas mais simples que você pode querer realizar.
Como alternativa, o Excel Functions fornece um excelente ponto de referência, seja você um iniciante absoluto ou um veterano experiente. Naturalmente, o Excel irá ajudá-lo com dicas de ferramentas à medida que você tentar inserir uma Função, mas é bom ter um recurso tão abrangente à mão, se você acabar em uma ligação.
Finalmente, há vários ótimos tutoriais do Excel para você trabalhar no MakeUseOf. Você pode aprender como usar o software para obter o máximo do seu orçamento familiar 7 Planilhas Excel úteis para melhorar instantaneamente o orçamento da sua família 7 Planilhas Excel úteis para melhorar instantaneamente o orçamento da sua família Nem sempre é fácil definir um orçamento familiar, mas sete modelos lhe darão a estrutura de que você precisa para começar. Leia Mais, veja videogames clássicos recriados inteiramente dentro do programa. 6 Jogos Icônicos Recriados no Microsoft Excel 6 Jogos Icônicos Recriados no Microsoft Excel O Microsoft Excel agora também pode ajudá-lo a procrastinar. Excel jogos como 2048 são uma ótima maneira de relaxar entre os números de processamento. E eles podem divertidamente te deixar curioso sobre as fórmulas avançadas do Excel. Leia mais, ou até mesmo leve sua análise de dados para o próximo nível aprendendo a usar o Power BI em conjunto com o Excel Microsoft Excel + Power BI = Data Bliss de Análise Microsoft Excel + Power BI = Data Bliss Analysis Precisa de ajuda para transformar seus dados em algo útil? O Power BI da Microsoft pode visualizar seus dados e criar relatórios automatizados. Mostramos a você como configurar seu primeiro painel do Power BI. Consulte Mais informação .
Você tem alguma dúvida sobre seus próximos passos para o domínio do Excel? Ou você é um usuário experiente procurando compartilhar sua sabedoria com a próxima geração? Participe da conversa na seção de comentários abaixo.


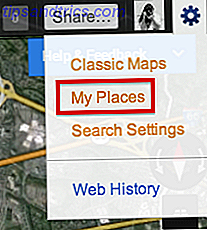
![YouTube lança o Dashboard Trends apresentando vídeos populares [News]](https://www.tipsandtrics.com/img/internet/744/youtube-launches-trends-dashboard-showcasing-popular-videos.png)