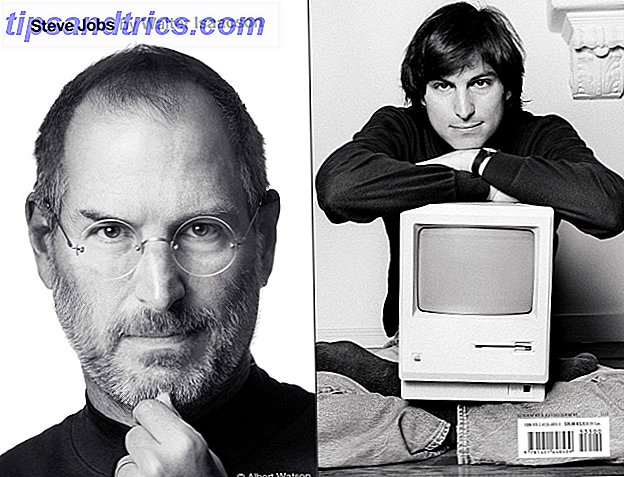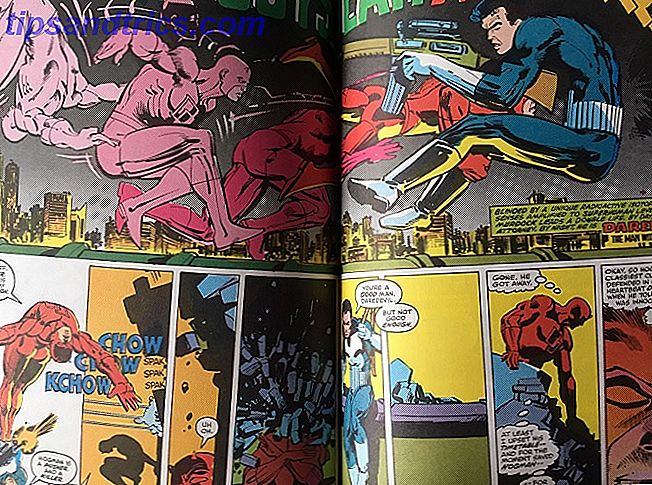O Raspberry Pi é um ótimo computador, mas nem sempre é o dispositivo mais conveniente para acessar. A menos que você tenha permanentemente conectado a um monitor, você provavelmente o acessa via SSH, VNC ou RDP VNC, SSH e HDMI: Três opções para visualizar seu Raspberry Pi VNC, SSH e HDMI: Três opções para visualizar seu Raspberry Pi O Raspberry Pi é um pequeno computador notável, mas pode ser demorado configurá-lo e conectá-lo ao seu monitor. Consulte Mais informação .
Mas e se você não tiver uma exibição adequada? Como você vai usá-lo? Uma solução é usar um tablet Android (ou smartphone) como um monitor Raspberry Pi.
O que funciona e o que não funciona
Olhando para definir o seu dispositivo Android como um display para o seu Raspberry Pi? É mais simples do que você pensa.
Tudo o que você precisa é ter os dois dispositivos na mesma rede, um teclado e mouse conectados ao Raspberry Pi (cabeados por USB ou sem fio) e um suporte para o seu dispositivo Android para usá-lo como monitor.
Isso funciona.
Infelizmente, o que não funciona é conectar diretamente a tela do tablet ao Raspberry Pi. Nem o GPIO nem a porta DSI são compatíveis com monitores de tablet. Isso significa que é impossível usar a tela antiga do tablet para exibir um Raspberry Pi. Mesmo se você conseguir conectar os dispositivos, não haverá imagens agradáveis. (Você pode precisar de um novo Raspberry Pi também!)

Vamos nos ater às opções que funcionam. Aqui está o que você precisa:
- Um Raspberry Pi 3 (versões mais antigas são boas, mas precisarão de um dongle de rede sem fio)
- Um tablet Android
- Um suporte para tablet ou estojo adequado
- Um teclado (você provavelmente não precisará de um mouse, graças à tela sensível ao toque do tablet)
- Acesso a uma rede sem fio
Usando um Tablet Android como uma tela para o Raspberry Pi
Você tem duas opções disponíveis para usar um tablet ou telefone Android como tela para o seu Raspberry Pi.
- RDP: Protocolo de Área de Trabalho Remota da Microsoft
- VNC: conexão de rede virtual
Cada uma dessas opções pode fornecer acesso total ao desktop ao seu Raspberry Pi via Android. Felizmente, nenhum dos é difícil de configurar. Ambos foram testados com um Raspberry Pi 3, mas devem funcionar com versões mais antigas, incluindo o Pi Zero.
Para usar qualquer uma dessas soluções, você precisará garantir que o seu Raspberry Pi e o tablet Android estejam na mesma rede. Não funcionará se você usar o dispositivo Android como um ponto de acesso sem fio, infelizmente. Nesse cenário, você precisaria de dois dispositivos Android; um para o WAP e outro para o monitor.
Para ambas as opções, vale a pena garantir que o SSH esteja habilitado no seu Raspberry Pi primeiro. Isso tornará a configuração "sem cabeça" mais simples, permitindo a configuração do RDP e do VNC a partir do seu PC. Então você pode estabelecer a conexão do seu dispositivo Android.
Você pode ativar o SSH de três maneiras:
- Através da linha de comando: use a tela raspi-config e selecione Advanced Options> SSH> OK . Reinicie quando solicitado.
- Através da área de trabalho do Raspbian: vá para Preferências> Configuração do Raspberry Pi> Interfaces e selecione SSH . Clique em OK para confirmar.
- Com o seu Pi desligado, ejete o cartão SD e abra-o no navegador de arquivos do seu PC desktop. No diretório de inicialização, crie um novo arquivo chamado “ssh”, sem extensão de arquivo. Remova com segurança o cartão e substitua no seu Raspberry Pi. Quando você liga, o SSH será habilitado.

Você pode se conectar ao seu Raspberry Pi via SSH usando um aplicativo como o PuTTY para Windows 4 Maneiras fáceis de usar SSH no Windows 4 Maneiras fáceis de usar SSH no Windows O SSH é a solução de fato para acessar com segurança terminais remotos no Linux e em outros sistemas. Se você tem um servidor SSH remoto que você deseja acessar, você terá que baixar um cliente SSH .... Leia mais. Usuários de Linux e MacOS podem estabelecer conexões SSH através do terminal Guia de Iniciantes para Configurar o SSH no Linux e Testar sua Configuração Guia do Iniciante Para Configurar o SSH no Linux e Testar sua Configuração Indiscutivelmente um dos utilitários Linux mais importantes a aprender é o SSH controlar uma máquina diferente como se você estivesse sentado diretamente nela. Nós vamos levá-lo através de uma instalação básica. Consulte Mais informação . Você precisa saber o endereço IP do seu Raspberry Pi, que você pode encontrar digitando
ifconfig wlan0 Anote o endereço IP, pois você precisará dele mais tarde.
Conecte o Android a um Raspberry Pi via RDP
Primeiro, vamos tentar com o RDP. Esta é a melhor opção, pois você pode fazer mais com o dispositivo remoto. Por exemplo, sessões com uso intensivo de gráficos serão executadas no RDP, mas podem ter dificuldades com o VNC. O Linux possui seu próprio software RDP, conhecido como xrdp.
Você precisará:
- Software RDP instalado no seu Raspberry Pi
- Um aplicativo RDP no seu dispositivo Android

Conectando-se ao seu Raspberry Pi via SSH, digite o seguinte para atualizar a lista de pacotes e instalar o xrdp.
sudo apt update sudo apt install xrdp Em seguida, encontre um aplicativo RDP para Android. O Microsoft Remote Desktop é uma boa opção.
Download : Microsoft Remote Desktop para Android (grátis)

Execute o aplicativo, toque no botão +, selecione Desktop, e digite o nome do PC do seu Raspberry Pi. Esse pode ser o nome do host (geralmente “raspberrypi”) ou o endereço IP. No campo Nome de usuário, você tem a opção de inserir suas credenciais em cada conexão ( Entrar sempre ) ou criar uma conta no aplicativo ( Adicionar conta de usuário ). Algumas opções adicionais também estão disponíveis, mas neste estágio você não precisará acessá-las.

Clique em Salvar quando terminar, para adicionar a conexão à sua coleção. Quando você estiver pronto para iniciar uma conexão, toque no bloco. Você será avisado de que o PC remoto não pode ser verificado, mas isso se deve ao sistema operacional Linux do seu Pi. Você está seguro para clicar em Conectar .

Você verá a tela de login do xrdp. Simplesmente insira seu nome de usuário e senha usuais do Raspberry Pi (o padrão é pi: framboesa, mas você deve alterá-los Protegendo seu Raspberry Pi: De senhas a firewalls Protegendo seu Raspberry Pi: De senhas a firewalls Qualquer um pode usar o Google para encontrar o nome de usuário padrão e senha do seu Raspberry Pi. Não dê intrusos que chance! Leia mais) e clique em OK .
Adicionar uma conexão VNC para acesso remoto
A segunda opção que você tem é usar o software VNC em seu dispositivo Raspberry Pi e Android para obter acesso à área de trabalho. Com um teclado conectado, parece que você está conectado diretamente ao Pi!
VNC é uma opção popular para conexão remota a um Raspberry Pi a partir de um PC, mas como funciona no Android?
Para que isso funcione, você precisará de:
- Software do servidor VNC instalado no Raspberry Pi 3
- Software de visualização VNC instalado no seu dispositivo Android
Quando estiver pronto, instale um servidor VNC. Embora o sistema operacional Raspbian Stretch seja fornecido com o RealVNC instalado, ele não é tão confiável quanto o TightVNC, que estamos usando aqui, e há muito tempo é aceito pelos entusiastas do Pi Configuração VNC no Raspberry Pi para controlá-lo remotamente com qualquer PC ou configuração do telefone VNC no Raspberry Pi para controlá-lo remotamente com qualquer PC ou telefone Você pode ter uma interface de desktop Raspberry Pi completa com a conexão de um monitor, teclado ou mouse. Agora que a versão mais recente do Raspbian inclui o servidor RealVNC, é mais fácil do que nunca. Consulte Mais informação . Em seu Pi, atualize seus repositórios e, em seguida, instale o TightVNC Server:
sudo apt update sudo apt install tightvncserver Espere que isso seja concluído e use o comando
tightvncserver para configurar a conexão VNC.

Isso geralmente é automatizado, embora você seja solicitado a fornecer senhas; não esqueça disso! Anote o endereço IP da sessão.
Em seguida, encontre um cliente VNC para Android. Vários estão disponíveis, o VNC Viewer do RealVNC é perfeito.
Download : VNC Viewer para Android

Com o aplicativo instalado e o Pi inicializado, abra o VNC Viewer e clique em + para criar uma nova conexão, usando o endereço IP e o número da sessão. Por exemplo, usando a configuração de rede na seção anterior, você pode inserir
192.168.10.21:1 O endereço IP aqui é seguido pelo número da sessão. Observe as opções que aparecem à direita quando você clica em Criar .
Se você optar por continuar, será informado de que a conexão não está criptografada. Aceite a conexão (você deve estar seguro em sua rede doméstica) e insira a senha. Clique em Continuar quando estiver pronto e a conexão será aberta. Quando você estiver pronto para terminar a conexão, clique em X.

Digite uma senha quando solicitado, e aproveite o acesso ao seu Raspberry Pi via teclado e seu tablet Android como um monitor!
Adicionar uma tela simples Raspberry Pi com Android
Usar um tablet Android como tela para um Raspberry Pi é uma ótima maneira de usar um dispositivo antigo. É simples de configurar e, enquanto a bateria permanecer carregada, ela deve ser confiável.
Melhor ainda, com um teclado e mouse, e um prático recarregador de baterias, você terá a oportunidade de tornar seu Raspberry Pi totalmente portátil. Ter uma conexão com a Internet através da conexão 4G do seu Android também pode ser inestimável. E combinar um Raspberry Pi com um tablet touchscreen lhe dá ainda mais portabilidade.
Quer saber mais sobre como usar o seu Raspberry Pi? Veja o nosso manual não oficial de Raspberry Pi Raspberry Pi: O Tutorial Não Oficial Raspberry Pi: O Tutorial Não Oficial Se você é um proprietário atual de Pi que quer aprender mais ou um potencial proprietário deste dispositivo de tamanho de cartão de crédito, este não é um guia você quero perder. Consulte Mais informação .