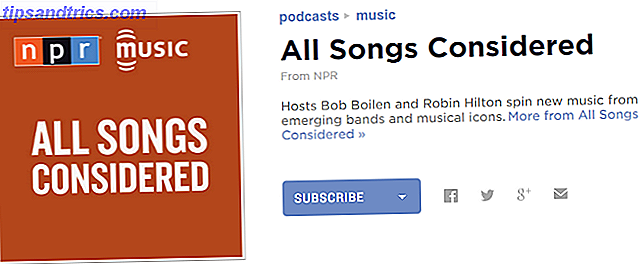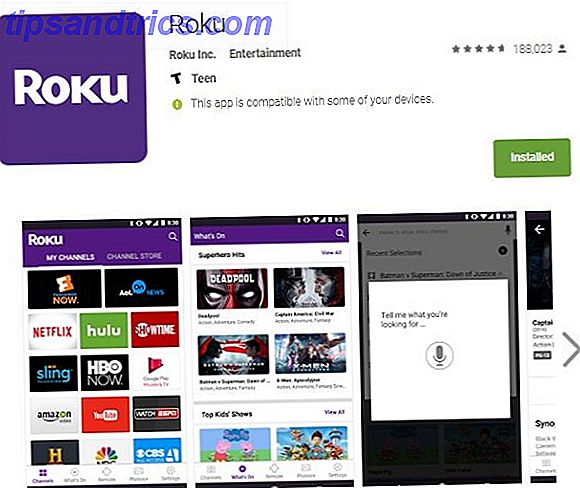É provável que, se você estiver lendo isso em um computador, tenha um teclado e um mouse conectados à sua máquina. Enquanto você pode navegar pelo Windows apenas com o teclado ou mouse Aprenda a navegar pelo Windows sem mouse, teclado ou tela Aprenda a navegar pelo Windows sem mouse, teclado ou tela Você acabou de passar horas trabalhando em um documento importante quando o teclado morre em você. Você saberia como salvar seu trabalho, sair de programas e desligar seu computador? Nós vamos te mostrar. Leia mais, é muito difícil usar um computador sem o método de entrada!
É padrão usar um mouse e teclado, mas há muitas situações em que um segundo teclado ou mouse é útil. Talvez você queira controlar um PC de mídia do outro lado da sala com um mouse sem fio ou desejar uma mão em um teclado extra para acesso instantâneo a atalhos Navegar pelo Windows com atalhos de teclado sozinho Navegar pelo Windows com atalhos de teclado sozinho Talvez você conheça muitos atalhos de teclado, mas você sabia que poderia contornar o Windows sem o mouse? Veja como. Consulte Mais informação . Seja qual for o motivo, aqui estão algumas maneiras de usar vários teclados e mouses em um computador.
A maneira básica: apenas conecte-os ambos!
Você pode nunca ter tentado isso, mas o Windows pode detectar e usar vários teclados ou mouses sem problemas. Basta conectar um mouse ou teclado adicional através de uma porta USB e dar ao Windows um momento para adicionar seus drivers. Em seguida, você pode digitar usando o teclado ou controlar o cursor com os dois mouses.
Usando o Windows com dois ratos, porque eu posso.
- John Topley (@topley) 20 de julho de 2015
Se você espelhar seu PC principal para uma TV Pare de usar HDMI: Miracast é a alternativa sem fio que você vai adorar Pare de usar HDMI: Miracast é a alternativa sem fio que você vai adorar Na próxima vez que você precisar transmitir mídia entre dispositivos, lembre-se das falhas HDMI e considere o uso de Miracast sem fio. É a tecnologia que todos nós precisamos e merecemos. Leia mais e quer controlá-lo com um mouse sem fio na sua TV, esta é uma ótima solução. Ambos os dispositivos executam a mesma função no seu computador, para que você possa alternar entre os teclados após cada palavra digitada, se desejar.
Recetor Unificador da Logitech
Os modernos mouses e teclados Logitech vêm com um receptor unificador. Esse pequeno dongle é conectado a uma porta USB e pode conectar até seis dispositivos da Logitech ao seu sistema. Assim, se você quiser usar vários teclados ou mouses e todos eles são Logitech, você pode economizar algumas portas USB.
Para aproveitar isso, certifique-se de ter o Software Logitech Unifying em seu sistema. Para aqueles que ainda não o fizeram, instale uma cópia e siga os passos para adicionar cada um dos seus dispositivos. Se você já tiver um dispositivo emparelhado, pesquise Unifying no menu Iniciar para abrir o aplicativo. Clique em Avançado e Emparelhe um Novo Dispositivo . Siga as etapas para ligar ou desligar o dispositivo e ele será emparelhado com o receptor existente.
Obtenha o controle duplo com o TeamPlayer
A solução integrada do Windows permite usar dois dispositivos para executar a mesma função, mas e se você quiser dois cursores separados na tela? Para isso, o TeamPlayer faz o trabalho. Baixe o teste gratuito do TeamPlayer para começar - não há nada de incomum na instalação. Depois disso, clique na guia Avaliação e pressione o botão Iniciar avaliação para ativar o software por um tempo limitado.
Você verá uma pequena janela que controla o aplicativo. O botão direito, que parece um ícone de tela cheia, adiciona uma caixa vermelha à sua tela. Quaisquer cursores adicionais não podem ser movidos para fora dos limites desta caixa se você ativá-lo - perfeito para restringir outros usuários a um aplicativo. Clique neste botão novamente para permitir que os outros usuários tenham controle total da tela.
Usando o TeamPlayer
Clique em Iniciar Sessão e o TeamPlayer começará a dividir as entradas do dispositivo. O primeiro mouse a se mover se torna o Usuário 1 e os mouses adicionais são adicionados como Usuário 2 e assim por diante, até seis. Se você tiver vários teclados conectados, a mesma regra se aplica a eles. Cada usuário pode clicar em uma janela própria diferente e trabalhar em um aplicativo sem afetar os outros. Portanto, com dois teclados e dois mouses, o Usuário 1 pode digitar um documento no Word enquanto o Usuário 2 navega na web.
O ícone de configurações de engrenagem permite alterar algumas opções no programa. Em Mouse e Cursor, você pode remover as cores e os rótulos (embora isso os ajude a distinguir entre eles) e alterar o tamanho e a velocidade do cursor. Verifique a aba Atalhos para adicionar um atalho de teclado 12+ Atalhos de teclado personalizados do Windows para o nerd em você 12+ Atalhos de teclado personalizados do Windows para o nerd em você O Windows inclui centenas de atalhos de teclado, mas você pode criar seus próprios atalhos para praticamente qualquer coisa d gosta. Veja como personalizar seus atalhos do Windows. Leia mais para iniciar ou parar o modo multiusuário. Você também pode clicar no botão Rótulos do Cursor ao lado do ícone do ponto de interrogação para renomear os rótulos genéricos do Usuário 1 .
Isso é tudo que você precisa para trabalhar com o TeamPlayer. Infelizmente, esta é uma solução cara, pois é destinada a usuários corporativos. O TeamPlayer permite uma avaliação de 14 dias, mas depois custa incríveis US $ 299 / ano para apenas dois usuários. É um software sólido e desempenha bem a sua função. Mas, a menos que você realmente precise de dois controles exclusivos em uma máquina, não recomendamos gastar esse tipo de dinheiro com essa ferramenta.
Experimente o TeamViewer em outro PC
Outra maneira de usar dois cursores é criar sua própria solução com o TeamViewer. Já damos elogios a este aplicativo TeamViewer 12: A melhor ferramenta de área de trabalho remota TeamViewer 12: A melhor ferramenta de área de trabalho remota O TeamViewer é o padrão ouro em ferramentas de área de trabalho remota. É multi-plataforma e livre para uso pessoal. A versão mais recente inclui novos recursos para assistência remota. Veja como começar a usar o TeamViewer 12. Leia mais para facilitar conexões remotas poderosas, mas você também pode usá-lo para adicionar um segundo mouse ao seu computador.
Baixe e instale o TeamViewer no seu computador e em outra máquina que servirá como mouse extra. Uma vez configurado, conecte a segunda máquina ao host usando o número de ID e a senha do computador principal. Depois disso, você terá dois cursores - um do seu computador e um que o computador remoto poderá usar para controlar o seu. Vá até Options> Remote control e marque a caixa para mostrar o cursor do seu parceiro nas duas máquinas, senão você não pode ver onde está o outro!
Embora isso não permita que você execute funções independentes como o TeamPlayer, ele permite que duas pessoas controlem os cursores na mesma tela. É útil para revisar documentos, para que ambas as partes possam selecionar objetos para mostrar o outro. Mas como a máquina remota move o mouse do host com o cursor, não é uma configuração real do cursor duplo.
Dependendo da velocidade da sua conexão, o mouse remoto pode sofrer algum atraso. Mas se você não precisa da precisão exata do segundo mouse, você pode tentar este método para anexar um mouse extra ao seu laptop e usá-lo como um ponteiro secundário em sua área de trabalho.
Não esqueça do software de colaboração
Dependendo do que você deseja para dois cursores, talvez você nem precise das soluções acima para conectar um segundo mouse. Para colaborar em um documento com outra pessoa, convide-os para um Documento Google Como colaborar facilmente no Google Drive com anotações on-line Como colaborar facilmente no Google Drive com anotações on-line Há aplicativos da Web de anotação especializados disponíveis que se integram ao Google Drive e facilite a comunicação com os outros sobre o seu documento. Analisamos as melhores ferramentas de anotação para o Google Drive. Leia mais ou use o OneNote para fazer um brainstorming juntos O único guia do OneNote Você precisará do único guia do OneNote que você precisará O OneNote é um poderoso aplicativo de anotações. É multi-plataforma e bem integrado no Microsoft Office. Leia este guia para se tornar um OneNote pro! Consulte Mais informação .
Todos usam seu próprio PC, mas trabalham juntos no mesmo documento. Eles permitem que você se beneficie de vários usuários trabalhando na mesma tela de uma vez sem qualquer configuração complicada ou software extra.
O que você usa dois periféricos para?
A maioria das pessoas provavelmente não precisará usar dois mouses e teclados ao mesmo tempo. A maneira padrão do Windows de permitir que dois dispositivos controlem a mesma entrada funciona muito bem para configurações de mídia doméstica. Mas essas opções oferecem alguns métodos para adicionar periféricos extras ao seu PC. Se você precisar de outra solução, tente adicionar uma ferramenta de mouse ou teclado na tela Como digitar e clicar quando não for possível usar um mouse ou teclado Como digitar e clicar quando não for possível usar um mouse ou teclado Como você usa um computador quando você não consegue usar um mouse ou teclado padrão? Usando software especialmente adaptado, claro! Consulte Mais informação .
Se você tem um dispositivo Android, há outra opção. Você pode transformar seu telefone ou tablet em um mouse e teclado Como transformar seu telefone ou tablet Android em um mouse e teclado para Windows Como transformar seu telefone ou tablet Android em um mouse e teclado para Windows Imagine que você pode controlar seu PC com Windows seu Android? O Teclado Remoto Intel transforma seu telefone em um mouse e teclado para o seu PC Intel. Nós mostramos como isso funciona. Leia mais, fornecendo outro conjunto de dois dispositivos de entrada.
Você já precisou de mais de um mouse ou teclado com o seu computador? Conte-nos o que você usou nos comentários e fique à vontade para adicionar soluções adicionais!
Crédito de imagem: Dean Drobot via Shutterstock.com