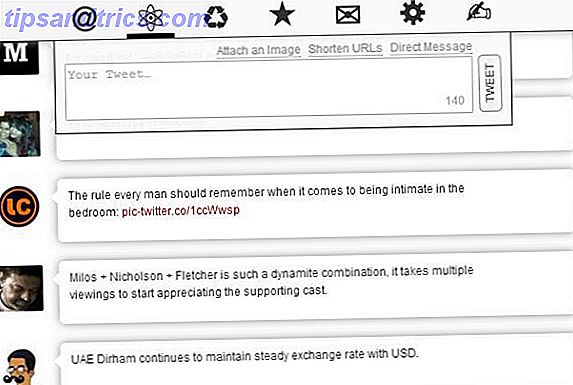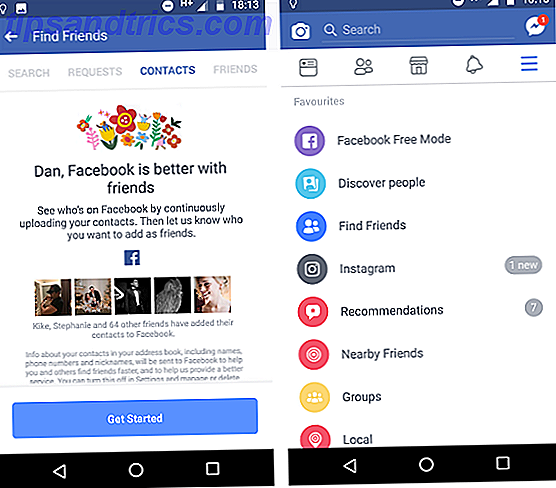A barra de tarefas viu algumas pequenas alterações no Windows 10, mas na sua essência não mudou; continua sendo a ferramenta familiar que todos conhecemos e amamos. Isso não significa que não possa ser ajustado para uma experiência melhor. Reunimos algumas das personalizações possíveis no Windows 10.
Se você deseja ocultar sua barra de tarefas na área de trabalho e não no modo tablet, mova-a para a parte superior da tela ou altere o mecanismo de pesquisa.
Por favor, não se esqueça de deixar a seção de comentários para nos informar quais desses ajustes você usou e adicionar os seus.
Realocar a barra de tarefas
O local padrão da barra de tarefas fica na parte inferior da tela, mas você não precisa ser restringido pelo padrão. Você pode movê-lo para qualquer lado do monitor, embora possa demorar um pouco para se acostumar. Para mover a barra de tarefas, primeiro você precisa clicar com o botão direito e garantir que a opção Bloquear a barra de tarefas não esteja marcada; desmarque se estiver. Agora, clique com o botão esquerdo e segure um ponto vazio na barra de tarefas e arraste -o para a posição.
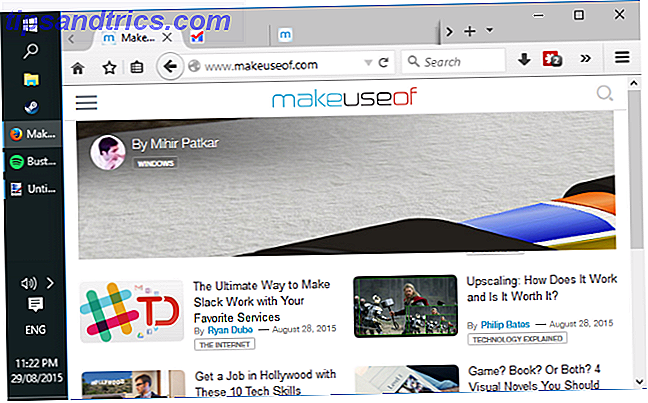
Se você não quiser que a barra de tarefas se mova novamente, basta clicar com o botão direito na barra de tarefas e marcar Bloquear a barra de tarefas . Você pode achar o posicionamento na barra de tarefas bastante útil ao navegar na Internet em guias, já que você pode alternar entre guias e programas, todos do mesmo espaço na tela. Pessoalmente, porém, ainda acho que o fundo é rei.
Ocultar a barra de tarefas
Sua tela é limitada? Você pode querer ocultar sua barra de tarefas para maximizar o espaço disponível. Para fazer isso, clique com o botão direito na barra de tarefas e selecione Propriedades . Agora marque Auto-ocultar a barra de tarefas e clique em OK . Sua barra de tarefas desaparecerá e só será exibida quando você mover o cursor para a parte inferior da tela.

Se você é um usuário que alterna entre os modos desktop e tablet Continuum: Alternar entre o Windows 10 Desktop e o modo Tablet Continuum: Alternar entre o Windows 10 e o modo Tablet O Windows 10 reconhece seu hardware e escolhe instantaneamente o melhor modo de exibição. Quando você conecta seu Windows 10 Mobile a uma tela maior, você terá uma experiência semelhante a um PC. Essa é a suavidade do Continuum. Leia mais, você verá que sua barra de tarefas ficará oculta automaticamente nos dois modos. Deslizar para cima em um tablet trará a barra de tarefas de volta à vista. Se você quiser alterar a opção de esconder a barra de tarefas dependendo do dispositivo, confira um aplicativo chamado Auto-Hide Taskbar do Nibbler Apps. A única desvantagem é que este aplicativo vem anexado com um preço de US $ 1, 35.
Adicionar Barras de Ferramentas e Lançamento Rápido
Colocar as barras de ferramentas na sua barra de tarefas pode ajudá-lo a manter atalhos de um clique, além de fornecer versões minimizadas de alguns programas. Há muitas barras de ferramentas diferentes 7 Barras de ferramentas úteis que você pode adicionar à barra de tarefas do Windows 7 Barras de ferramentas úteis que você pode adicionar à barra de tarefas do Windows A área de trabalho do Windows pode ser um espaço de trabalho super produtivo. Barras de ferramentas nativas podem ajudá-lo a tornar ainda mais eficiente, colocando atalhos e informações ao seu alcance. Vamos dar uma olhada mais de perto. Leia mais você pode adicionar à barra de tarefas. Para adicionar uma barra de ferramentas, clique com o botão direito do mouse na barra de tarefas e vá para Barras de Ferramentas . Escolhas padrão incluem Desktop, que atalhos todos os itens colocados lá, e Links, que é o acesso rápido aos seus favoritos da Internet. Você também verá que alguns programas possuem suas próprias barras de ferramentas; Por exemplo, o iTunes tem um que coloca um mini-player na sua barra de tarefas quando o programa é minimizado.

Para aqueles que ainda não tiverem a barra de ferramentas Início Rápido do Windows 95 para o XP, você ficará satisfeito em saber que ainda pode trazê-la de volta ao Windows 10. Para fazer isso, clique com o botão direito na barra de tarefas, vá para Barras de Ferramentas e selecione Nova barra de ferramentas. … Insira o seguinte na pasta e pressione Enter:
% userprofile% \ AppData \ Roaming \ Microsoft \ Internet Explorer \ Início Rápido
Agora clique com o botão direito na sua barra de tarefas e desmarque Bloquear a barra de tarefas . Para que o Quick Launch apareça apenas como ícones, clique com o botão direito do mouse na barra de tarefas e desmarque Mostrar texto e Mostrar título por vez. Você pode clicar e arrastar o controle deslizante para dedicar mais espaço a ele. Para personalizar os ícones exibidos, pressione Win + R, insira o caminho da pasta indicado acima e pressione Enter. Você pode colocar atalhos e pastas aqui para que eles apareçam na barra de tarefas.
Use listas de saltos
As listas de atalhos são menus sensíveis ao contexto que oferecem algo um pouco diferente para cada programa. Para acessar um, basta clicar com o botão direito em um programa aberto ou um ícone fixado na sua barra de tarefas. Por exemplo, a lista de atalhos do Firefox contém páginas acessadas com frequência e tarefas como abrir uma nova janela. Algo como o Steam permitirá que você mergulhe direto no seu modo Biblioteca ou Big Picture.

Uma característica comum das listas de saltos de muitos programas é a possibilidade de fixar atalhos ao topo. Naqueles que o suportam, acesse a lista de atalhos e passe o mouse sobre o que você deseja fixar. Então, tudo o que você precisa fazer é clicar no ícone do pino no lado direito e ele estará permanentemente no topo. Nem todas as listas de salto suportam esse recurso, no entanto, e alguns programas, como o Spotify, na verdade não têm atalhos disponíveis, apesar de as listas de atalhos não serem um novo recurso para o Windows 10.
Alterar mecanismo de pesquisa
Um grande novo recurso do Windows 10 é Cortana, o assistente pessoal Como configurar o Cortana e removê-la no Windows 10 Como configurar o Cortana e removê-la no Windows 10 A Cortana é a maior ferramenta de produtividade da Microsoft desde o Office. Mostraremos como começar a usar o assistente digital do Windows 10 ou como desativar a Cortana para melhorar a privacidade. Consulte Mais informação . Por padrão, a Cortana será armazenada na nova caixa de pesquisa que ocupa sua barra de tarefas. A barra de pesquisa em si é um recurso bacana, pois significa que você pode pesquisar simultaneamente o seu sistema e a Web. O único problema com isso é que ele usa o Bing como o mecanismo de pesquisa on-line, o que não é ótimo para aqueles que preferem usar outro serviço de pesquisa.

Atualmente, a maneira mais simples de alterá-lo é dentro do Firefox. Inicie o navegador e retorne sobre: preferências na barra de URL. Em seguida, navegue até Pesquisar no menu à esquerda. Nesta tela, você deve selecionar o seu mecanismo de pesquisa preferido no menu suspenso e, em seguida, assinalar Usar este mecanismo de pesquisa para pesquisas do Windows . Se você é usuário do Chrome, confira o aplicativo Chrometana para escolher entre Google, Yahoo e DuckDuckGo (embora o método Firefox ofereça uma opção mais ampla)
7+ Tweaker da barra de tarefas
O 7+ Taskbar Tweaker já existe há algum tempo, mas recentemente foi atualizado para suportar oficialmente o Windows 10. Esse programa amplia a funcionalidade da barra de tarefas além do que é oferecido pelo sistema operacional. Primeiro, vá ao site oficial e baixe o programa. Percorra o assistente de instalação e você estará pronto para ir. Este é um programa leve, para que você não perceba nenhum impacto no sistema.

Algumas das opções disponíveis incluem alterar o comportamento de clicar em um espaço vazio, alterar como os programas são agrupados e trazer de volta o menu padrão da janela de clique com o botão direito do mouse. Minha opção favorita é a capacidade de transformar o mouse em um controle de volume simplesmente passando o mouse sobre a área de notificação. Confira o nosso guia Taskbar Tweaker Obtenha mais da barra de tarefas do Windows com 7+ Tweaker da barra de tarefas Obtenha mais da barra de tarefas do Windows com 7+ Tweaker da barra de tarefas A barra de tarefas do Windows pode ser mais útil? Você pode adicionar recursos rapidamente e simplificar as coisas com o 7+ Taskbar Tweaker. Personalize sua barra de tarefas às suas necessidades - sem o fluff. Leia mais para cobertura detalhada.
Hora de ajustar
A barra de tarefas e a bandeja do sistema Incrementar a bandeja do sistema do Windows com esses 9 recursos inteligentes Incrementar a bandeja do sistema do Windows com esses 9 recursos inteligentes A bandeja do sistema é talvez um dos recursos mais desvalorizados da barra de tarefas do Windows. Os ícones representam programas em execução ou funções do sistema que você pode manipular. Mostraremos opções adicionais que você pode adicionar. Leia mais são um grampo do Windows e uma das grandes coisas sobre a barra de tarefas é que você pode personalizá-lo ao seu gosto, embora você possa precisar empregar software de terceiros.
Se você estiver interessado em alterar a aparência da barra de tarefas, verifique as principais dicas de personalização da barra de tarefas. 7 Dicas para personalizar a barra de tarefas do Windows 10 7 Dicas para personalizar a barra de tarefas do Windows 10 A barra de tarefas continua sendo um recurso básico do Windows 10. Foi dado um novo visual e novos recursos, incluindo Cortana. Mostramos todos os ajustes para tornar a barra de tarefas sua. Leia mais para descobrir como alterar a cor da barra de tarefas, editar a área de notificação, trazer de volta algum estilo do Windows 7 e muito mais.
Qual destes ajustes você achou útil? Você tem o seu próprio para compartilhar conosco?

![OK, Google: Nós entendemos. Basta ir em frente e adicionar o Google+ a tudo. [Opinião]](https://www.tipsandtrics.com/img/social-media/474/ok-google-we-get-it.png)