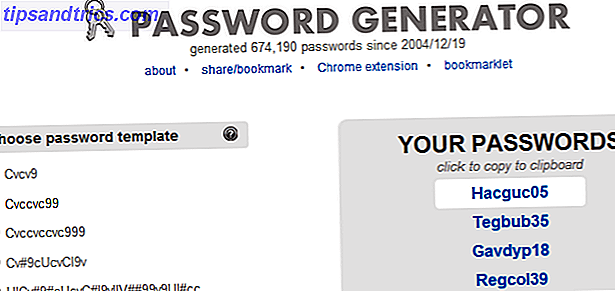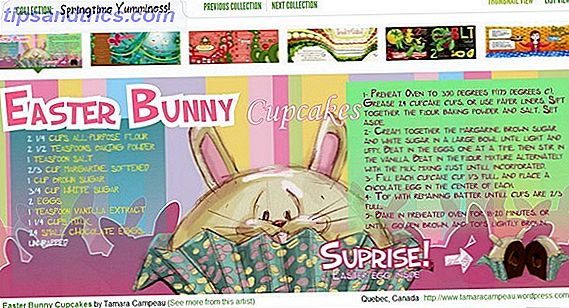O FreeNAS é um sistema operacional livre, baseado em BSD, de código aberto que pode transformar qualquer PC em um servidor de arquivos sólido. Hoje vou orientá-lo por meio de uma instalação básica, configurando um compartilhamento de arquivo simples e configurando as coisas para que você possa acessar seus arquivos de qualquer lugar na Internet usando a opção segura de FTP sobre SSH criptografado.
O FreeNAS é um sistema operacional livre, baseado em BSD, de código aberto que pode transformar qualquer PC em um servidor de arquivos sólido. Hoje vou orientá-lo por meio de uma instalação básica, configurando um compartilhamento de arquivo simples e configurando as coisas para que você possa acessar seus arquivos de qualquer lugar na Internet usando a opção segura de FTP sobre SSH criptografado.
Requisitos e alternativas
Para configurá-lo hoje, você precisa de uma instalação do FreeNAS em funcionamento já configurada e em execução ou:
- O ISO de instalação mais recente da página de download do FreeNAS.
- Um computador reserva ou VM.
- Um stick USB de 4 GB ou maior.
Além de configurar o acesso remoto, você também precisará de:
- A capacidade de configurar seu roteador para encaminhar portas ou configurar endereços de dynndns.
- Um ISP que não bloqueia todas as portas.
Se o FreeNAS não é sua coisa, aqui estão algumas alternativas:
- O Microsoft Windows Home Server é o Windows Home Server O servidor de arquivos e backup mais confiável? O Windows Home Server é o servidor de arquivos e backup mais confiável? O Windows Home Server é um daqueles produtos Microsoft obscuros que você nunca soube que precisava. É confiável, simples de gerenciar com uma interface familiar do Windows, e minha escolha pessoal para uma casa ... Leia mais é a minha escolha atual de arquivo de home e servidor de backup, e é um roubo absoluto de apenas US $ 49 para uma licença OEM.
- Amahi Home Server Como configurar um servidor doméstico com Amahi [Linux] Como configurar um servidor doméstico com Amahi [Linux] Leia mais é uma solução gratuita, baseada em Linux que vem completo com uma loja de aplicativos para adicionar funcionalidade com um clique instalações. Ele é bem desenvolvido, mas alguns recursos, como o pool de discos, ainda são um pouco incompletos para o usuário comum e, às vezes, exigem um pouco de hacking de linha de comando para fazer as coisas da maneira certa.
- Um roteador com DD-WRT Os 6 principais firmwares alternativos para seu roteador Os 6 principais firmwares alternativos para seu roteador Os firmwares alternativos oferecem mais recursos e melhor funcionalidade que os firmwares de estoque. Aqui estão alguns dos melhores para usar. Leia mais hackeado nele e um disco rígido USB conectado também pode executar a mesma função, mas novamente há um monte de hackers envolvidos para que ele funcione corretamente.
Instalação
Em primeiro lugar, o FreeNAS não é algo que você vai ser dual-boot, e nem sequer vem com um bom utilitário de particionamento gráfico. Se você instalar a sua boa unidade de 1TB, então o espaço será desperdiçado. Você precisa instalar o FreeNAS em uma unidade USB ou em um cartão SD, se o seu computador oferecer suporte a eles.
Se você não tiver certeza, tente em uma máquina virtual primeiro (nosso guia para o VirtualBox deve ajudá-lo lá). Para escrever este guia, usei o Parallels no Mac, mas ele tem problemas para inicializar a partir de dispositivos USB, então você precisará criar uma unidade interna separada de 4 GB para que ele também seja instalado.
Ao inicializar, escolha a opção padrão na parte superior e certifique-se de escolher o local de instalação correto. Remova o CD ou desanexe a imagem quando terminar e reinicie.

Uma vez instalado, deve haver uma URL da GUI da web listada, para que você possa voltar para o seu PC principal e continuar configurando as coisas na LAN.
Clique em Usuários -> Alterar senha para proteger o sistema - por padrão, não há nenhuma senha de administrador definida. Em seguida, clique em Usuários -> Adicionar usuário e vá em frente criando sua própria conta de usuário comum. Nós vamos usar isso para autenticar mais tarde.
Configurar um compartilhamento
Configurar um compartilhamento envolve primeiro adicionar um 'volume' - ou seja, um disco rígido - e criar um compartilhamento. Se você tiver mais de uma unidade, poderá configurá-las como um RAID de software. O que é armazenamento RAID e posso usá-lo no meu PC doméstico? [Tecnologia Explicada] O que é armazenamento RAID e posso usá-lo no meu PC doméstico? [Technology Explained] RAID é um acrônimo para Redundant Array of Independent Disks, e é uma característica central do hardware do servidor que garante a integridade dos dados. É também uma palavra chique para dois ou mais discos rígidos conectados ... Leia mais também para aumentar a integridade dos dados, mas não vou entrar em detalhes sobre isso hoje.
Clique no botão de armazenamento no menu superior.

Clique em criar volume . O nome atribuído não importa realmente, mas você precisa verificar as unidades que deseja estar no volume. Para os nossos propósitos, tenho uma unidade que adicionarei a ela.

Agora você deve ver que você tem 1 volume 'ativo' listado. Clique em alterar permissões e torne o proprietário do grupo o usuário que você criou antes, além de ativar a caixa de seleção da permissão Grupo -> Gravação . Em um cenário do mundo real, você criaria um grupo para todos os usuários e atribuiria a propriedade a um usuário individual, mas para fins de teste, tudo bem.

Em seguida, clique na guia de compartilhamento . Aqui você pode escolher entre compartilhamentos Apple, Unix ou Windows. Eu vou mudar para um compartilhamento do Windows por enquanto e clique em Adicionar Compartilhamento do Windows . A única parte difícil sobre o que vem a seguir é escolher a pasta - Acabei de fazer o meu a raiz do volume / mnt / drive1 que eu adicionei.

Você também precisará ativar o serviço CIFS, que inicia o 'ouvinte' de compartilhamento do Windows. Clique em Serviços -> Serviços de Controle na barra lateral e ative o CIFS . Alterne o SSH enquanto você está nesta tela também, o que usaremos mais tarde para fazer FTP seguro (não ative o serviço FTP regular).

Neste ponto, você deve ser capaz de acessar o compartilhamento de uma máquina Windows - se ainda não aparecer na rede, digite \\ freenas diretamente na barra de endereços para forçá-lo. Se você digitar // freenas, você acessará a GUI da web - é bom saber.

Agora que você confirmou que o compartilhamento do Windows está funcionando, vamos para o acesso remoto aos seus dados.
DynDNS
Para usar um URL simples para acessar nossos arquivos, vamos atribuir um endereço DNS dinâmico gratuito ao nosso IP residencial. Vá até o DynDNS para criar uma conta gratuita.

Você precisará confirmar o endereço de e-mail também. Quando isso for feito, você será presenteado com uma página de plano de serviço. Em letras pequenas, na parte inferior, está o link para configurar sua conta gratuita para até dois nomes de host. Clique isso.

Digite o nome do host desejado (você pode selecionar vários domínios na lista suspensa) e, em seguida, clique no texto azul que lista seu IP. Isso preencherá automaticamente o seu endereço IP.

Port Forwarding
Esta é uma configuração diferente para cada roteador, por isso é muito difícil mostrar como isso deve ser feito em seu modelo exato. Para o meu, acessei a configuração do roteador em 192.168.0.1 e cliquei em Port Forwarding.

Você precisa encaminhar a porta de serviço SSH - 22 - para o seu IP interno do FreeNAS. Isso é 0, 11 no meu caso.
Teste:
Primeiro, vamos ver se o SSH regular funciona. De um terminal Linux ou OsX, digite:
O nome de usuário que você configurou anteriormente e o domínio é o endereço que você escolheu no DynDNS. Você pode receber um erro sobre a verificação da autenticidade do host, mas não se preocupe, digite YES para conectar-se mesmo assim.
Se você vir um monte de texto, você sabe que está funcionando.

Agora abra seu programa de FTP favorito e insira os mesmos detalhes - nome de usuário, o domínio DynDNS, a senha - mas verifique se o protocolo está configurado para SFTP - isso é crucial.

Se tudo correu bem, você deve ser apresentado a uma visão geral de todo o sistema de arquivos, para que você possa detalhar a pasta ou o compartilhamento que deseja acessar. Parabéns, você agora tem acesso completo às suas ações de qualquer lugar do mundo!

Nós realmente apenas arranhamos a superfície do quão poderoso o FreeNAS é - espero destacar alguns de seus outros recursos no futuro, então fique ligado. Espero que você também tenha tentado copiar um arquivo para ver como ele é incrivelmente rápido. Problemas e comentários são bem-vindos, como sempre, mas se o seu problema for realmente técnico, você pode obter uma resposta melhor, enviando-o para o nosso site de respostas técnicas.