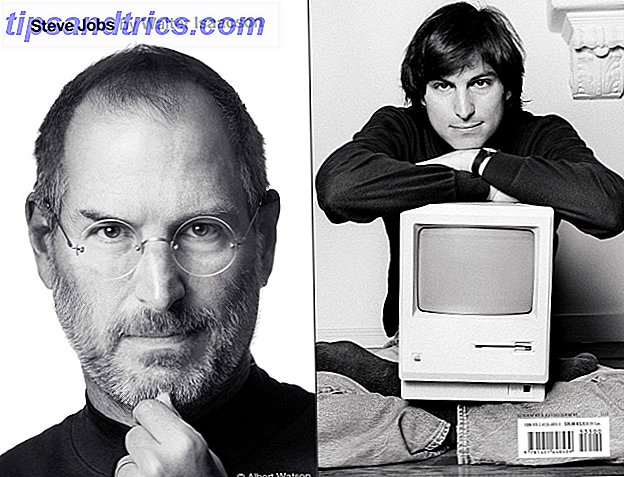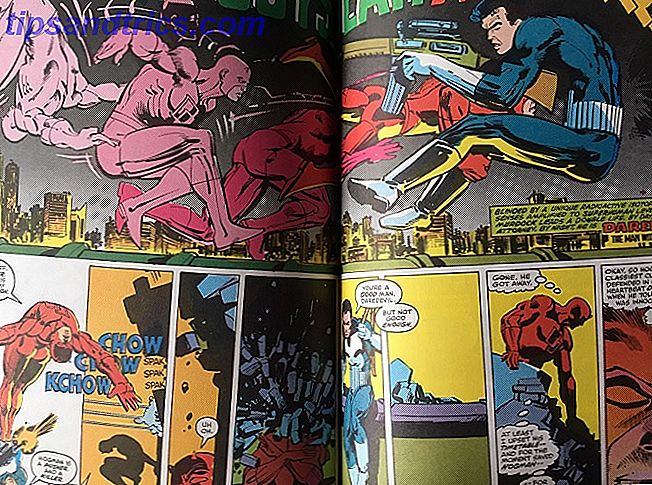As listas de verificação estão escritas em sangue.
Isso foi (talvez) dito por um piloto um dia quando um empresário tentou apressá-lo a uma decolagem. Listas de verificação e listas tornaram-se o marco de tudo, desde compras de supermercado até lançamentos da NASA.
Eles são aborrecidos.
Mas eles também são as ferramentas mais simples para reduzir a complexidade da informação que nos agride com cada byte. E como todos os cônjuges sabem, as listas também são o antídoto perfeito contra o esquecimento. Assim, mesmo quando juramos fazer listas perfeitas de produtividade, esses 3 tipos de listas o ajudarão a ser mais produtivo. Esses 3 tipos de listas ajudarão você a ser mais produtivo. Quando se trata de ser organizado e produtivo, a lista de tarefas é a ferramenta final. Três tipos de listas podem lhe dar todo o poder que você precisa sem complicar muito o seu planejamento. Leia mais, vamos também conhecer o básico com o Microsoft Word 2016 13+ motivos para atualizar para o Microsoft Office 2016 13+ motivos para atualizar para o Microsoft Office 2016 O Microsoft Office 2016 está aqui e é hora de você tomar uma decisão. A questão da produtividade é - você deveria atualizar? Nós damos a você os novos recursos e as novas razões para ajudá-lo ... Leia Mais e marque uma função de escritório diária - como fazer essas listas visualmente atraentes.
1. Crie sua primeira lista
A maioria da lista que faz truques e dicas está no grupo Parágrafo da faixa de opções na guia Página inicial. Selecione o texto ao qual você deseja adicionar a lista numerada e clique nas setas para baixo ao lado do ícone Listas de marcadores ou no ícone Lista numerada para acessar as bibliotecas de ambos. Visualize cada formato de lista passando o mouse sobre as seleções disponíveis.
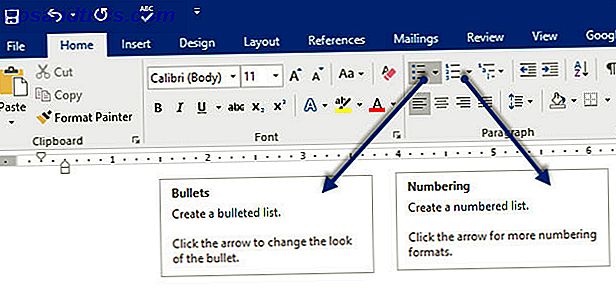
O Microsoft Word também cria automaticamente uma lista para você quando você inicia um parágrafo com um asterisco ou um número 1. Com um asterisco, o Word cria uma lista com marcadores. Com um número, o Word detecta que você está tentando criar uma lista numerada.
Se você não quiser que seu texto se transforme em uma lista, clique na imagem do botão de opções de AutoCorreção exibida.
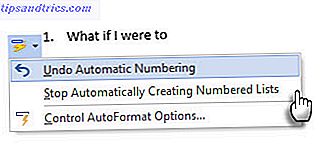
Para alterar rapidamente o estilo de uma lista numerada ou com marcadores, basta clicar no estilo desejado na lista que aparece quando você clica na seta ao lado de Marcadores ou Numeração.
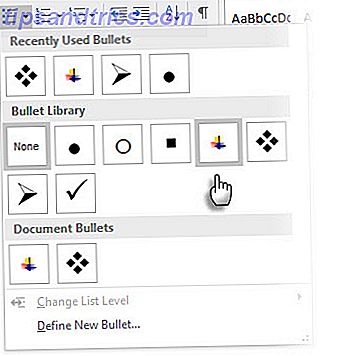
Dica geral: você pode alterar o formato de apenas um ou alguns estilos de marcadores ou números em uma lista. Coloque o cursor no início da linha que você deseja alterar antes de abrir a caixa de diálogo Marcadores e numeração. Suas alterações serão aplicadas apenas às linhas selecionadas.
2. Use apenas o teclado para criar uma lista
Os gurus de produtividade detestam o mouse. Use um atalho do Microsoft Office 60 Atalhos de teclado essenciais do Microsoft Office para Word, Excel e PowerPoint Atalhos de teclado essenciais do Microsoft Office para Word, Excel e PowerPoint Há centenas de atalhos de teclado disponíveis no Office, mas esses são os mais importantes que você deve sei porque eles vão te poupar muito tempo. Leia mais para criar listas numeradas rapidamente com o teclado sozinho.
Atalho de teclado para lista com marcadores: pressione CTRL + SHIFT + L para aplicar os marcadores padrão a uma lista. Pressione CTRL + SHIFT + N para remover os marcadores.
Para personalizar um atalho de teclado para lista numerada, vá para Opções do Word . Clique na faixa de opções e selecione Personalizar a faixa de opções no menu pop-up. Você também pode abrir as Opções do Word em Arquivo> Opções> Personalizar Faixa de Opções .
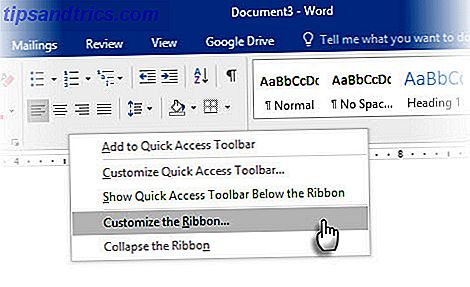
Clique no botão Personalizar para atalhos de teclado.
Selecione todos os comandos na lista de categorias. Role a lista à direita e selecione FormatNumberDefault .
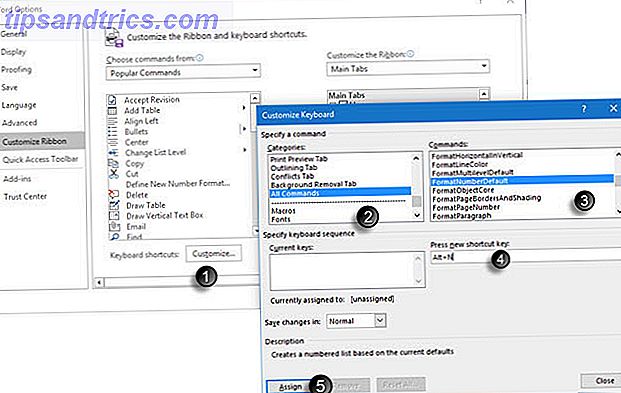
Coloque o cursor na caixa Pressione a nova tecla de atalho e pressione a combinação de teclas de atalho que você deseja usar para criar uma lista numerada. Por exemplo, você pode usar Alt + N porque não está atribuído a mais nada no Word. Clique em Atribuir .
O novo atalho de teclado é adicionado à lista de chaves atuais.
Clique em OK para sair da caixa de diálogo e testar o novo atalho. Pressionar “Alt + N” cria uma lista numerada. Pressionando-o novamente, ele volta ao texto do parágrafo.
Dica geral: Deseja pular a numeração de um item da lista e convertê-lo em um parágrafo no meio de uma lista? Selecione o item de lista específico e use o atalho Alt + N para desativar a numeração.
3. Alterar o formato da lista numerada padrão
Você pode alterar, editar ou criar uma nova lista numerada conforme desejar. Você tem quatro formatos de lista numerada para escolher. Mas e se você quiser usar seu próprio formato diferente das letras ou algarismos romanos e não estiver disponível? Vá em frente e crie o seu próprio em poucos passos fáceis.
Vá para Página inicial> Grupo de parágrafos > Numeração . Clique na seta para baixo. Escolha Definir Novo Formato de Número .
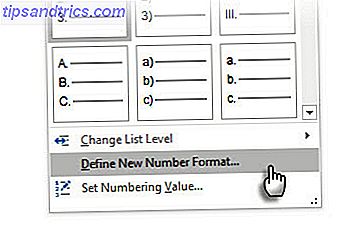
Escolha qualquer formato cronológico. Para alterar o tamanho da fonte, o estilo e a cor, clique em Fonte e escolha uma configuração na guia Fonte ou Avançado.
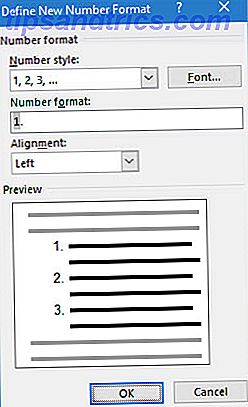
Quando você quiser adicionar um traço, parênteses ou outro valor como um sinal de libra ao número, insira-o no campo Formato de número . A pequena pré-visualização exibe as alterações. Na captura de tela abaixo, adicionei dois colchetes para uma lista que você pode marcar.
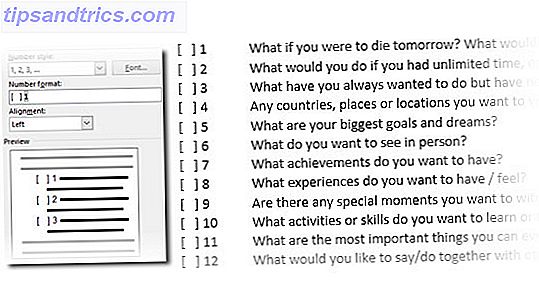
Para alterar o alinhamento de números, escolha Esquerda, Centralizada ou Direita em Alinhamento . O padrão é Alinhado à Esquerda.
Clique OK.
O novo formato numérico é aplicado a qualquer texto selecionado em seu documento.
Dica Geral: Você pode até prefixar as listas numeradas com texto descritivo, por exemplo, Participante 1, Participante 2, Participante 3 ... e assim por diante.
4. Alterar o formato da lista de marcadores padrão
Assim como a lista numerada, você também pode alterar a aparência padrão de qualquer lista com marcadores. Balas visualmente atraentes (além dos pontos pretos chatos e sólidos) ajudam seus documentos a se destacarem do mundano.
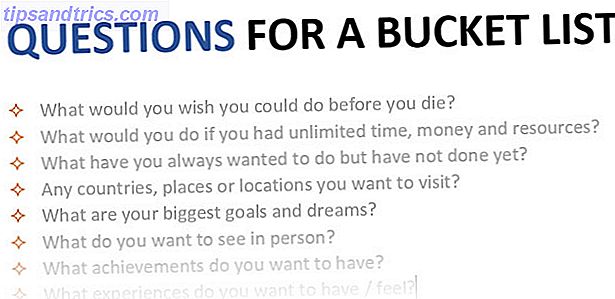
Selecione o texto para o qual deseja a lista com marcadores e siga estas etapas.
Vá para Página inicial> Grupo de parágrafos . Clique na seta ao lado de marcadores .
Quando o marcador desejado não estiver na biblioteca, clique em Definir novo marcador .
A caixa de diálogo Definir Novo Marcador é aberta. Em Personagem com marcadores, escolha Símbolo .
Outra caixa de diálogo é aberta, permitindo escolher os símbolos apropriados das fontes instaladas.
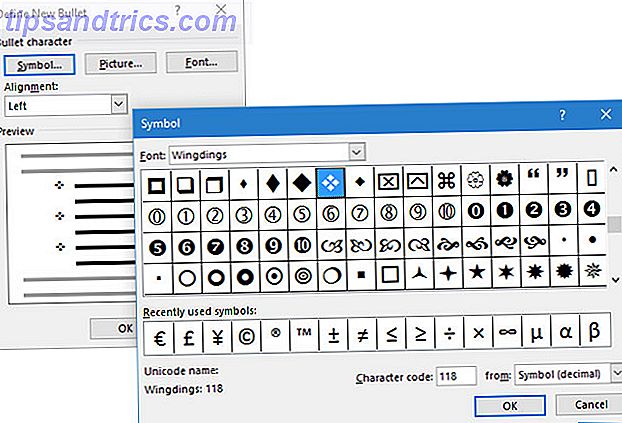
As fontes Wingdings têm a melhor variedade para criar listas com marcadores estilizadas. Como qualquer outra fonte, você pode alterar a cor, tamanho, estilo e outras características da fonte de marcador escolhida. Clique no botão Fonte na seção de caractere Marcador para entrar na caixa de diálogo Fonte.
Dica geral: Use uma caixa aberta (caixa aberta) ou uma caixa tridimensional (caixa 3D) da paleta de caracteres Wingdings para criar um documento do Word com caixas de seleção limpas.
5. Use uma imagem em vez de uma bala
Às vezes, todos os símbolos místicos em Webdings podem não ser suficientes. Você também pode usar seus próprios gráficos reutilizáveis para marcadores. Embora eu admito que parece ainda melhor em um slide do PowerPoint, usando estes no Word funciona tão bem.
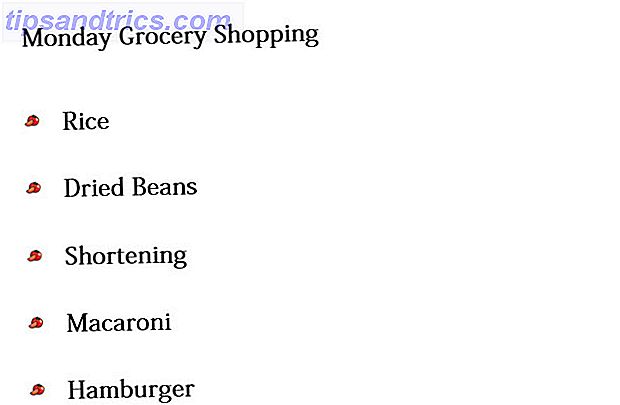
Selecione a lista com marcadores para a qual você deseja alterar os marcadores para imagens. Vá para a guia Início> Grupo de parágrafos, clique no botão Marcadores e selecione Definir novo marcador no menu suspenso. Na caixa de diálogo Definir novo marcador, clique em imagem .
A caixa de diálogo Inserir imagens é exibida com opções diferentes para o seu arquivo de origem. Você pode inserir uma imagem A partir de um arquivo no seu PC ou rede local, em uma Pesquisa de imagens do Bing ou em sua conta do OneDrive .
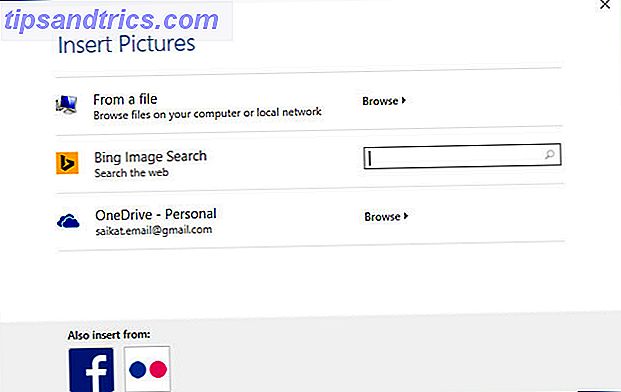
Navegue até o local do seu arquivo de origem e clique em Inserir . A janela Visualizar mostra a seleção.
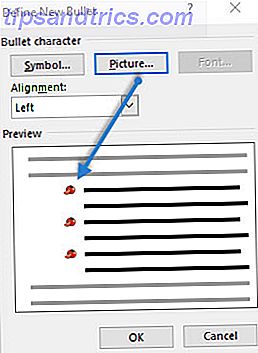
Dica Geral: Você pode escolher um gráfico que corresponda ao “tema” da sua lista. Por exemplo, exiba uma banana como um marcador de imagem para uma lista de frutas. Certifique-se de que as imagens sejam transparentes e tenham um bom histórico. Na minha experiência, gráficos simples funcionam melhor.
6. Alinhe os números em uma lista
Às vezes, o menor dos ajustes pode fazer uma grande diferença visual. Observe a captura de tela à esquerda abaixo, que mostra uma lista numerada com o alinhamento à esquerda padrão do Word. Assim que a lista atingir dois dígitos, o alinhamento à esquerda padrão parece um pouco inclinado, pois os pontos decimais não se alinham ordenadamente. O Microsoft Word permite controlar esse alinhamento e liberar os números de dois dígitos para a direita.
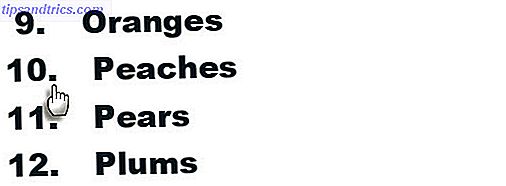
Crie sua lista numerada. Selecione os itens da lista. O Word também pode controlar o alinhamento de alguns itens selecionados.
Vá para Página inicial> Parágrafo . Clique na seta suspensa no botão Lista numerada.
Clique em Definir novo formato de numeração . Escolha o alinhamento direito no menu suspenso. Clique em OK
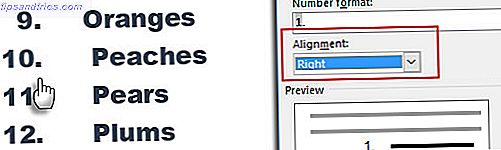
Dica geral: Mesmo se não houver nenhum decimal, é preferível que eles estejam alinhados na borda direita do número. Experimente com parênteses.
7. Ajuste o recuo da lista automática do Microsoft Word
Cada lista do Word vem com um recuo automático. Dependendo da aparência visual desejada, você pode querer ajustar o espaço.
Clique duas vezes em qualquer número na lista para selecionar todos os números da lista.
Clique com o botão direito na seleção e escolha Ajustar recuos da lista no menu de contexto.
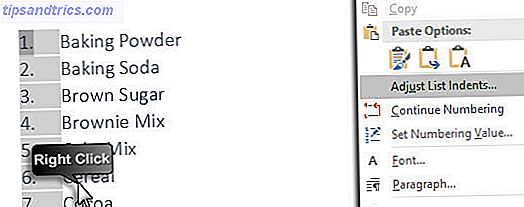
Altere a distância do recuo do marcador da margem com a caixa Posição do número . Altere a distância entre o marcador e o texto com a caixa de recuo do texto .
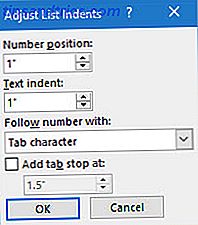
Clique em OK
8. Aplicar formatação a um único número ou marcador em uma lista
Há momentos em que você deseja aplicar a formatação (alterar o estilo, a cor ou o tamanho do marcador) a um único marcador ou número em uma lista sem afetar nenhum texto da lista ou qualquer outro marcador ou número posterior. Aqui é um jeito fácil.
Mostrar marcas de formatação clicando em Home> Show / Hide .
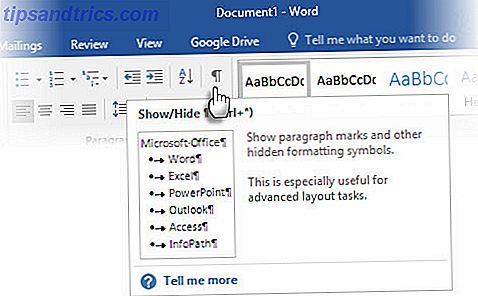
Selecione apenas marcador de parágrafo no final para o item da lista cujo marcador ou número você deseja alterar. Aplique qualquer formatação. A formatação afeta apenas o marcador ou número; o texto no item de lista mantém seu formato original.
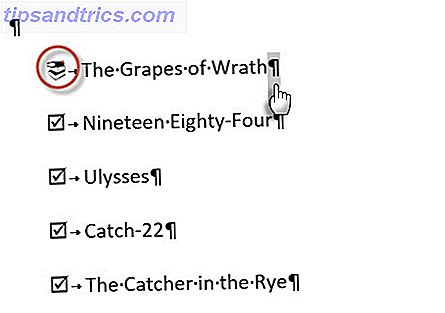
Novos itens com marcadores ou numerados na lista que vem depois disso refletirão isso também. O texto no novo item da lista terá as mesmas características de fonte que o texto anterior e o novo marcador / número terá as mesmas características de fonte que o marcador / número anterior.
9. Criar uma lista numerada multinível
Uma lista de vários níveis pode ser uma mistura de números, alfabetos e marcadores organizados em diferentes níveis, como mostrado abaixo. Você pode usar listas multiníveis para dividir uma lista em suas hierarquias ou sub-pontos. Esse alinhamento também é usado para criar contornos. O Word 2016 nos fornece um botão dedicado na faixa de opções para criar uma lista de vários níveis.
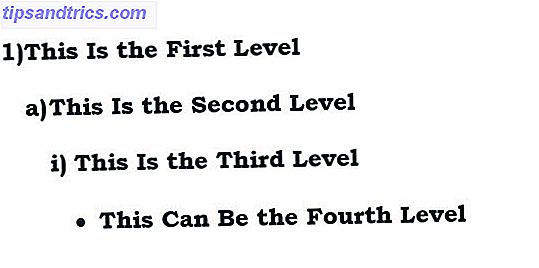
Clique no botão Lista Multinível e digite a lista.
Pressione a tecla Tab para recuar e criar um subnível. Pressione Shift + Tab para desvincular e promover um item para um nível superior.
Dica Geral: Você também pode escrever a lista inteira com antecedência. Selecione-o e clique no botão Lista multinível para alinhá-lo usando as teclas Tab e Shift + Tab para organizar os tópicos. Você também pode usar os comandos Aumentar ou Diminuir Recuo na Faixa de Opções.
10. Criar estilos reutilizáveis para listas multiníveis
Como qualquer outro tipo de lista, você pode alterar o estilo, a cor e o alinhamento dos marcadores, letras ou números. Salve essas alterações como um novo estilo e use-o de novo e de novo.
Vá até Faixa de opções> Página inicial> clique na seta ao lado de Lista multinível> Definir nova lista multinível .
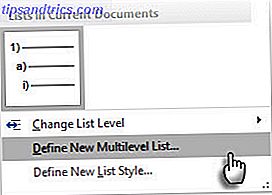
Clique em Mais para expandir as opções.
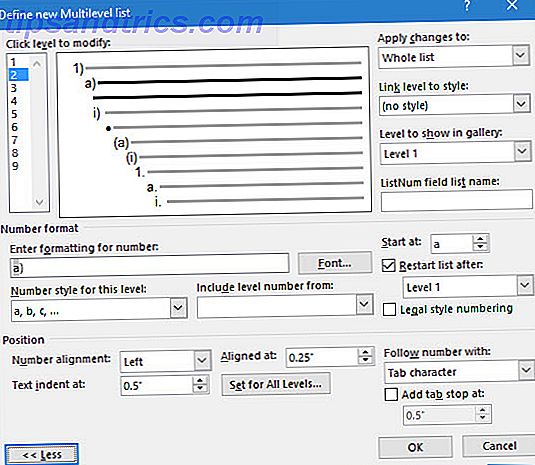
Para personalizar qualquer um dos níveis, clique no número do nível que você deseja modificar. 1 é o padrão.
Use as opções fornecidas para alterar a aparência da lista. Por exemplo:
- Em Estilo numérico para este nível, digite (1) se quiser estilizar os números com parênteses ou (A) para estilizar as letras com parênteses.
- Em Iniciar em, escolha o número, a letra ou o marcador onde deseja iniciar a lista.
Quando tiver terminado as personalizações, forneça um nome à lista sob o nome da lista de campos ListNum . Esse nome aparecerá sempre que você vir o campo ListNum.
Escolha um estilo em Link level to style . Isso permite usar um estilo existente no Word para cada nível na lista.
Escolha onde você gostaria de aplicar suas alterações clicando em Aplicar alterações ae selecionando de Texto selecionado, Lista inteira ou Este ponto em frente .
Este vídeo é uma rápida olhada visual no processo básico:
11. Converter uma lista em uma tabela
Primeiro, selecione a lista. Vá para Home> Inserir . Clique na opção Tabela no grupo Tabelas.
Escolha Converter texto em tabela na lista suspensa.
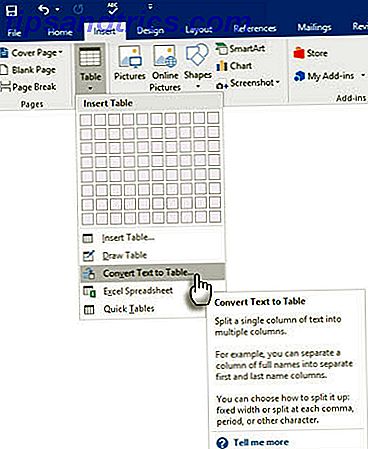
O Microsoft Word estima a estrutura da tabela com base no conteúdo da lista. O Word cria as colunas, com base nos separadores entre os itens na lista.
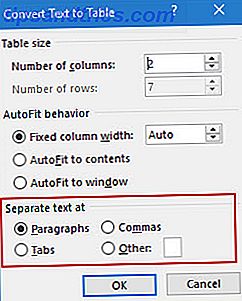
Quando o Word não acertar, você precisará modificar as configurações e tornar mais fácil para o Word converter a lista. Depois que a tabela tiver sido criada, você poderá usar as ferramentas de design de tabela para formatar a aparência.
Dica geral: na maioria dos casos, os resultados não são perfeitos. A melhor maneira é remover a numeração ou os marcadores e, em seguida, criar a tabela na lista de itens. Os números de série podem ser facilmente adicionados à tabela posteriormente.
12. Continue sua numeração quando um parágrafo a encurtar
Às vezes, um parágrafo de texto precisa interromper a sequência da lista. Para continuar a lista após o parágrafo com o mesmo formato numérico, siga estas etapas.
Digite o resto da sua lista numerada após o parágrafo e formate-a. A lista começa com 1 novamente. Clique com o botão direito na lista que vem depois do parágrafo. Escolha Continuar numeração no menu de contexto. A lista é modificada instantaneamente.
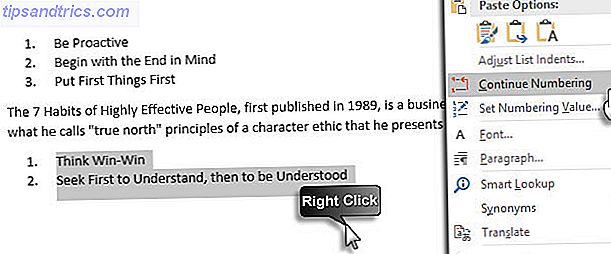
A numeração da lista continua de onde o parágrafo a separou.
A importância das listas - você está dando algum respeito?
Como eu disse antes, as listas são chatas. Mas eles economizam tempo quando um documento precisa ser um exercício econômico. As listas se tornam instantaneamente um pouco menos entediantes do que blocos de texto.
Você encontrará listas no Microsoft Word quase diariamente - usando o Word para fazer brainstorming rápido 10 Recursos ocultos do Microsoft Word que tornarão sua vida mais fácil 10 Recursos ocultos do Microsoft Word que facilitarão sua vida O Microsoft Word é enganosamente simples. Você está bem contanto que você ative um documento e simplesmente digite. Mas o Microsoft Word não seria o canivete suíço sem seus recursos produtivos. Leia mais para funções de mala direta mais avançadas Automatize o Office com mala direta para criar etiquetas de endereço profissionais, crachás e mais Automatize o Office com mala direta para criar etiquetas de endereço profissionais, crachás e muito mais Você ainda usa copiar e colar para criar etiquetas, nome crachás ou outros documentos personalizados? Vamos mostrar-lhe uma simples ferramenta de automação do Microsoft Office que economizará horas! Consulte Mais informação . Ou talvez você só precise mostrar uma lista de suas conquistas em um currículo fabricado pelo Microsoft Word Como criar um modelo de currículo com o Microsoft Word Como criar um modelo de currículo com o Microsoft Word Seu currículo pode ser a diferença entre entrevistar o emprego dos seus sonhos ou nunca ouvir de volta do empregador - use essas dicas para se certificar de que é o melhor possível. Consulte Mais informação .
Atrevo-me a chamar listas como o backbone organizacional de um documento. É por isso que todas as dicas que nos ajudam a formatar e gerenciar listas no Microsoft Word ajudam. É aqui que você entra.
Diga-nos qualquer dica digna de lista que você conhece. Conte-nos seus principais aborrecimentos quando se trata de criar listas. Vamos resolver isso juntos nos comentários.