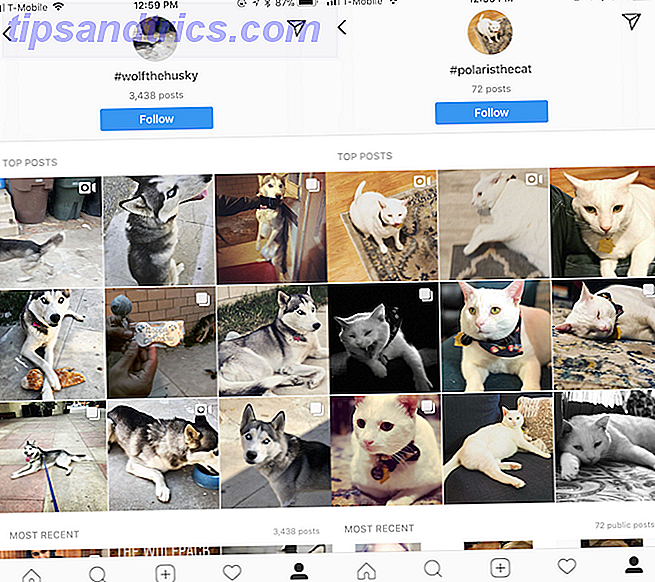Se o homem fosse um animal lógico, a matemática seria o assunto mais fácil e o amor não existiria.
Felizmente, quando se trata de lógica, as ferramentas certas podem ajudar a simplificar qualquer processo. Os fluxogramas estão entre as ferramentas de pensamento visual que são amplamente ignoradas para tarefas não técnicas. Talvez porque o fluxograma tenha começado puramente como uma habilidade de engenharia e não fosse além dos planos de planejamento de planejadores industriais. Com o seu salto para algoritmos de computador, tornou-se mais mainstream.
Mais uma vez, não precisa ser um exercício técnico. Use-os com imaginação e você pode simplificar seu trabalho ou sua vida com fluxogramas. Se eles são tão úteis, por que não experimentar alguns fluxogramas com uma das ferramentas mais fáceis disponíveis - Microsoft Word . Vamos percorrer as diferentes maneiras de criar fluxogramas Os 7 melhores fabricantes de fluxogramas on-line grátis Os 7 melhores gerentes de fluxogramas on-line gratuitos Você precisa ter a capacidade de criar fluxogramas em qualquer lugar e a qualquer momento sem gastar muito dinheiro, se houver? Aqui estão as melhores ferramentas de fluxograma on-line que são gratuitas ou com preços razoáveis. Leia mais com o Microsoft Word… juntos.
O que são fluxogramas?
Acredita-se que Frank Gilbreth, engenheiro, tenha criado os primeiros “Fluxogramas de Processos” em 1921. Um fluxograma é um diagrama fácil de entender de qualquer processo que usa gráficos simples para representar um começo, um fim e os diferentes estágios que seguem um gráfico. ordem lógica. Cada etapa do processo é representada por um símbolo único com um breve rótulo da etapa do processo. Os símbolos do fluxograma são vinculados com setas que mostram a direção do fluxo do processo. Como você pode ver no diagrama abaixo, cada símbolo é padronizado para o processo específico.
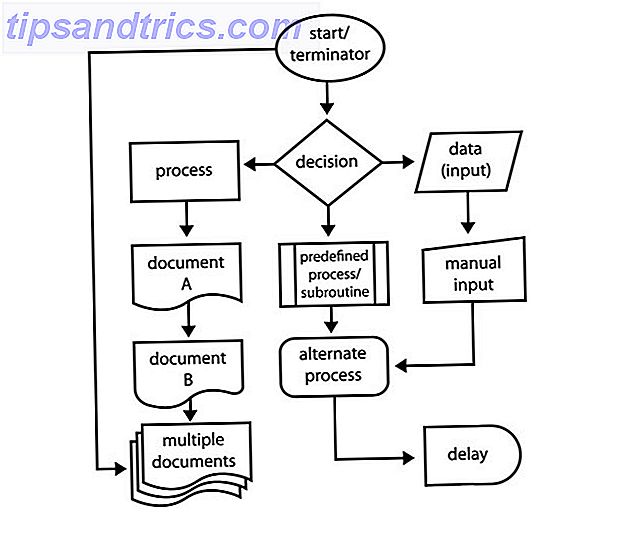
Como símbolos padrão ilustram os passos, é fácil entender como tudo se encaixa. Fluxogramas podem ser personalizados para qualquer tarefa orientada a processos. É por isso que uma grande variedade de fluxogramas é visível - mas os princípios básicos permanecem os mesmos.
Usos de fluxogramas
A beleza dos fluxogramas reside na sua simplicidade. Você pode usar símbolos básicos para mapear qualquer trabalho e pode usar fluxogramas para diferentes situações. Lá fora, na Web, há boas utilizações para o uso de imagens com direitos autorais. Tudo graças à facilidade de criar fluxogramas à mão ou ferramentas de diagramação fáceis de usar.
Uma vez que o fluxograma tenha sido ilustrado, é fácil ter uma visão panorâmica e entender todo o processo. Apenas o processo de desenhar o fluxograma pode ajudar a limpar sua própria lógica e fornecer insights para melhorá-la. Resumindo…
- Examine qualquer processo.
- Comunique as etapas para outras pessoas envolvidas em um processo.
- Organize um processo removendo etapas redundantes.
- Identifique e resolva problemas potenciais.
- Melhore um processo.
Um fluxograma básico
Fluxogramas vêm em diferentes formas e tamanhos. Aqui está um exemplo de um fluxograma básico que você pode usar para encontrar o maior dos três números:
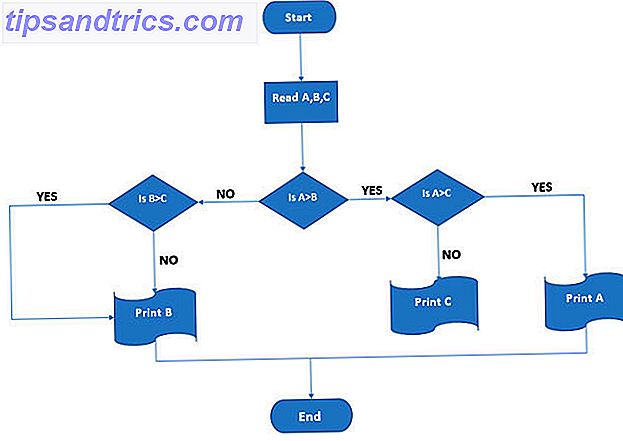
Vamos fazer isso no Microsoft Word
Todas as ferramentas necessárias para criar fluxogramas no Microsoft Word 2013 ou 2016 estão nas Ferramentas de Desenho . Mas primeiro faça estes três passos preliminares:
Maximize sua área de página. Recolha a Faixa de Opções, lambendo a pequena seta para cima (ou clique em Ctrl + F1 ) na extrema direita, para mostrar apenas os nomes das guias.
Exibir a grade. Clique na guia Exibir e marque a caixa de seleção Linhas de grade . A grade ajuda a alinhar e dimensionar os símbolos do fluxograma com precisão, pois você pode encaixá-los nas linhas de grade. Você também pode personalizar as linhas de grade ( Layout da Página - Organizar - Alinhar - Configurações da Grade ).
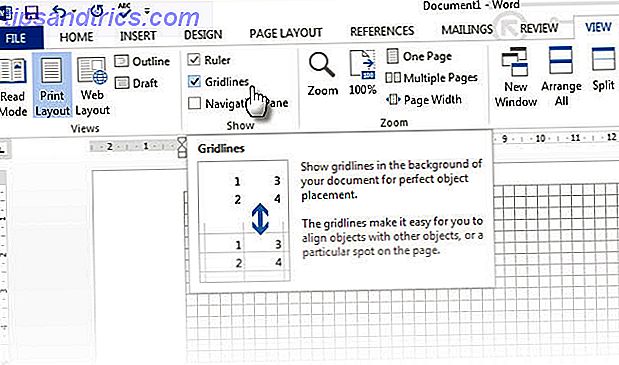
Use a tela de desenho. Inserir qualquer forma ou "desenho" em um documento do Word cria automaticamente uma tela de desenho. Você terá que redimensionar a tela para enquadrar todo o seu fluxograma. Como esta página de suporte da Microsoft diz, é especialmente útil ao usar formas diferentes (como em um fluxograma). Além disso, você pode personalizar a própria tela de desenho para criar cenários atraentes para o fluxograma.
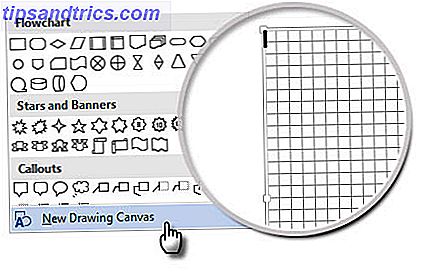
Agora, vamos começar o trabalho meticuloso de inserir nossas formas e conectá-las todas juntas. Ele sempre ajuda se você mapeá-lo primeiro no papel e, em seguida, usar o Microsoft Word para dar a aparência final. Um esboço ajuda você a entender o layout da página no Word. O processo é simples, mas colocar um pouco de planejamento em usar essa "ferramenta de planejamento" é uma economia de tempo. Todos os símbolos necessários podem ser encontrados na guia Inserir - Formas . Clique no menu suspenso para Formas.
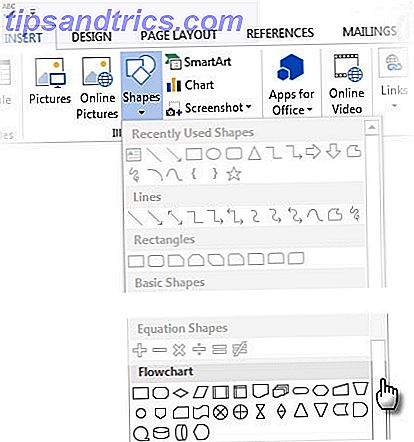
- Os símbolos são bem organizados no grupo Fluxograma .
- Selecione a forma. Por exemplo, o símbolo para "Iniciar".
- Clique na área da tela, mantenha o botão esquerdo pressionado enquanto arrasta o mouse para adicionar a forma. Você também pode clicar duas vezes em qualquer forma para adicioná-lo automaticamente ao Canvas. Mova e redimensione.
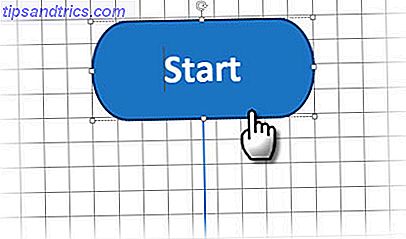
- Adicione texto clicando na forma e digitando o rótulo.
- Conecte duas formas de símbolo com a ajuda de setas ou conectores. Ao contrário das setas simples, os conectores permanecem conectados às formas. Os dois tipos básicos de conectores disponíveis no menu suspenso Formas são cotovelo e curvado.Nota : Os conectores funcionam como planejados apenas entre as formas colocadas na tela de desenho .
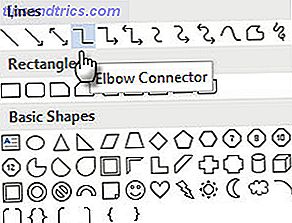 Por exemplo, você pode mover manualmente os conectores para qualquer ponto de conexão (representado por minúsculos pontos azuis nas formas). Os pontos de conexão ancoram os conectores no lugar e você pode mover as formas sem desalojar os conectores. Isso lhe dá muita flexibilidade ao modificar seu fluxograma movendo as coisas ao redor.
Por exemplo, você pode mover manualmente os conectores para qualquer ponto de conexão (representado por minúsculos pontos azuis nas formas). Os pontos de conexão ancoram os conectores no lugar e você pode mover as formas sem desalojar os conectores. Isso lhe dá muita flexibilidade ao modificar seu fluxograma movendo as coisas ao redor. - Adicione um Sim ou Não aos conectores ramificados das formas de Decisões inserindo caixas de texto ao lado das setas do conector. Você também pode usar a alça de rotação para girar a caixa de texto.
Dicas para Alinhar Formas
Há várias maneiras de fazer isso.
- A maneira recomendada é fazer certo da primeira vez. Use as linhas de grade e desenhe-as com larguras uniformes quando as estiver colocando na tela.
- Clique nas formas individuais e arraste-as para os novos locais. Se você tiver muitas formas, isso pode ser muito demorado. As linhas de grade ajudam você a encaixá-las no lugar.
- Selecione todas as formas que você deseja alinhar. Na guia Formato, clique no menu suspenso Alinhar . Selecione Alinhar objetos selecionados e use a ferramenta de alinhamento para alinhar as formas automaticamente.
Dicas para alinhar um fluxograma
Depois que o fluxograma for apresentado, você poderá alinhar o diagrama de acordo com a página.
- Agrupe todas as formas e conectores. Selecione todas as formas e conectores. Na guia Formato, clique na lista suspensa Grupo e selecione Grupo .
- Na lista suspensa Alinhar, verifique se o item Alinhar à Margem está selecionado. Em seguida, clique em Alinhar ao Centro e / ou Alinhar ao Meio .
- Opcionalmente, redimensione a tela arrastando o canto ou as bordas.
Projetando um Fluxograma "Impressionante"

O fluxograma colorido que você vê acima não é nada além de um fluxograma mais formatado. A formatação de um fluxograma deve ser o estágio final depois que você inserir, conectar e rotular todas as caixas. É melhor fazê-lo a granel em vez de colocar os floreios em caixas individuais à medida que avança. Então, selecione várias formas e formate-as juntas.
Vou deixar isso para o seu olho criativo e aponte para as ferramentas básicas que você pode acessar na guia Formatar na Faixa de Opções ou nas opções mais detalhadas disponíveis no painel lateral. Abra o painel lateral clicando com o botão direito do mouse em uma forma e selecionando Formatar Forma .
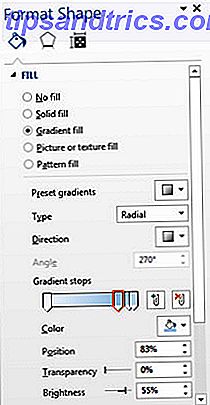
Você tem muitas opções disponíveis para projetar as formas e os conectores:
Estilos de forma: uma maneira rápida de adicionar preenchimentos de cor ou gradiente às formas.
Preenchimentos de forma: use sua escolha de cores sólidas ou gradientes. Não use muitos esquemas de cores.
Contornos da forma: defina as propriedades visuais das linhas delimitadoras. Além disso, use-o para tornar as setas do conector mais grossas ou mais finas.
Efeitos: Dê profundidade às formas com 3 dimensões, sombras, etc.
Como você pode ver, há muitas opções para adicionar vários toques finais ao fluxograma dos barebones. É meticuloso, mas se preocupe se quiser uma aparência completamente profissional.
Você também pode começar com um modelo de fluxograma Os Melhores Modelos de Fluxograma do Microsoft Office Os Melhores Modelos de Fluxograma para Fluxogramas do Microsoft Office visualizam processos. Nós compilamos os melhores modelos de fluxograma para o Microsoft Office, incluindo o Word, Excel e PowerPoint. Leia mais e personalize-o de acordo com as suas necessidades.
Uma das muitas maneiras de criar fluxogramas - como você faz isso?
Da pena e do papel humilde a aplicativos especializados, como o SmartDraw e o próprio Visio da Microsoft, existem várias maneiras de criar fluxogramas. Você também tem a opção de usar o aplicativo de fluxograma / diagramação LucidChart no Microsoft Word 2013. Ele está disponível no armazenamento do Microsoft Office e é gratuito para instalar e usar.
Nós gastamos uma quantidade incrível de tempo usando o pacote Microsoft Office. Portanto, faz sentido estar ciente de todos os seus poderes. Da edição básica de imagens no Word ao brainstorming com mindmaps, é o Jack de muitos negócios. Com alguma prática deliberada, você pode ser um mestre nisso.
No caso do Microsoft Word não ser útil para você, também compilamos uma lista de ferramentas do Windows para criar fluxogramas. 7 Melhores Fluxogramas Gratuitos para Windows 7 As Melhores Fluxogramas Gratuitos para Fluxogramas do Windows podem ajudá-lo a otimizar seu trabalho e vida e se libertar de maus hábitos. Mas qual é a melhor maneira de fazer um fluxograma? Encontramos 7 ótimas ferramentas de fluxograma. Consulte Mais informação .
Crédito da Imagem: Símbolos do Fluxograma, Ilustração do Padrão do Fluxograma (todos via Shutterstock)

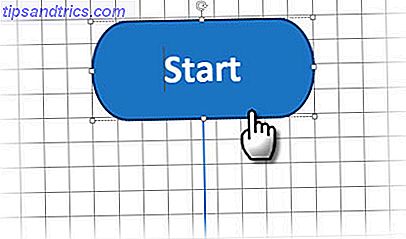
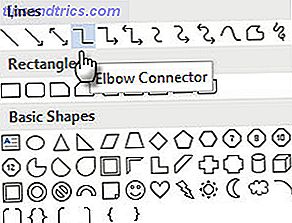 Por exemplo, você pode mover manualmente os conectores para qualquer ponto de conexão (representado por minúsculos pontos azuis nas formas). Os pontos de conexão ancoram os conectores no lugar e você pode mover as formas sem desalojar os conectores. Isso lhe dá muita flexibilidade ao modificar seu fluxograma movendo as coisas ao redor.
Por exemplo, você pode mover manualmente os conectores para qualquer ponto de conexão (representado por minúsculos pontos azuis nas formas). Os pontos de conexão ancoram os conectores no lugar e você pode mover as formas sem desalojar os conectores. Isso lhe dá muita flexibilidade ao modificar seu fluxograma movendo as coisas ao redor.