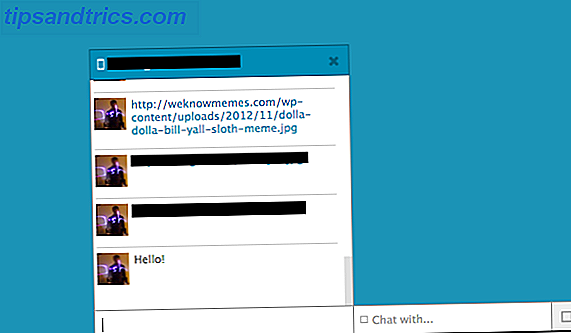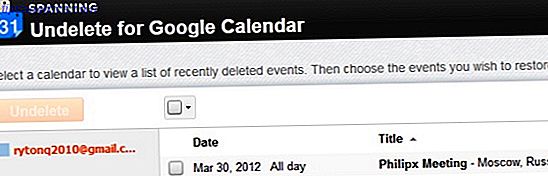O Excel é uma ferramenta poderosa para muitas coisas, mas ter que redimensionar a folha para caber na tela toda vez que abrir um arquivo pode ser um grande problema. Aqui estão três soluções rápidas que podem tornar sua planilha muito mais fácil de visualizar.
Aqui no MakeUseOf, mostramos a você como usar o Excel para coisas como fazer seus impostos. Fazendo seus impostos? 5 fórmulas Excel você deve saber fazer seus impostos? 5 Fórmulas Excel Você deve saber É dois dias antes de seus impostos serem devidos e você não quer pagar outra taxa de depósito tardio. Este é o momento de aproveitar o poder do Excel para colocar tudo em ordem. Leia mais, análise geral de dados Como usar uma tabela dinâmica do Excel para análise de dados Como usar uma tabela dinâmica do Excel para análise de dados A tabela dinâmica é uma das ferramentas mais poderosas do repertório do Excel 2013. É freqüentemente usado para grandes análises de dados. Siga nossa demonstração passo-a-passo para aprender tudo sobre isso. Leia mais, ou até mesmo apenas gerenciando sua vida Como usar o Microsoft Excel para gerenciar sua vida Como usar o Microsoft Excel para gerenciar sua vida Não é nenhum segredo que eu sou um fanboy total do Excel. Muito disso vem do fato de eu gostar de escrever código VBA, e o Excel combinado com scripts VBA abre um mundo de possibilidades ... Leia Mais.
Independentemente do que você está usando o Excel, não seria bom ter sua planilha aberta automaticamente para que você possa ver todos os dados na tela? Não seria bom se suas impressões contivessem todas as colunas redimensionadas para que coubessem em uma folha? Usando uma das três etapas abaixo, você pode fazer isso.
1. Colocar todas as colunas na tela
Quando você abre uma planilha com mais de uma dúzia de colunas, ou talvez com colunas de texto muito grandes, o final da planilha não demora para ser executado do lado direito da tela.
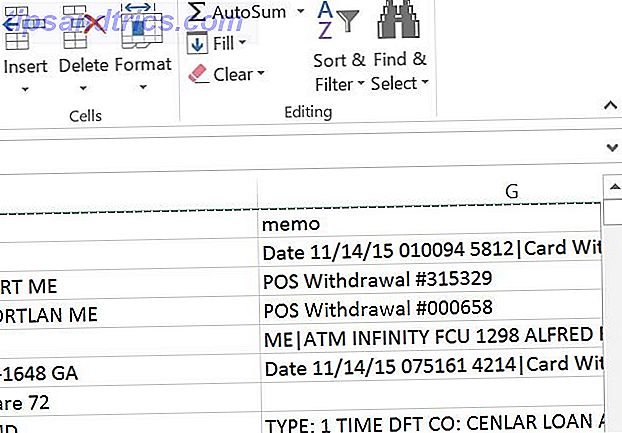
As pessoas freqüentemente agem assim porque acham que não há outro jeito. A verdade é que o Excel é um dos melhores aplicativos de planilha Excel x Planilhas Google: Qual é o melhor para você? Excel x Planilhas Google: qual é a melhor para você? Você realmente precisa do Excel? Ambas as soluções de desktop e on-line têm suas vantagens. Se você tiver problemas para escolher entre o Excel e o Planilhas Google para gerenciar suas planilhas, deixe-nos ajudá-lo a decidir. Leia mais para isso - reconfigurar sua exibição de pasta para que todas as colunas se encaixem na tela é realmente muito simples.
Etapa 1 : destaque toda a primeira linha da sua planilha em todas as colunas.
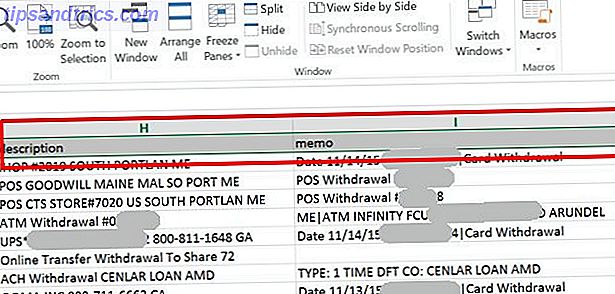
Etapa 2 - Clique na guia Exibir e selecione Zoom na seleção .
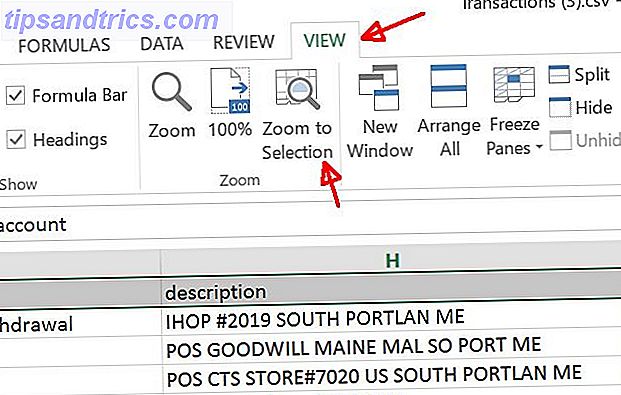
Isso é tudo o que é necessário para que todas as colunas caibam na sua tela. Não há mais colunas cortadas no lado direito da sua planilha!
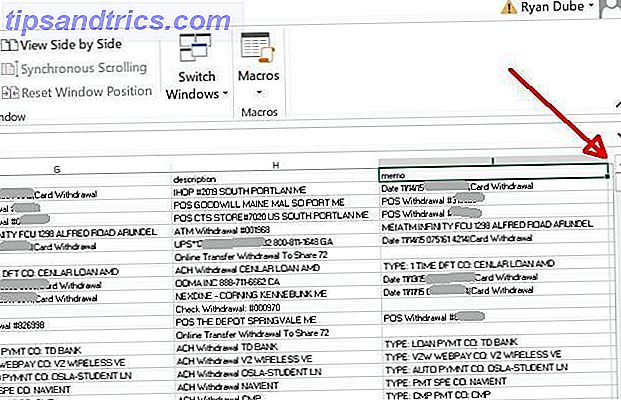
Problema resolvido, certo?
Bem, não é bem assim. Embora essa primeira solução funcione, ela não é uma solução permanente, a menos que você esteja disposto a realizar essas duas etapas toda vez que abrir sua planilha. E quando você abre a planilha em uma tela diferente com uma resolução diferente?
A resposta é automatizar o redimensionamento uma vez, para que você nunca precise pensar nisso novamente.
2. Usando o VBA para ajustar à tela
Que melhor maneira de automatizar qualquer coisa no Excel que VBA Como ver todas as informações do seu PC usando um simples Excel VBA Script Como ver todas as informações do seu PC usando um simples Excel Excel Script e 10 minutos de trabalho lhe dará informações mais detalhadas sobre o seu computador do que você jamais imaginou ser possível. Soa bom demais para ser verdade? Isso é o Windows, se você souber como usá-lo. Consulte Mais informação ?
Com um script do Visual Basic Como você pode fazer seu próprio aplicativo simples com o VBA Como você pode criar seu próprio aplicativo simples com o VBA Para aqueles que realmente gostariam de poder escrever seu próprio aplicativo, mas nunca digitaram uma única linha de código antes, eu vou orientá-lo através de fazer o seu muito ... Leia Mais, você pode adicionar algum código para o método Worksheet.Open para redimensionar automaticamente a folha para corrigir a tela. Para facilitar, primeiro selecione toda a primeira linha da folha (incluindo todas as colunas que você deseja colocar na tela).
Clique com o botão direito do mouse em qualquer lugar da linha destacada e escolha Definir nome…
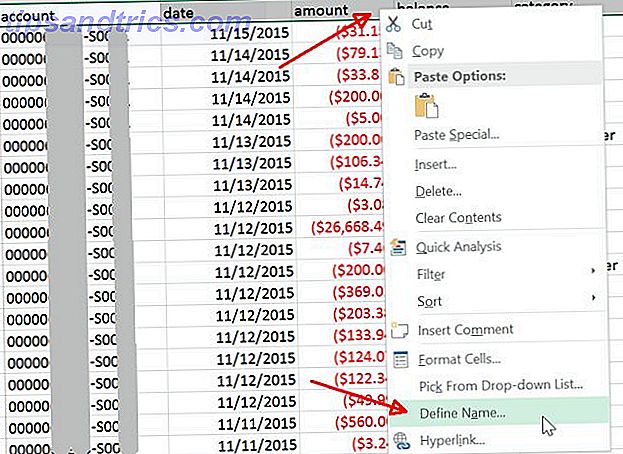
No Office 2016, se “Definir nome…” não for uma opção no menu do botão direito, realce a primeira linha com todas as colunas que você gostaria de ajustar automaticamente na tela, em seguida, peça ao Tell me para Name a Range e selecione o respectivo resultado.
Você verá que "Pasta de trabalho" é o Escopo selecionado e o nome e o intervalo da planilha já estão preenchidos no campo Refere-se a:. Basta digitar um nome para o intervalo que você vai lembrar, no campo Nome : .
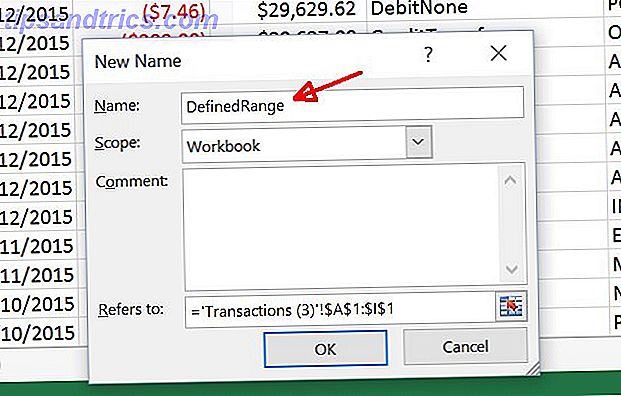
Nesta próxima etapa, você precisará clicar no item de menu Desenvolvedor e escolher Exibir código no menu Desenvolvedor. Se você não vir a opção Desenvolvedor em seu menu, precisará ativá-lo acessando Arquivo> Opções> Personalizar Faixa de Opções . Certifique-se de que o desenvolvedor esteja selecionado aqui.
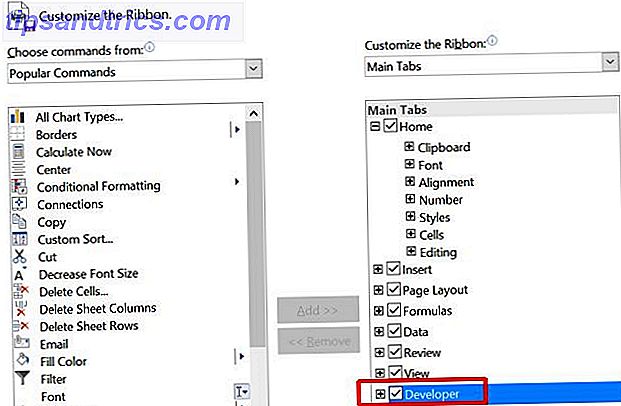
Depois de clicar em Exibir código no menu, clique duas vezes no objeto ThisWorkbook e, no painel direito, escolha Abrir na lista de métodos no menu suspenso à direita.
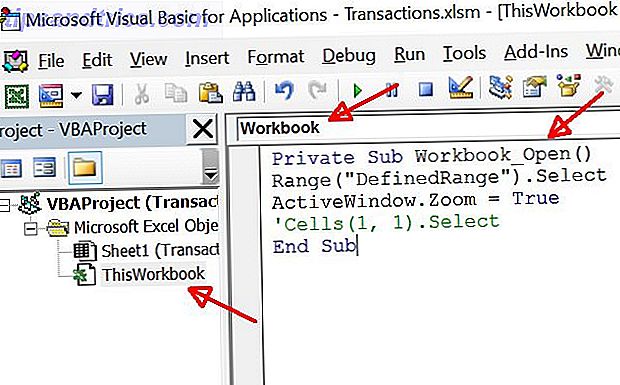
Em seguida, cole o código mostrado acima na função Workbook_Open () . Para sua conveniência, selecione e copie o texto abaixo em sua função.
Range("DefinedRange").Select ActiveWindow.Zoom = True 'Cells(1, 1).Select A última linha é opcional. Basicamente, se você incluí-lo, a planilha retornará ao lado esquerdo para que a primeira célula seja selecionada e a visualização seja centralizada em direção ao topo, lado esquerdo de sua planilha.
Quando você salva sua pasta de trabalho, você terá que selecionar um tipo de arquivo habilitado para macro, ou seja, XLSM. Agora, toda vez que você abrir o arquivo do Excel, ele redimensionará automaticamente a planilha para que cada coluna caiba dentro da tela do computador que você está usando, independentemente de sua resolução.
3. Colocar todas as colunas ao imprimir
Outro problema que as pessoas enfrentam quando realmente imprimem suas planilhas, mesmo que todas as colunas se encaixem na tela, é ter todas as colunas encaixadas na folha de papel impressa.
Isso é um aborrecimento real, mas a correção é rápida e fácil. Dann recentemente mostrou-lhe toda uma lista de maneiras que você pode corrigir este problema Como imprimir uma planilha do Excel em uma única página Como imprimir uma planilha do Excel em uma única página Uma planilha muito bem trabalhada perde todo o seu apelo quando vem impressa em nove folhas de papel, com metade deles vazia. Nós mostramos a você como tudo fica bem em uma única página. Leia mais, mas pessoalmente eu prefiro a abordagem rápida e simples de redimensionamento.
Ao escolher Imprimir no menu Arquivo, você verá na visualização da impressão que nem todas as colunas estão na visualização.
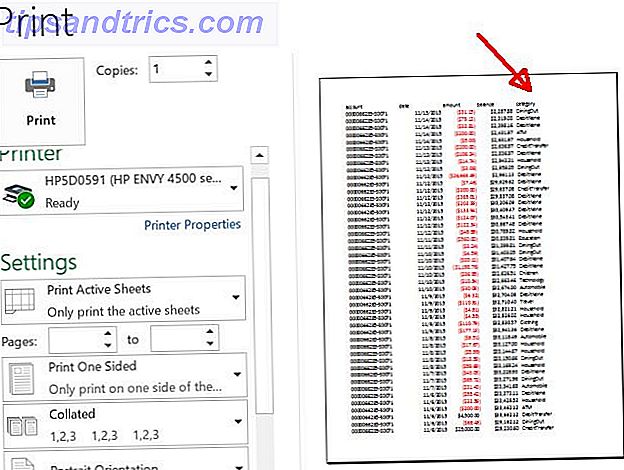
Role para baixo até o final do menu de impressão e clique no link Page Setup… .
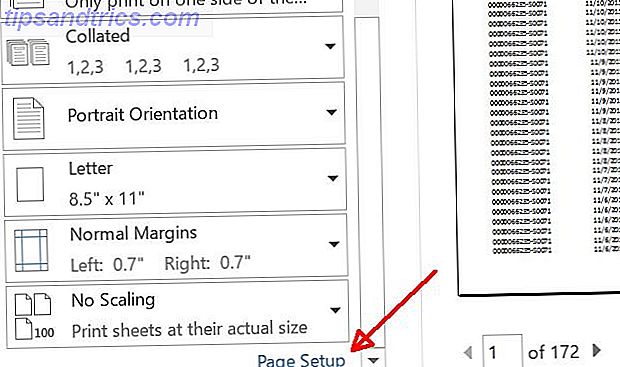
No menu Configurar Página, na guia Página, você verá que em Escala, a opção Ajustar para 100% do tamanho normal é selecionada por padrão. Isso fará com que a folha seja impressa no tamanho original, independentemente de toda a folha se encaixar. Basta imprimir o restante da planilha em vários pedaços de papel, o que é completamente inútil.
Em vez disso, selecione Ajustar para: e altere a configuração alta para um número ridiculamente alto que é muito mais alto do que o número de papéis que sua planilha precisará para imprimir.
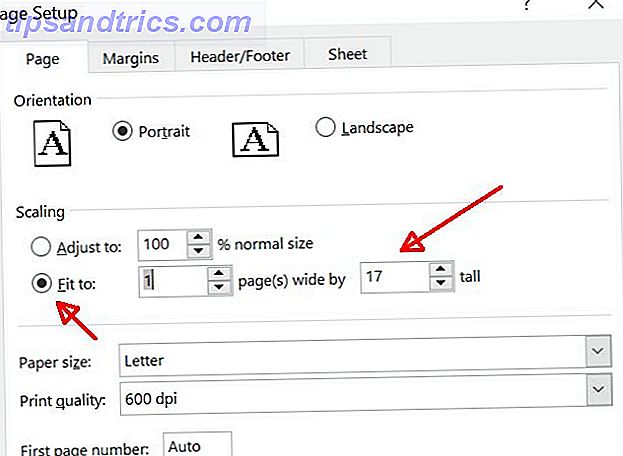
Isso garante que a planilha só será “espremida” para caber em todas as colunas da planilha, mas não redimensionará as linhas da planilha. Isso porque, se as linhas forem redimensionadas, isso atrapalhará a formatação final.
Forçando todas as colunas a caber, sua planilha será impressa em uma folha de largura e quantas páginas forem necessárias para imprimir todos os dados.
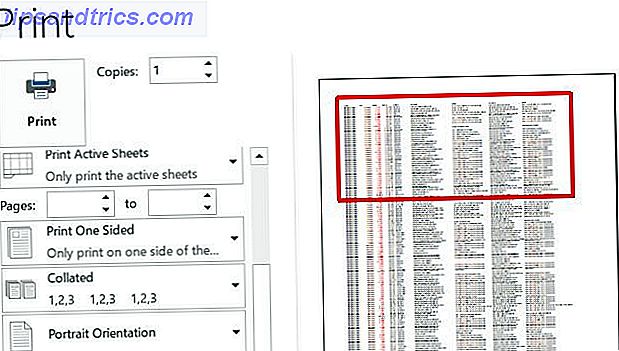
Excel se encaixa bem
No final, reformatando sua planilha Visualize seus dados e faça suas planilhas Acessível com um painel do Excel Visualize seus dados e faça suas planilhas Acessível com um painel do Excel Às vezes, um simples formato de planilha não é atraente o suficiente para tornar seus dados acessíveis. Um painel permite que você apresente seus dados mais importantes em um formato fácil de digerir. Leia mais, não importa o quão grande é, para caber tudo em um monitor de PC, ou em uma folha impressa, realmente não é tão complicado. Você só tem que saber o truque certo para usar para realizá-lo!
Nós mostramos a você muitos truques úteis com o Excel Encontre qualquer coisa em sua planilha do Excel com funções de pesquisa Encontre algo em sua planilha do Excel com funções de pesquisa Em uma planilha gigante do Excel, CTRL + F só vai chegar até você. Seja esperto e deixe as fórmulas fazerem o trabalho duro. As fórmulas de pesquisa economizam tempo e são fáceis de aplicar. Leia mais ao longo dos anos, mas agora você conhece todos os três truques para obter os dados para ver e imprimir exatamente da maneira que deseja. Não se esqueça de compartilhar esses truques com todos os seus amigos e familiares!
Você conhece alguma outra maneira de ajustar rapidamente uma planilha em uma tela de computador de qualquer resolução? Compartilhe suas próprias dicas e truques na seção de comentários abaixo!
Crédito de imagem: segurando um grande martelo por Pretty Vectors via Shutterstock