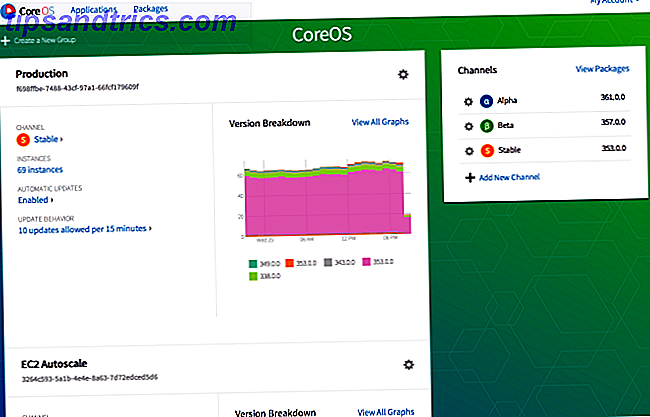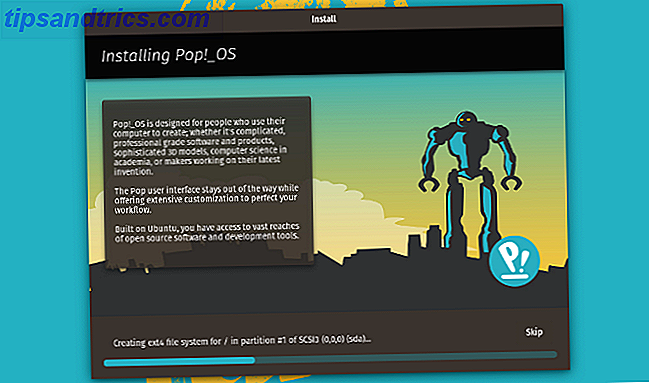Isso aconteceu com todos os usuários do Windows. Você está usando seu computador e o Windows decide que você precisa reinicializar, incomodando você com pop-ups que continuam a incomodá-lo o dia inteiro. Se você se afastar do computador e perder o pop-up, o Windows reinicializará automaticamente o computador. Você pode voltar para o seu computador e descobrir que todos os seus programas abertos desapareceram, pois o Windows decidiu reinicializar sem a sua permissão. Isso pode ser enlouquecedor.
Há uma boa razão para reiniciar após as atualizações, já que a reinicialização garante que as atualizações de segurança realmente entrem em vigor. Mas a Microsoft foi longe demais - eles não deveriam estar incomodando usuários do Windows e reiniciando seus computadores sem permissão. O Windows 8 lida com essas reinicializações forçadas com um período de tolerância mais longo, mas ainda o incomoda e, eventualmente, reinicia seu computador automaticamente.
Nota: Este artigo foi escrito para o Windows 7 e 8. Se estiver curioso sobre como fazer isso no Windows 10, leia nosso artigo sobre Como gerenciar as atualizações no Windows 10 Como gerenciar o Windows Update no Windows 10 Como gerenciar o Windows Atualização no Windows 10 Para malucos de controle, o Windows Update é um pesadelo. Ele funciona em segundo plano e mantém seu sistema seguro e funcionando sem problemas. Nós mostramos como funciona e o que você pode personalizar. Leia mais .
Desativar reinicializações forçadas com um corte de registro
Você pode evitar que essas reinicializações automáticas ocorram executando um hack rápido do registro O que é o Editor do Registro do Windows e como eu o uso? [MakeUseOf explica] O que é o Editor do Registro do Windows e como eu o uso? [MakeUseOf Explains] O registro do Windows pode ser assustador à primeira vista. É um lugar onde os usuários avançados podem alterar uma ampla variedade de configurações que não são expostas em outros lugares. Se você está procurando como alterar algo em ... Leia Mais. Esse truque funcionará em todas as versões do Windows 8, Windows 7 O Windows 7: Ultimate Guide O Windows 7: Ultimate Guide Se você tem medo de atualizar do Vista ou do XP porque acha que é completamente diferente do que está acostumado, deve ler este novo guia. Leia mais, Windows Vista e até mesmo o Windows XP. O Windows será atualizado normalmente se você executar esse truque, mas não será reinicializado automaticamente quando você estiver conectado ao seu computador. Você ainda deve reiniciar após uma atualização, mas você pode fazê-lo em sua própria programação.
Primeiro, você precisará abrir o Editor do Registro. Pressione a tecla Windows + R para abrir a caixa de diálogo Executar, digite regedit nela e pressione Enter.
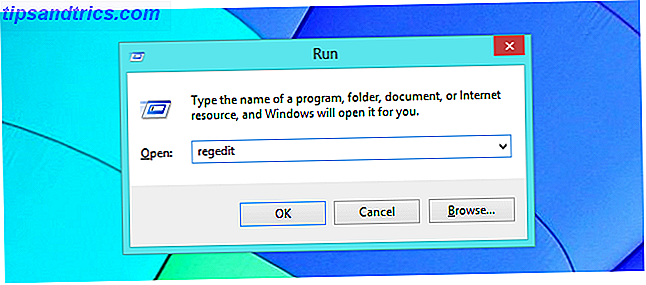
Quando o editor do Registro aparecer, navegue até a chave de registro HKEY_LOCAL_MACHINE \ SOFTWARE \ Policies \ Microsoft \ Windows \ WindowsUpdate \ AU.
Você provavelmente descobrirá que as duas últimas partes da chave - as partes WindowsUpdate \ AU - ainda não existem. Você precisará criá-los você mesmo.
Para fazer isso, clique com o botão direito do mouse na chave do Windows, aponte para Novo e selecione Chave. Digite WindowsUpdate e pressione Enter. Em seguida, clique com o botão direito do mouse na chave WindowsUpdate, aponte para Novo e selecione Chave. Digite AU e pressione Enter. Isso criará a estrutura de chave do Registro correta.

Com a tecla AU selecionada no painel esquerdo, clique com o botão direito do mouse no painel direito, aponte para Novo e selecione o valor DWORD (32 bits). Digite NoAutoRebootWithLoggedOnUsers e pressione Enter para nomear o novo valor.

Clique duas vezes no valor que você acabou de criar e digite 1 na caixa de dados do valor. Você pode então clicar em OK - você está pronto no registro.

Agora você pode reinicializar seu computador e suas alterações de política entrarão em vigor. No entanto, você provavelmente não quer reiniciar seu computador! Felizmente, você pode fazer essas alterações entrarem em vigor sem reinicializar.
Primeiro, abra uma janela do prompt de comando como administrador. No Windows 8, pressione a tecla Windows + X e selecione Prompt de comando (Admin). No Windows 7, abra o menu Iniciar, pesquise Prompt de Comando, clique com o botão direito do mouse no atalho do Prompt de Comando e selecione Executar como Administrador.

Execute o seguinte comando para que suas alterações entrem em vigor imediatamente:
gpupdate / force

Desativar reinicializações forçadas com diretiva de grupo
Se você tiver a versão Professional, Ultimate ou Enterprise do Windows, poderá fazer isso de forma mais fácil. A maioria dos usuários do Windows não terá essa opção e terá que usar o método de edição de registro acima. Ambos os ajustes funcionam da mesma maneira, mas o editor de políticas de grupo é um pouco mais fácil de usar.
Primeiro, abra o Editor de Políticas de Grupo Local. Pressione a tecla Windows + R para abrir a caixa de diálogo Executar, digite gpedit.msc na caixa de diálogo e pressione Enter para abri-lo.

Navegue até a seguinte pasta no painel esquerdo: Configuração do Computador \ Modelos do Administrador \ Componentes do Windows \ Windows Update

No painel direito, clique duas vezes na configuração "Nenhuma reinicialização automática com usuários conectados para instalações de atualização automática agendadas". Defina a configuração como Ativada e clique em OK.

Depois de alterar essa configuração, reinicie seu computador ou execute o comando gpupdate / force da maneira mencionada acima.
Instalar manualmente as atualizações do Windows
Em vez de usar o Registro do Windows ou a Diretiva de Grupo, há uma maneira de baixa tecnologia para evitar que as atualizações reinicializem automaticamente o computador. Tudo o que você precisa fazer é alterar as configurações do Windows Update Windows Update: Tudo o que você precisa saber O Windows Update: tudo o que você precisa saber O Windows Update está habilitado no seu PC? O Windows Update protege você contra vulnerabilidades de segurança, mantendo o Windows, o Internet Explorer e o Microsoft Office atualizados com os mais recentes patches de segurança e correções de bugs. Consulte Mais informação . Basta abrir a janela do painel de controle do Windows Update e configurar o Windows para "Fazer o download de atualizações, mas deixe-me escolher se deseja instalá-las".
O Windows informará sobre atualizações por meio de um ícone na bandeja do sistema e um balão de notificação. Quando estiver pronto para instalá-los, você pode clicar no ícone e fazer com que o Windows os instale - eles devem ser instalados rapidamente, pois o Windows os baixará em segundo plano com antecedência. Quando as atualizações forem concluídas, você será solicitado a reinicializar.
Com esse método de instalação de atualizações, você pode fazer com que o Windows instale somente atualizações quando estiver realmente pronto para reinicializar seu computador. Se você vir a notificação de atualização, poderá ignorá-la até que esteja pronto para reinicializar - o Windows não instalará automaticamente as atualizações e começará a importuná-lo ou a reiniciar o computador sem a sua permissão.

Por que a Microsoft fez isso tão difícil
Infelizmente, a Microsoft não facilita isso - na verdade, eles enterraram essa opção no editor de diretivas de registro e grupo, onde somente os administradores de sistema do Windows normalmente poderão encontrá-la. O "recurso" de reinicialização automática foi adicionado ao Windows XP nos dias mais negros da segurança do Windows, e a Microsoft estava desesperada para garantir que as pessoas que instalaram atualizações fossem reiniciadas rapidamente, para que os worms mais desagradáveis como Blaster e Sasser Todos os Tempos Uma Breve História dos 5 Piores Vírus de Computador de Todos os Tempos A palavra "vírus" e sua associação com computadores foi afixada pelo cientista da computação americano Frederick Cohen, que a descreveu como "um programa capaz de infectar outros programas modificando-os". para incluir um possivelmente ... Leia mais não se espalhar.Nós vivemos em um mundo diferente nos dias de hoje, eo Windows é seguro o suficiente para que possamos dar ao luxo de esperar um pouco antes de reiniciar, se estamos no meio de usar nossos computadores.
A Microsoft tentou reduzir o trabalho com o Windows 8, mas não foi longe o suficiente, pois o Windows 8 ainda reinicia automaticamente o computador. No mínimo, essa configuração deve ser muito mais fácil de mudar.
Essa não é a única dor de cabeça no Windows. Para fazer o Windows incomodar menos, consulte o nosso guia para se livrar de outros aborrecimentos do Windows 10 Windows Annoyances você poderia livrar-se de agora 10 Windows Annoyances você poderia livrar-se de agora Nós fazemos com Windows, mas não é perfeito. Na verdade, os computadores Windows podem ser extremamente irritantes. Eles estão cheios de todos os tipos de recursos irritantes que só ficam no nosso caminho e nos atrasam, ... Leia Mais.
Crédito de imagem: Pete no Flickr