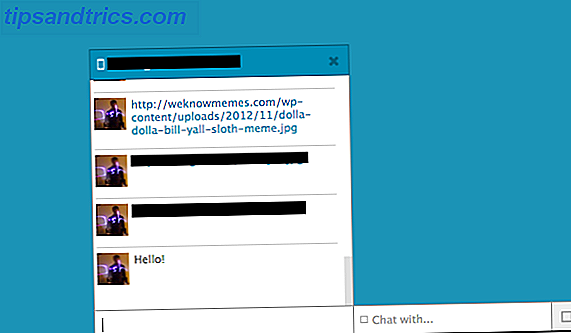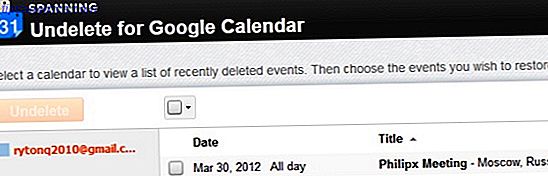Se você quiser colocar o seu Mac em modo de recuperação, inicializar a partir de um pen drive USB ou começar a testar seu hardware usando as ferramentas de diagnóstico da Apple, você precisará usar as combinações certas de teclas de inicialização.
Esses atalhos de teclado permitem interromper o processo de inicialização normal do Mac e podem até mesmo mudar a maneira como o MacOS se comporta quando você faz login. Na maioria das vezes, você só precisará desses combos importantes ao solucionar problemas do Mac.
Aqui está um guia prático para os modos de inicialização do macOS e combinações de atalhos de teclado de inicialização e quando você precisa usá-los.
Modos de inicialização do MacOS e combinações de teclas
Para colocar seu Mac em um modo de inicialização específico usando os atalhos abaixo, você deve primeiro pressionar o botão liga / desliga e imediatamente pressionar e manter pressionada a combinação de teclas desejada .
Em Macs mais antigos, você pode esperar até ouvir o som de inicialização antes de segurar o atalho, mas os novos Macs não emitem mais nenhum som na inicialização.
Gerenciador de Inicialização / Inicialização do USB: Opção

O gerenciador de inicialização da Apple impede que o seu Mac inicialize o volume de inicialização padrão. Em vez disso, você obterá uma lista de todos os volumes conectados, incluindo unidades USB e externas. Isso é particularmente útil se você estiver experimentando uma distribuição Linux Como inicializar um pendrive USB no Linux ao vivo no seu Mac Como inicializar um pendrive USB no Linux ao vivo no seu Mac Existem algumas maneiras de criar um drive USB Linux ao vivo que vai arrancar no seu Mac: você pode fazê-lo com freeware, ou sujar as mãos com a linha de comando. Leia mais ou instalar o Windows a partir de um stick USB Como criar um Windows 10 inicializável Instalador USB em um Mac Como criar um Windows 10 inicializável Instalador USB em um Mac Microsoft oferece uma ferramenta simples para criar um USB inicializável no Windows, mas não há tal ferramenta para usuários de Mac. Felizmente, o processo é bem fácil, se você souber como. Consulte Mais informação .
Modo de segurança: mudança

Se você está tendo problemas e seu Mac não inicializa, o Modo de Segurança (também conhecido como inicialização segura) força o seu computador a carregar apenas o essencial necessário para iniciar o sistema operacional. Seu disco de inicialização irá verificar erros e fazer reparos, e usar apenas as extensões de kernel necessárias.
Este modo também impede que os itens de inicialização e login sejam abertos quando o seu Mac é inicializado. Ele desativa fontes personalizadas instaladas pelo usuário e limpa vários caches do sistema macOS também.
Apple Hardware Test / Apple Diagnostics: D

Dependendo da idade do seu Mac, ele vem com o Apple Hardware Test ou o Apple Diagnostics. Estas são ferramentas de solução de problemas que irão detectar problemas óbvios com o seu hardware Como identificar problemas de Mac com testes de diagnóstico de hardware da Apple Como identificar problemas de Mac com testes de diagnóstico de hardware da Apple Se o seu Mac não está funcionando corretamente, você pode testar testes de diagnóstico da Apple para descobrir o que há de errado com sua bateria, processador e muito mais. Veja como usar o Apple Hardware Test e o Apple Diagnostics. Leia mais, para que você possa tentar corrigir ou decidir que é hora de substituir sua máquina.
Embora esses testes procurem por problemas de hardware, eles não oferecem uma quantidade enorme de informações sobre o problema. Isso pode dificultar a tentativa de correção. Se você estiver se sentindo corajoso e quiser obter mais informações, será necessário usar o Apple Service Diagnostics Como usar o Apple Service Diagnostic para solucionar problemas no Mac Como usar o Apple Service Diagnostic para solucionar problemas no Mac Deseja acessar o poderoso software de diagnóstico Mac da Apple? Ele é chamado de Apple Service Diagnostic e nós mostraremos como obtê-lo e usá-lo para obter melhores resultados. Consulte Mais informação .
Variação: Você também pode usar Option + D para iniciar o teste pela Internet. Isso é ideal se você tiver problemas com seu disco rígido ou partição de recuperação.
Redefinir PRAM / NVRAM: opção Cmd + + P + R

O parâmetro RAM, também conhecido como RAM não volátil, contém informações sobre a configuração atual do seu computador. Isso inclui data e hora, volume, configurações da área de trabalho e assim por diante. Ocasionalmente, você receberá problemas relacionados a som, rolagem do mouse ou teclado que exige uma redefinição de PRAM / NVRAM.
Desligue o Mac, ligue-o e, em seguida, pressione imediatamente a combinação de teclas acima. Espere até o seu Mac reiniciar novamente, depois solte a combinação. Leia mais sobre a PRAM e como ela afeta o seu Mac Como redefinir SMC e PRAM do seu Mac - e por que como redefinir SMC e PRAM do seu Mac - e por que Às vezes o seu Mac vai agir de forma estranha sem motivo aparente, e se a reinicialização não trabalho, às vezes você precisará redefinir o SMC e PRAM. Consulte Mais informação .
Redefinir SMC: Shift + Control + Option

O System Management Controller (SMC) é um chip em Macs baseados em Intel que controla aspectos como velocidade de ventiladores, gerenciamento de energia e muito mais. A maioria dos computadores da Apple usa a combinação de chaves fornecida acima, mas alguns modelos exigem que você remova as baterias ou remova o cabo de alimentação.
Modo de Recuperação: Cmd + R

Modo de recuperação é o seu bilhete para resolver muitos problemas de macOS de um ambiente amigável. A partição de recuperação é uma parte separada do macOS e você pode usá-la para reparar discos usando o disco rígido externo do Utilitário de Disco que não aparece no Mac? Veja como corrigi-lo disco rígido externo não aparecendo no Mac? Veja como corrigi-lo Disco rígido externo não está aparecendo no seu Mac? Aqui está um guia de solução de problemas para ajudar o disco rígido externo ou a unidade flash a funcionar novamente. Leia mais, acesse o Terminal e restaure o seu Mac reinstalando o macOS.
Variação: Você também pode manter o Cmd + Option + R para iniciar o modo de recuperação da Internet, que faz o download das ferramentas necessárias da Internet primeiro. Isto é ideal se a sua partição de recuperação foi apagada ou danificada Como excluir (ou reparar) a partição de recuperação do seu Mac Como excluir (ou reparar) a partição de recuperação do seu Mac Se você quiser eliminar o macOS, pode excluir sua partição de recuperação para algum espaço extra em disco. Mais tarde você também pode querer restaurá-lo. Veja como fazer as duas coisas. Consulte Mais informação .
Modo de disco de destino: T

Se você deseja transferir arquivos de um disco rígido do Mac para outro, o modo de disco de destino simplifica. Ao iniciar um Mac no modo Target Disk, você pode conectá-lo a outro Mac e copiar arquivos de e para as unidades.
Em essência, ele transforma seu Mac em um gabinete de disco rígido. O único obstáculo é que você precisará usar o cabo certo para o trabalho. A Apple afirma que você pode usar:
- Thunderbolt 3 (USB-C): iMac Pro / iMac 2017, MacBook Pro 2016 e posterior
- USB-C: MacBook 2015 e posterior
- Thunderbolt 2
- FireWire
Você não pode usar cabos USB-A para USB-A, um cabo de carregamento Apple USB-C ou cabos antigos comuns Mini DisplayPort. Confuso? Veja o nosso guia completo sobre compatibilidade com USB-C, Thunderbolt 3 e Mac. SENSIBILIZAR CABOS E PORTAS USB-C E RAWBOLT NO MACBook SENSIBILIZAR CABOS E PORTAS USB-C E RAWBOLT NO SEU MACBook Quer saber que USB-C e Thunderbolt são, e como esses tipos de cabos afetam o seu MacBook? Aqui está tudo que você precisa saber sobre suas portas do MacBook. Consulte Mais informação .
Modo de usuário único: Cmd + S

O modo de usuário único inicializa o Mac em um ambiente baseado em texto mínimo, sem GUI e sem volumes de unidade montados na inicialização. Você só terá acesso a um prompt do Unix, no qual precisará digitar comandos.
Este modo permite corrigir problemas com um Mac que se recusa a iniciar. Você pode tentar reparar o disco, copiar arquivos de um volume para outro ou forçar a mídia ótica a ejetá-lo - mas você precisará saber os comandos certos para isso.
Modo detalhado: Cmd + V

A pista aqui está no nome. O modo detalhado substitui os gráficos de inicialização padrão do seu Mac por um relatório de status detalhado do que exatamente está acontecendo quando o computador é inicializado. Ele não restringe nada de carregar como o modo de segurança, nem inicializa em um ambiente de linha de comando como o modo de usuário único.
Em vez disso, o modo Verbose é perfeito para os casos em que seu Mac trava na inicialização. Você pode ver exatamente o que está interrompendo o processo de inicialização e, com sorte, tomar medidas para resolvê-lo.
Por exemplo, muitos problemas de inicialização estão relacionados a extensões de kernel de terceiros. O modo detalhado pode realçar a extensão do problema, permitindo que você reinicialize no modo de segurança, remova o item incorreto, inicialize normalmente e tente novamente.
Inicialização a partir de mídia óptica (CD / DVD): C

Seu Mac é velho o suficiente para ter uma unidade óptica? Nesse caso, você pode criar imagens de CD ou DVD para instalar o macOS ou outros sistemas operacionais, como Linux e Windows. Segurando C enquanto o seu computador inicializa força o macOS a ignorar seu volume de inicialização em favor da mídia ótica inicializável.
Ejetar mídia óptica: Ejetar, F12 ou Mouse / Trackpad

Tem um CD ou DVD preso no seu Mac? Tentando inicializar a partir do volume óptico errado? Ligue o seu Mac e imediatamente pressione e segure Ejetar, F12, ou o botão do seu mouse / trackpad até que o computador cuspa o disco.
Inicialização do serviço NetBoot: N

O NetBoot permite que os administradores do sistema inicializem computadores clientes a partir de uma imagem de rede, o que não é algo que a maioria dos usuários domésticos precisará fazer. Isso permite que as empresas personalizem o macOS ao seu gosto e criem imagens personalizadas para usuários específicos e, em seguida, implemente-o em toda a rede sem modificar todas as máquinas.
Variação: Você também pode usar Option + N para especificar a imagem padrão, em vez de uma imagem personalizada projetada para usuários ou hardware específicos.
Combinações de chaves de login do macOS
As combinações a seguir alteram a maneira como o login funciona no seu Mac.
Desativar login automático: Shift esquerdo

Se você configurou seu Mac para fazer o login automaticamente, pode dizer a ele para ignorar essa configuração, pressionando Left Shift depois que a tela de boot (um logo da Apple e uma barra de progresso) aparecer.
Você será levado para a tela de login normal, onde poderá escolher outra conta de usuário ou continuar como Convidado.
Impedir itens de login / janelas anteriores: Shift

Deseja impedir que todos os seus itens de login e janelas de sessão anteriores sejam abertos no lançamento? Quando chegar à tela de login, digite sua senha normalmente e clique no botão Log In (ou pressione Enter ). Imediatamente pressione e segure a tecla Shift enquanto o seu Mac faz o login e é inicializado.
Isto é perfeito se você deixar algumas pastas sensíveis abertas que você gostaria de esconder de olhares indiscretos, ou para impedir que qualquer porco de recursos inicialize imediatamente.
Atalhos de teclado ainda mais macOS saber
Essas combinações de teclas de inicialização interromperão o procedimento normal do seu Mac em caso de problemas. Você não precisará deles a menos que esteja tentando consertar seu próprio Mac ou brincando com a ideia de instalar o Linux. Mas é sempre bom conhecê-los para fins de solução de problemas.
Observe que há muito mais atalhos de teclado do Mac que podem ser úteis Os atalhos de teclado do Mac mais úteis para saber os atalhos de teclado mais úteis do Mac Uma folha de dicas para impressão contendo os atalhos de teclado do Mac mais úteis de que você precisa. Leia mais e recomendamos que você os aprenda agora para poder confiar neles quando realmente precisar deles.