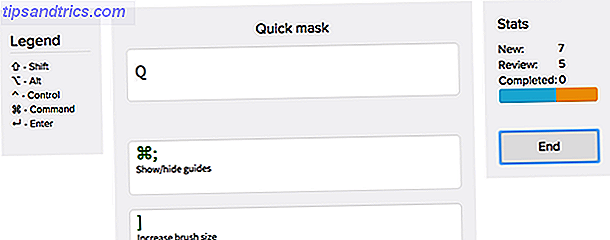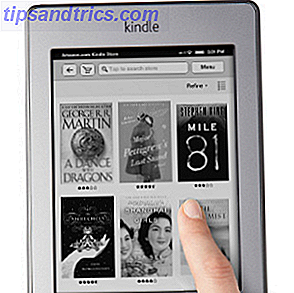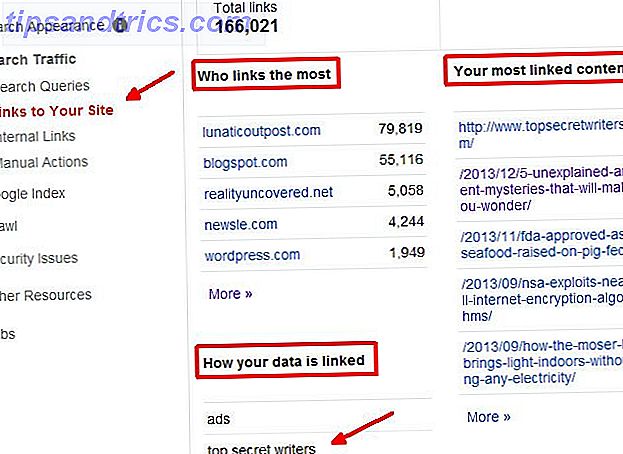A Microsoft há muito tempo se mudou do Windows XP, um sistema operacional lançado há uma década e meia. Embora o Windows 10 seja agora o mais recente e melhor, para algumas pessoas o XP não pode ser superado. Como tal, vamos mostrar-lhe como reviver o Windows XP no Windows 10.
Seja trazendo recursos do XP como a barra Quick Launch, fazendo com que o Windows 10 se pareça com seu irmão mais novo, ou executando o XP em uma máquina virtual, certamente haverá algo aqui que será uma explosão do passado.
Se você tem suas próprias dicas para compartilhar por ter um pouco de XP em 10, não deixe de nos informar nos comentários.
1. Execute o software XP
Software e jogos são projetados para serem compatíveis com sistemas operacionais específicos. Isso é ótimo se o programa for mais recente ou ainda atualizado, mas problemático se houver algo que foi construído para os dias do XP que você ainda deseja executar. Isso pode ser um pouco de software corporativo legado ou talvez um jogo retrô.
O Windows é muito bom em compatibilidade com versões anteriores, mas você provavelmente precisará fazer alguns ajustes para conseguir qualquer coisa para o XP rodar. Como solução simples, clique com o botão direito do mouse no programa e selecione Executar como administrador .
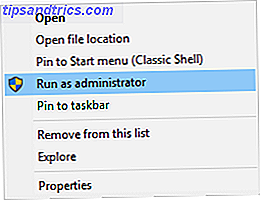
No XP, os usuários geralmente eram administradores por padrão, portanto, tal opção não era necessária. O Windows 10 possui medidas de segurança mais rígidas, portanto, você pode achar que essa ação fácil fará com que o programa seja executado.
Caso contrário, clique com o botão direito do mouse no programa novamente e clique em Propriedades . Na janela que é aberta, clique na guia Compatibilidade e clique em Executar solução de problemas de compatibilidade . Isso tentará detectar e resolver automaticamente os problemas.
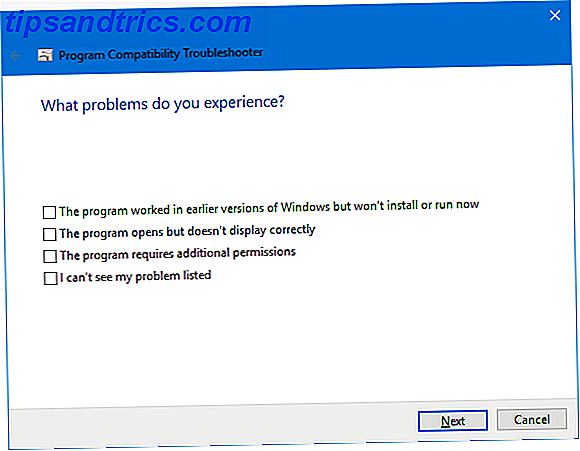
Escolha Tentar recomendar configurações e, em seguida, Testar o programa… para ver se o programa é iniciado corretamente. O solucionador de problemas perguntará se a correção foi bem-sucedida: selecione Sim, salve essas configurações para este programa e feche a solução de problemas. Selecione Não, tente novamente usando configurações diferentes para solucionar uma série de perguntas e suas soluções sugeridas.
Se isso ainda não o levar a qualquer lugar, volte para a guia Compatibilidade e marque Executar este programa no modo de compatibilidade para: e selecione a versão relevante do Windows XP no menu suspenso.
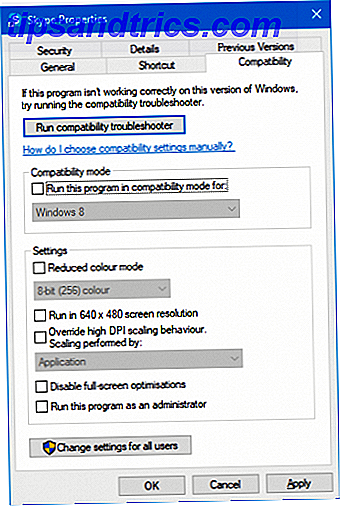
Em seguida, você pode usar a seção Configurações abaixo para experimentar diferentes opções, como o modo de cor reduzida, uma resolução menor ou a substituição do dimensionamento de DPI. Vale a pena brincar com todas essas configurações porque pode ser tentativa e erro.
Ainda não chegando a lugar nenhum? Confira nosso guia completo para fazer seus jogos e softwares antigos rodarem no Windows 10 Faça seus jogos antigos e o software rodarem no Windows 10 Faça seus jogos e softwares antigos rodarem no Windows 10 A maioria dos aplicativos Windows funcionará no Windows 10. No entanto, aplicativos projetados para O Windows XP e antes, podem deixar de funcionar. Antes de perder a esperança, experimente nossas dicas para instalar e executar esse aplicativo antigo. Consulte Mais informação .
2. Obtenha o XP Look
Qualquer um que se lembra do Windows XP provavelmente vai pensar primeiro no famoso esquema de cores azul. Podemos trazer de volta um pouco disso usando um programa chamado Classic Shell. Dirija-se ao site, baixe-o e inicie o instalador. Quando solicitado, opte por instalar as configurações clássicas do menu Iniciar .
Uma vez instalado, abra o Classic Shell e vá para a guia Start Menu Style . Selecione o estilo Clássico ou Clássico com duas colunas, dependendo da sua preferência. Em seguida, clique em Selecionar pele ... abaixo.
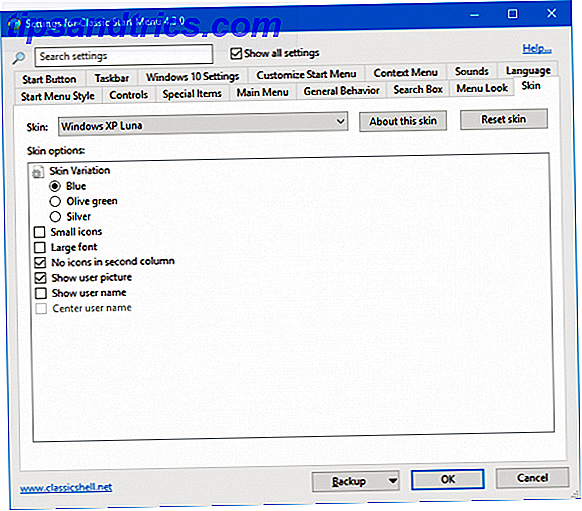
No menu suspenso Skin, selecione Windows XP Luna . Você também pode usar as opções abaixo para personalizar ainda mais a capa, como alternar entre as várias opções de cor, ícone e tamanho da fonte, e se deseja exibir a foto do usuário.
Estamos bem no caminho para conseguir o XP, mas podemos fazer mais. Vá até a Winaero e baixe a suíte Classic Shell XP. Este é um arquivo ZIP que contém algumas imagens para personalização adicional. Uma vez baixado, extraia os arquivos.
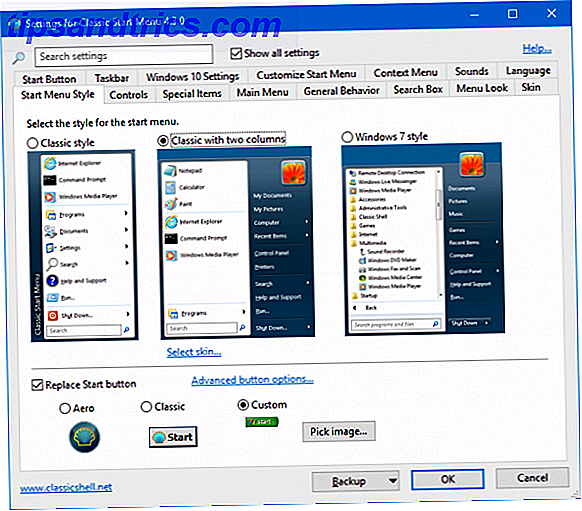
De volta ao Classic Shell, vá para a aba Start Menu Style e marque a opção Replace start button . Selecione Personalizar > Selecionar imagem…, navegue até XPButton no CEP extraído e clique duas vezes nele. Se o botão Iniciar estiver no tamanho errado, clique em Opções avançadas do botão…> Tamanho do botão e entrada 0 .
Em seguida, marque Mostrar todas as configurações e vá para a guia Barra de tarefas . Marque Personalizar barra de tarefas e clique em … ao lado da textura da barra de tarefas . Navegue até o arquivo xp_bg extraído e clique duas vezes nele. Sob alongamento Horiztonal escolha Tile . Observe que esse ajuste específico pode não funcionar perfeitamente em versões mais recentes do Windows 10.

Finalmente, abra a pasta ZIP extraída, clique com o botão direito do mouse no arquivo bliss e defina como plano de fundo da área de trabalho . Ta-da! É como se você estivesse executando o Windows XP, mas com todos os recursos do Windows 10.
Se você gosta de ajustes ainda mais, confira nosso artigo sobre como personalizar o Windows 10 com o Classic Shell 10 maneiras de personalizar o Windows 10 com o Classic Shell 10 maneiras de personalizar o Windows 10 com Shell clássico A melhor versão do Windows é o que você fez o seu próprio. O Classic Shell ajuda você a personalizar o Menu Iniciar do Windows, a Barra de Tarefas, o Gerenciador de Arquivos e muito mais. Deixe-nos mostrar por onde começar. Consulte Mais informação .
3. Reviva os Recursos do XP
Você se lembra da barra de ferramentas Início Rápido na sua barra de tarefas? Foi um recurso básico do Windows de 95 para XP e aparentemente desapareceu depois disso. Mas você pode realmente trazê-lo de volta no Windows 10.
Para fazer isso, clique com o botão direito do mouse na barra de tarefas, vá para Barras de ferramentas e clique em Nova barra de ferramentas… . Insira isto na pasta e pressione return duas vezes:
%userprofile%\AppData\Roaming\Microsoft\Internet Explorer\Quick Launch Em seguida, clique com o botão direito do mouse na barra de tarefas e desmarque Bloquear a barra de tarefas . Agora você pode clicar com o botão esquerdo e arrastar a partir da esquerda da barra de ferramentas Início Rápido para expandi-lo. Clique com o botão direito do mouse em Início Rápido e desmarque Mostrar Texto e Mostrar título para fazer com que pareça com o XP.
![]()
Finalmente, para personalizar os ícones na sua barra de Inicialização Rápida, pressione Win + R, insira o caminho da pasta acima e pressione Enter. Você pode então colocar atalhos para arquivos, pastas e programas aqui para que eles apareçam na barra de tarefas.
Se você quiser conferir alguns recursos mais antigos do XP, leia nosso artigo revelando rastreamentos do Windows XP dentro do Windows 10 5 Traces do Windows XP Inside Windows 10 Revelado O Windows 10 não foi criado do zero. Se você olhar de perto, você encontrará vestígios de versões anteriores do Windows. Mostraremos os restos do Windows XP, que sobreviveram 14 anos de evolução do Windows. Consulte Mais informação .
4. Execute uma máquina virtual
Há muitas razões para executar uma máquina virtual 7 Razões práticas para começar a usar uma máquina virtual 7 Razões práticas para começar a usar uma máquina virtual O termo "virtual" foi cooptado de muitas maneiras. Realidade virtual. RAM virtual Escolas virtuais. Mas a virtualização no contexto dos PCs pode ser confusa. Estamos aqui para esclarecer. Leia mais e se você está procurando a verdadeira experiência do Windows XP, então é o único caminho a percorrer. A virtualização é quando você pega os recursos do seu computador e os separa coletivamente em pedaços para serem lidos como sistemas separados.
Dessa forma, embora você esteja realmente executando o Windows 10, você pode criar uma máquina virtual que esteja executando o Windows XP. Não só lhe dará a experiência genuína e completa do XP, mas também não afetará sua instalação principal do Windows 10. Tudo o que você faz dentro da virtualização vai ficar lá.
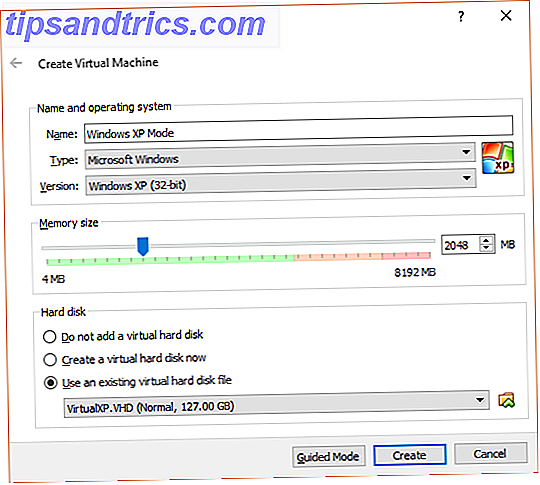
O processo para configurá-lo não é tão simples ou rápido como algumas das dicas descritas acima, portanto confira nosso guia sobre como configurar uma máquina virtual do Windows XP Baixe o Windows XP gratuitamente e legalmente, diretamente da Microsoft Download do Windows XP de graça e legalmente, direto da Microsoft Se você precisar do Windows XP, aqui está uma solução gratuita de Máquina Virtual. Você pode usar este sistema para testar ou executar programas antigos que só funcionam no XP. Consulte Mais informação . Ele detalha todo o software necessário, além de como obter uma cópia legal do Windows XP da Microsoft. Certifique-se de seguir as instruções cuidadosamente e você estará bem.
Explosão do passado
O Windows XP não é mais suportado pela Microsoft do ponto de vista da segurança, portanto, não recomendamos que você o execute como seu sistema operacional principal, mas certamente não há problema em trazer de volta alguns de seus recursos e design para o Windows 10.
Se você for forçado a usar o Windows XP (que geralmente se aplica a clientes corporativos de longa data), consulte nosso guia sobre como ajustar o Windows XP e mantê-lo em bom estado Como ajustar o Windows XP e parar de se preocupar com o apocalipse Como ajustar Windows XP e Pare de se Preocupar com o Apocalipse Você é forçado a permanecer no Windows XP? Usar um sistema operacional sem suporte é arriscado, mas não se desespere! Mostramos como você pode continuar executando o Windows XP, se for necessário. Leia mais para o futuro.
Que dica você tem para reviver o XP em 10? Você sente falta de usar o XP?