
Nós fomos introduzidos pela primeira vez ao termo "Force Touch" em 2015 com a primeira iteração do Apple Watch Apple Watch Review & Giveaway Apple Watch Review & Giveaway A nova coisa da Apple está finalmente fora, mas todo mundo estava falando sobre o Apple Watch muito antes de ser anunciado oficialmente. A partir de US $ 349 - damos uma olhada e temos DOIS para distribuir! Consulte Mais informação . Tudo se resume ao dispositivo capaz de reconhecer a diferença entre uma batida suave e uma pressão mais forte. Em 2015, o MacBook de 12 polegadas tornou-se o primeiro computador a ter um trackpad de funcionamento similar.
Hoje, muitos produtos do portfólio da Apple suportam o Force Touch e sua refinada versão chamada 3D Touch que aparece nos iPhones Tudo o que você pode fazer com o 3D Touch no seu iPhone Tudo o que você pode fazer com o 3D Touch no seu iPhone uma tela sensível à pressão, mas adiciona toda uma gama de opções de entrada extra ao iOS. Consulte Mais informação . O Force Touch está atualmente disponível nos computadores MacBook e MacBook Pro e no Magic Trackpad 2.
Então, como essa tecnologia melhora a usabilidade? Atalhos! Aqui estão 10 dos nossos favoritos.
1. Olhe para cima (dicionário, Wikipedia, filmes, mapas, etc)
Esta é uma ferramenta muito bacana embutida no macOS. Realce qualquer palavra ou várias palavras, clique com o botão direito e selecione Pesquisar . Dependendo do que você destacou, o Look Up mostrará informações contextuais como o significado da palavra realçada pelo aplicativo Dicionário. Ele também usa outras fontes, como Wikipedia, Twitter e Apple Maps, quando relevantes.
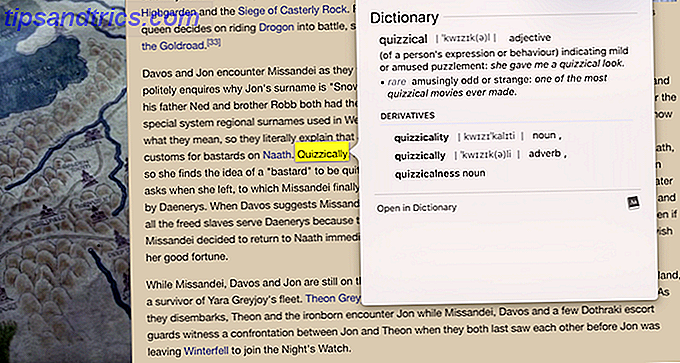
Se você possui um Mac com um trackpad Force Touch, basta pressionar uma palavra para ativar esse recurso. A única ressalva: o Force Touch funciona apenas em uma única palavra, então você quer procurar mais do que palavra, você terá que realçá-las manualmente e clicar com o botão direito do mouse para o mesmo.
2. App Exposé para aplicativos encaixados
O App Exposé mostra pré-visualizações em tela cheia de várias janelas de um único aplicativo. É um recurso popular no macOS, normalmente invocado ao deslizar três ou quatro dedos no trackpad.

Você pode acionar o App Exposé para aplicativos que fazem parte do Dock (a linha de atalhos de aplicativos na parte inferior ou lateral da tela) clicando com força neles.
3. Adicionando eventos ao calendário, detalhes aos contatos
Detectores de dados no macOS lêem strings de texto e geram atalhos contextuais. Por exemplo, o aplicativo Mail incorporado reconhece palavras como "vamos nos encontrar para o jantar às 6h de amanhã" e ajuda a criar uma entrada de calendário com a hora, a data e a finalidade automaticamente preenchidas.

Pressionar esse texto usando um trackpad Force Touch abre um widget de calendário semelhante. Na minha experiência, o recurso muitas vezes não iria pegar muito mais do que a data. Fazendo o mesmo em um número de telefone ou endereço de e-mail funcionou de forma mais confiável. Você pode adicionar rapidamente o número aos Contatos ou até mesmo ligar diretamente do Mac se tiver um iPhone e uma Continuidade O que significa Continuidade para Yosemite e iOS 8? O que significa continuidade para Yosemite e iOS 8? O OS X 10.10, mais conhecido como Yosemite, é uma grande atualização do Mac que oferece vários recursos nunca antes vistos em um sistema operacional. Um dos mais importantes é Continuidade. Leia mais ativado.
4. Visualização de hiperlink no Safari
Assim como o 3D Touch em um iPhone, pressionar um hyperlink no Safari em um trackpad do Force Touch abre uma visualização pop-up desse link. Uma maneira de melhorar a implementação do iOS é que a janela pop-up permanece aberta, enquanto no iOS você precisa manter o dedo pressionado. Você pode até rolar nesta visualização - algo que você não pode fazer em um iPhone.

5. Avanço Rápido Dinâmico e Velocidade de Rebobinagem no QuickTime
Os trackpads Force Touch podem reconhecer diferentes graus de pressão e este é um exemplo brilhante da tecnologia. Pressionar os botões de retrocesso e avanço rápido no QuickTime altera a taxa dessa ação, dependendo da intensidade da pressão.

Por exemplo, pressione levemente e ele começa a esfregar o vídeo a uma velocidade de 2x, e ele progride para 5x, 10x, 30x e finalmente 60x sequencialmente. O Taptic Engine também simula um feedback correspondente, levando você a pensar que o trackpad tem cinco respostas de cliques únicas.
6. Desenho sensível à pressão com o Inklet 2
Graças a um grande trackpad sensível à pressão, aplicativos como o Inklet 2 para Mac tornam possível esboçar Macs Force Touch-ready. Projetado para ser usado junto com a caneta Pogo da empresa (mas também funciona com o dedo), o aplicativo responde apropriadamente à pressão enquanto desenha.

O aplicativo funciona com as populares suítes de edição de imagens Os melhores editores de imagens gratuitas e pagos para Mac OS X Os melhores editores de imagens gratuitas e pagos para Mac OS X Achamos que já era hora de compilarmos uma lista dos nossos editores de imagem raster favoritos para Mac OS X Leia mais como Adobe Photoshop, Pixelmator, Acron, Corel Painter 2015 e Sketch, entre outros. Embora tenha funcionado, achei difícil desenhar algo usando a ferramenta com o Pixelmator. Talvez seja porque eu não tenho o acessório da caneta (nem estou perto de ser um artista). Você pode baixar a versão demo do site oficial da empresa e experimentá-lo.
7. Mais detalhes de entradas de calendário e lembrete
Nos aplicativos Calendário e Lembrete, o Force Touch é usado para evocar bolhas pop-up que mostram mais detalhes sobre entradas feitas nos respectivos aplicativos. No Calendário, pressionar um evento mostra detalhes como a hora e a data, a frequência e em qual calendário o evento está listado. O mesmo pode ser acessado selecionando-se o item e pressionando a tecla Enter.

Pressionar uma entrada no aplicativo Lembretes mostra a frequência, hora / data, prioridade e notas. Os usuários do trackpad que não são do Force Touch podem acessar o mesmo clicando no botão "i" ao lado da entrada.
8. Anote Imagens ou Anexos PDF no Mail
Esse é um recurso mencionado na página de ajuda da Apple, que permite a anotação rápida de PDF ou anexos de imagem na janela de composição do aplicativo Mail. Basicamente, depois de anexar qualquer um desses arquivos, pressionar com força para abri-los no modo de marcação. Esse modo permite esboçar, adicionar formas como retângulos ou setas, sobrepor texto ou até mesmo anexar uma assinatura digital.

Mas no meu uso pessoal, eu simplesmente não conseguia fazer isso funcionar. Pressionando o arquivo, mostrei-me a pré-visualização do arquivo. Considerando que clicar no botão de seta no canto superior direito e selecionar Marcação me levou ao modo que o gesto Force Touch deveria. Estou assumindo que este é um bug que será corrigido com o tempo. Deixe-nos saber nos comentários se algum desses gestos não está funcionando para você.
9. Solte um alfinete nos mapas
No Apple Maps, você pode soltar um alfinete rapidamente pressionando a posição desejada com o trackpad Force Touch. Normalmente, ao soltar um pino, você precisa passar o ponteiro do mouse para o ponto no mapa, clicar com o botão direito do mouse e selecionar Soltar pino . Um pin drop é útil quando você deseja compartilhar um local específico com alguém.

10. Rastreie Remessas e Obtenha Detalhes do Voo
Esse recurso, como mencionado na página de suporte da Apple, sugere que você pressione um número de rastreamento de um item enviado ou um número de voo em qualquer texto para exibir detalhes sobre essas coisas. Na minha experiência pessoal, não consegui fazer com que funcionassem, provavelmente porque o recurso não é otimizado para a Índia, onde moro.
Os números de voo não destacariam de forma adequada e exigiam que os números de remessas não gerassem resultados. No entanto, existem outras pessoas que conheço para quem o recurso funcionou, para que você possa testá-lo por si mesmo.

E aí você tem isso. Como você deve ter adivinhado, muitos desses gestos do Force Touch não são inovadores, mas eu me acostumei a tocar uma palavra com força para ver sua definição ou pressionar um hiperlink para ver a visualização.
Quaisquer gestos que tenhamos perdido seriam dignos de uma menção nesta lista? Além disso, você acha que o Force Touch no seu Mac é genuinamente útil ou acha que a Apple poderia fazer melhor? Deixe-nos saber nos comentários abaixo.


![Aplicativo Gratuito da Bíblia Sagrada baixado para mais de 50 milhões de dispositivos móveis [Atualizações]](https://www.tipsandtrics.com/img/android/885/free-holy-bible-app-downloaded-over-50-million-mobile-devices.jpg)
