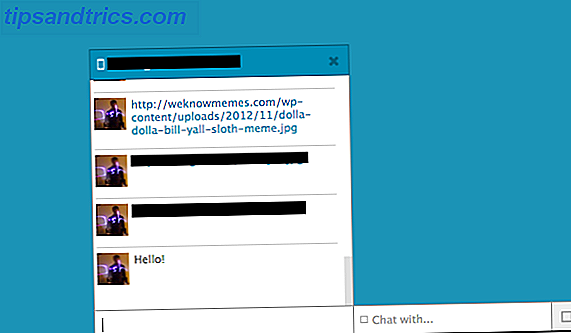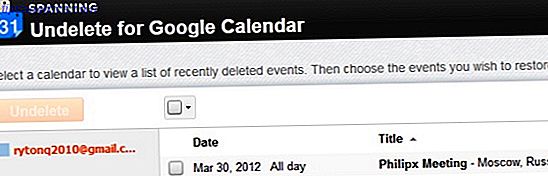Quantas tarefas do Windows você realiza de novo e de novo? Não seria ótimo se estes pudessem ser automatizados? Você está com sorte, porque é exatamente isso que o Agendador de Tarefas fará.
Enquanto a funcionalidade básica do Agendador de Tarefas é abrir programas em um ponto especificado, ele é realmente capaz de outras funcionalidades, como enviar e-mails, enviar o computador para dormir ou excluir todos os arquivos em uma pasta automaticamente. Nos deixe mostrar como.
O básico 'Como' do Agendador de Tarefas
Em primeiro lugar, faça uma busca no sistema por tarefas agendadas ou agendador de tarefas e selecione o resultado para iniciar o utilitário. Mesmo se você nunca usou o agendador antes, você provavelmente notará que já tem tarefas ativas. Isso ocorre porque algumas funções do sistema e programas instalados exigem que as coisas sejam executadas em determinados momentos. Um exemplo comum disso são programas que fazem a varredura automática de atualizações.
Em um nível básico. O Agendador de Tarefas pode iniciar um programa, enviar um email e exibir uma mensagem, então vamos dar uma olhada em como configurá-los. Quando o Agendador de Tarefas estiver aberto, selecione Criar Tarefa Básica ... na navegação à direita. Isso abrirá uma nova janela que exigirá que você atribua à sua tarefa um nome e uma descrição . Uma vez feito, clique no botão Next .
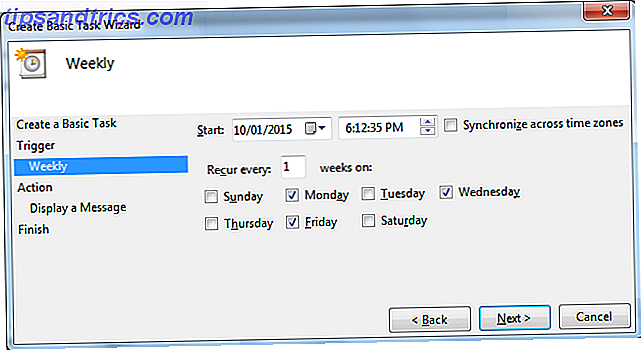
A próxima tela permite que você especifique quando deseja que a tarefa seja iniciada. Embora você possa selecionar intervalos de tempo padrão, como Diário ou Semanal, você também pode optar por executar a tarefa quando o computador for iniciado ou quando você fizer logon. Clique no botão Avançar depois de selecionar. Você pode ser solicitado a especificar mais os intervalos de tempo, dependendo da sua seleção. Clique em Avançar novamente quando tiver feito isso.
Agora você pode escolher se deseja iniciar um programa, enviar um email ou mostrar uma mensagem. Novamente, a próxima tela dependerá do que você selecionar. Preencha as informações necessárias, clique em Avançar e confirme sua tarefa clicando em Concluir . Excelente! Você já agendou uma tarefa. Agora vamos dar uma olhada nas situações que podem ser úteis.
Tarefas chatas para automatizar
Seu tempo é valioso e não adianta desperdiçá-lo com tarefas repetitivas. Agora que você sabe como criar tarefas, aqui está um resumo de algumas situações em que a automação seria benéfica.
Iniciar programas quando você faz logon
As chances são de que você abra os mesmos programas toda vez que fizer logon no seu computador - talvez seu navegador, e-mails e cliente de bate-papo. Não há necessidade de se preocupar em carregá-las, por sua vez, quando você puder automatizar o processo.

Siga as etapas acima para começar a configurar sua tarefa. Na tela Acionador, selecione Quando eu fizer logon e, em seguida, clique em Avançar . Na tela Ação, clique em Iniciar um programa e, em seguida, clique em Procurar… . Navegue até onde o programa desejado é (por exemplo, o Firefox é armazenado por padrão em C: \ Arquivos de Programas \ Mozilla Firefox \ firefox.exe) e selecione-o.
Por fim, clique em Avançar novamente e depois em Concluir . Repita este processo quantas vezes quiser até que você tenha uma tarefa para cada programa que você deseja iniciar automaticamente quando você fizer logon.
Para mais algumas idéias sobre isso, não se esqueça de verificar o nosso guia sobre como executar programas automaticamente Executar programas automaticamente usando o Windows Task Scheduler Executar programas automaticamente usando o Windows Task Scheduler Leia mais.
Excluir todos os arquivos em uma pasta
Você tem uma pasta que você está sempre tendo que limpar? Um exemplo comum é provavelmente a pasta Downloads, que pode em breve tornar-se volumosa com coisas que você talvez precisaria apenas temporariamente. Podemos criar uma tarefa que excluirá automaticamente tudo dentro da pasta em um intervalo específico.
Primeiro de tudo, inicie o Notepad e copie e cole o seguinte:
REM Remover arquivos com mais de 7 dias
forfiles / p “C: \ Usuários \ NOME \ Downloads” / s / m *. * / c “cmd / c Del @ caminho” / d -7
Existem algumas coisas que você precisará editar dentro disso. Em primeiro lugar, altere o caminho da pasta (que é tudo de C: \ para Downloads ) para o que você deseja limpar. Se você quiser mantê-lo como sua pasta de downloads, basta desativar NAME com o nome da sua conta. Em segundo lugar, o 7 refere-se ao número de dias que devem passar antes que essa ação ocorra novamente. O exemplo acima é definido por uma semana, mas sinta-se à vontade para alterá-lo para algo como 30, se quiser, todo mês.
Agora vá em File and Save As… e nomeie seu arquivo FolderClearup.bat . Na verdade, você pode chamar o que quiser, desde que você tenha .bat no final (significa lote). Depois de salvar, abra o arquivo para ter certeza de que funciona - você saberá se a pasta especificada foi esvaziada.

Em seguida, carregue o Agendador de Tarefas e siga as etapas descritas acima para criar sua tarefa. Defina o Trigger como o período de tempo que você especificou no arquivo de lote (assim semanalmente para o exemplo acima) e para Action você precisa selecionar Start a Program . Em seguida, navegue até o arquivo de lote, selecione-o e navegue até o final da criação da tarefa.
Obrigado a How-To Geek por nos esclarecer sobre esta tarefa! Certifique-se também de verificar nossos guias sobre como manter automaticamente o Windows limpo de arquivos obsoletos Como manter automaticamente o Windows 7 Limpo de arquivos obsoletos Como manter automaticamente o Windows 7 Limpo de arquivos obsoletos O Windows tem uma maneira de coletar poeira virtual, uma circunstância que não mudou consideravelmente no Windows 7. Esses arquivos obsoletos ocupam espaço e contribuem para a fragmentação do disco rígido. Enquanto nada disso é ... Leia mais usando o Agendador de Tarefas e Limpeza de Disco e como manter sua pasta de downloads arrumada Baixar Mover ajuda a manter suas pastas arrumadas e organizadas [Windows] Download Mover ajuda a manter suas pastas arrumadas e organizadas [Windows] Leitores MUO Quem conhece meus artigos ou me conhece como pessoa pode testemunhar que duas das minhas coisas favoritas no mundo são aplicativos portáteis e automação. Quão grande seria se um ... Leia Mais.
Enviar e-mails automatizados com anexos
Existe um email que você sempre tem que enviar toda semana - talvez um relatório para o chefe? Com o Agendador de Tarefas e um utilitário bacana chamado SendEmail, você pode enviar e-mails em qualquer intervalo que desejar, com anexos incluídos automaticamente também.

Temos um guia excelente que detalha como enviar e-mails automatizados Enviar e-mails automatizados usando o SendEmail e o Windows Task Scheduler Enviar e-mails automatizados usando o SendEmail eo Windows Task Scheduler Não importa qual seja o seu trabalho, geralmente todos precisam enviar um e-mail a um chefe ou supervisor com relatórios de status diários, semanais ou mensais. Leia mais com anexos. Se você já estiver familiarizado com o SendEmail, tudo o que precisa fazer é criar sua tarefa básica no agendador, conforme descrito acima, e selecionar SendEmail como seu programa em Action . Na caixa de texto chamada Adicionar argumentos (opcional), insira algo como seguir:
-f [email protected] -u Atualizações de Status de Segunda-feira -m Aqui estão os dados de análise para esta semana! -a Analytics_Channel1.csv -t [email protected] -s smtp.gmail.com:587 -xu [email protected] -xp xxxxxxx -o tls = yes
Este exemplo vem do nosso guia vinculado acima, mas deve ser editado dependendo das configurações do SendEmail (troca de itens como e-mails, servidores e conteúdo da mensagem).
Não se preocupe se você nunca usou o SendEmail antes - confira o guia linkado acima e você poderá seguir todas as etapas para configurá-lo rapidamente.
Dormir e acordar seu sistema
Você precisa do seu sistema acordado 3 Maneiras fáceis de reiniciar o computador pela Internet 3 Maneiras fáceis de reiniciar o computador pela Internet Leia mais em determinados momentos? Este requer a criação de um arquivo de lote Como escrever um arquivo de lote simples (BAT) Como escrever um arquivo de lote simples (BAT) Os arquivos em lote podem automatizar as tarefas diárias do computador. Mostraremos como os arquivos em lote funcionam e ensinamos o básico. No final deste artigo, você terá escrito seu primeiro arquivo de lote. Leia mais de novo, mas não se preocupe, pois ainda é relativamente simples. Primeiro, inicie o Notepad e insira o seguinte:
Rundll32.exe Powrprof.dll, SetSuspendState Sleep
Vá em File, Save As… e nomeie o arquivo Sleep.bat (novamente, tudo está bem, desde que a extensão do arquivo esteja no final).
Configure isso no Agendador de Tarefas, conforme descrito acima. Defina o acionador para o horário que você deseja que seu sistema seja ativado. Na tela Ação, você deve selecionar Iniciar um programa . Em seguida, navegue até o arquivo de lote, selecione-o e conclua a criação da tarefa.

Para ativar o sistema, você precisará selecionar Criar Tarefa… (em vez de Tarefa Básica) no Agendador de Tarefas. Na guia Geral, atribua à sua tarefa um Nome e uma Descrição .
Alterne para a guia Triggers, clique em New… e insira as horas que você deseja que o seu computador acorde na janela que aparece. Clique em OK quando tiver feito isso.
Alterne para a guia Ações, selecione Novo… e escolha Exibir uma mensagem para a ação . Insira qualquer coisa que você goste aqui - é o que será exibido quando o computador for ativado. Clique em OK quando terminar.
Por fim, mude para a guia Condições e certifique-se de que Despertar o computador para executar essa tarefa esteja marcado. Você é bom para ir, então clique em OK . Agora seu computador vai dormir e acordar quando você mandar.
Obrigado groovyPost para a grande dica sobre este!
Alternativas estão disponíveis
O Windows vem com o Agendador de Tarefas integrado, mas há outros programas que você pode usar para executar tarefas automaticamente Agende seus aplicativos para uma produtividade sem preocupações Agende seus aplicativos para uma produtividade livre de preocupações Quantas pessoas realmente fazem bom uso das tarefas de agendamento? Eu costumava ser obcecado em encontrar diferentes aplicativos de automação de PC que poderiam retardar o lançamento de todas as minhas aplicações críticas durante todo o dia, ... Leia Mais. Você pode achar estes mais confiáveis ou a interface do usuário mais intuitiva.
Não tenha medo de brincar com o Agendador de Tarefas e ver o que funciona para você. Afinal, as tarefas sempre podem ser removidas. Você pode até mesmo usá-lo em conjunto com outros truques, como fazer o Windows Update menos irritante Corrigir o Windows Update e torná-lo menos irritante sem comprometer a segurança Corrigir o Windows Update e torná-lo menos irritante sem comprometer a segurança O Windows Update pode ser um incômodo. Aqui está como você pode se proteger de seus aborrecimentos sem comprometer a segurança. Consulte Mais informação . Uma vez que você tenha o talento, você estará configurando todo tipo de tarefas e economizando um monte de tempo.
Atualmente você usa o Agendador de Tarefas para alguma coisa em particular? Existe uma ótima idéia que estamos perdendo da nossa lista?