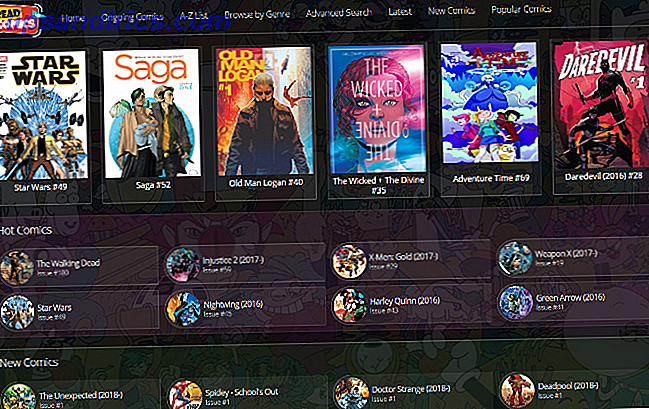Se você usa Cortana 6, o que você pode controlar com Cortana no Windows 10 6 Coisas mais legais que você pode controlar com Cortana no Windows 10 A Cortana pode ajudá-lo a usar o Windows 10. Você pode deixá-la pesquisar seus arquivos e a Web. cálculos, ou puxe a previsão do tempo. Aqui nós cobrimos algumas de suas habilidades mais legais. Leia mais, você vai adorar seu novo recurso de lista de afazeres.
A Cortana agora está integrada ao popular aplicativo Wunderlist para gerenciamento de listas de tarefas. Então, prepare-se para dizer “Ei, Cortana” e faça mais do que antes.
Conectando uma conta do Wunderlist
Você pode permitir que a Cortana acesse sua conta atual do Wunderlist em algumas etapas fáceis. Open Cortana Como configurar o Cortana e removê-la no Windows 10 Como configurar o Cortana e removê-la no Windows 10 A Cortana é a maior ferramenta de produtividade da Microsoft desde o Office. Mostraremos como começar a usar o assistente digital do Windows 10 ou como desativar a Cortana para melhorar a privacidade. Leia mais com a caixa de pesquisa ou o ícone na sua barra de tarefas ou usando o comando de voz "Ei, Cortana" se você tiver essa configuração ativada.
Em seguida, digite ou fale um comando, como Criar uma lista de compras ou Mostrar minha lista de tarefas . Isso criará ou mostrará a respectiva lista e o Wunderlist aparecerá como um aplicativo disponível. Clique em Conectar para fazer mais para configurar o Wunderlist.
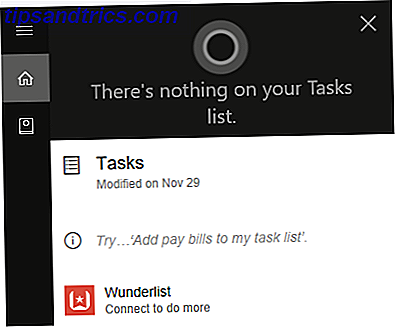
Se você já é um usuário do Wunderlist, pode entrar usando suas credenciais da Microsoft, Facebook, Google ou Wunderlist. Se você for um novo usuário, selecione o link Criar conta para configurar sua conta. Em seguida, clique no botão Autorizar para permitir acesso e Sim na tela final, se desejar que seu nome de usuário e senha sejam lembrados.

Se o Wunderlist já estiver conectado, selecione o link Fazer mais no Wunderlist .

Conectando o aplicativo Wunderlist Desktop
Se você usa atualmente o aplicativo de desktop Wunderlist para Windows 10, o Simple Time Management e o Productivity Apps for Windows 6 Simple Time Management e Productivity Apps for Windows O seu computador pode ajudar você a fazer mais trabalhos? Certamente pode. Um ótimo software de organização pode torná-lo mais produtivo. É uma questão de trabalhar de maneira mais inteligente do que mais difícil. Leia mais, você pode conectar os dois aplicativos.
Abra Cortana e selecione Notebook > Contas conectadas . À direita de Wunderlist, clique no link Off para ligar a conexão. Clique no botão Conectar na próxima tela.

Você seguirá as instruções na tela para permitir o acesso ao Wunderlist. Assim como conectar o aplicativo da web acima, você pode entrar na sua conta existente ou criar uma nova. Em seguida, autorize o acesso e escolha uma opção para salvar suas credenciais.
Instalando o aplicativo Wunderlist Desktop
Se você não tem atualmente, mas gostaria de instalar o aplicativo de desktop Wunderlist, você pode fazer isso diretamente no site do Wunderlist. Selecione sua plataforma e quando a Loja da Microsoft for aberta, clique em Obter o aplicativo .

Como alternativa, você pode abrir o aplicativo da Microsoft Store, se instalado em seu computador e procurar por Wunderlist. Quando o aplicativo for exibido, clique no botão Obter para instalá-lo.
Gerenciando listas e tarefas
Agora que você conectou a Cortana com o Wunderlist, você pode começar a gerenciar suas tarefas e listas facilmente. Tenha em mente que nem todos os comandos comuns para o gerenciamento de listas de tarefas estão disponíveis. No entanto, há definitivamente aqueles úteis que podem mantê-lo em cima de suas tarefas Como usar novas pastas Wunderlist para impulsionar sua lista de afazeres Como usar novas pastas Wunderlist para impulsionar sua lista de afazeres Wunderlist tem uma grande atualização com dois novos recursos essenciais para um bom aplicativo de tarefas: organizar e adicionar rapidamente tarefas. Isso ajuda a tornar-se o aplicativo de produtividade de sua escolha? Consulte Mais informação .
Criando Listas
Para criar uma nova lista com a Cortana, basta acessar o aplicativo como faria normalmente. Se você preferir digitar solicitações ou usar comandos de voz Siri vs Google Now vs Cortana para Home Voice Control Siri vs Google Now vs Cortana para controle de voz em casa Para descobrir qual controle de voz em casa é melhor para você e qual assistente de voz se adapta às suas necessidades específicas Revelamos os prós e contras de Siri, Google Now e Cortana. Leia mais, ambos irão funcionar.
Então você pode instruir Cortana para criar novas listas, digitando ou dizendo o nome da lista que você deseja criar. Alguns exemplos disso incluem: Criar lista de feriados, Criar lista de eventos ou Criar lista de compras . Você verá a confirmação da ação e a nova lista aparecerá instantaneamente no Wunderlist.

Adicionando Tarefas
Adicionar uma nova tarefa usando o Cortana é tão fácil quanto criar uma lista. Apenas lembre-se de que você deve incluir o nome da lista ao adicionar o item. Você pode digitar ou dizer coisas como Adicionar presente à lista de feriados, Adicionar convites à lista de eventos ou Adicionar leite à lista de compras .
Como com a criação de listas, você verá o item pop direito. Você pode editar o nome do item imediatamente, se necessário, clicando no ícone Editar .

Visualizando Listas
Outro comando útil que a Cortana pode ajudá-lo é visualizar suas listas existentes. Você pode digitar ou dizer Mostrar lista de feriados, Mostrar lista de eventos ou Mostrar lista de compras . Este comando irá exibir todos os itens da sua lista.
Você também pode instruir a Cortana a Mostrar todas as listas e, em seguida, selecionar aquela que deseja ver mais.

Outros detalhes
- Para concluir uma tarefa, você deve solicitar à Cortana que exiba a lista e marque manualmente a caixa de seleção do item. Você não pode instruir atualmente a Cortana para marcar itens como concluídos.
- Para adicionar vários itens a uma lista, você deve dar a Cortana os comandos, um de cada vez. Se você digitar ou disser, adicione leite, queijo e manteiga à minha lista de compras, eles serão adicionados como um item em vez de três separados.
- Para excluir tarefas ou listas, você deve fazer isso manualmente no Wunderlist. Atualmente, não há opção para a Cortana fazer isso por você.
- Você pode usar os mesmos comandos com a Cortana em seu dispositivo Android ou iOS que estão disponíveis no Windows 10. Se você já conectou os dois aplicativos em seu computador, o acesso em seu dispositivo móvel será imediato. Se você não os conectou, seguirá o mesmo processo descrito acima para fazer isso no seu dispositivo.

Disponibilidade de Integração
Para conectar o Cortana e o Wunderlist atualmente, você deve ter o sistema operacional Windows 10 ou um dispositivo Android ou iOS, em inglês e nos Estados Unidos. No entanto, você pode alterar manualmente as configurações regionais e de idioma do Windows 10 Como alterar o idioma e a região padrão no Windows 10 Como alterar o idioma e a região padrão no Windows 10 Você está procurando maneiras de alterar seu idioma e região padrão no Windows 10 ? Aqui, mostramos um guia passo a passo para instalar novos idiomas e alterar entre os idiomas existentes. Leia mais para acessar esse recurso fora dos EUA.
Prima a tecla Windows + I para iniciar o menu Definições e, em seguida, aceda a Hora e idioma> Região e idioma . Aqui, defina sua localização para os Estados Unidos e seu idioma para inglês (Estados Unidos) . Observe que isso pode fazer com que as configurações do teclado padrão também sejam alteradas.
O que você acha do novo recurso?
A integração entre Cortana e Wunderlist pode ajudá-lo a ficar no topo de suas tarefas Como fazer a Cortana Organizar sua vida Como fazer a Cortana Organizar sua vida Sua vida é tão complexa que você merece um assistente pessoal. Conheça Cortana, seu assistente virtual pronto para servir na ponta da sua língua. Mostraremos a você como efetivamente delegar tarefas para a Cortana. Consulte Mais informação .
Você já tentou esse novo recurso ainda? Deixe-nos saber o que você pensa e como Cortana ajuda você a ser mais organizado!