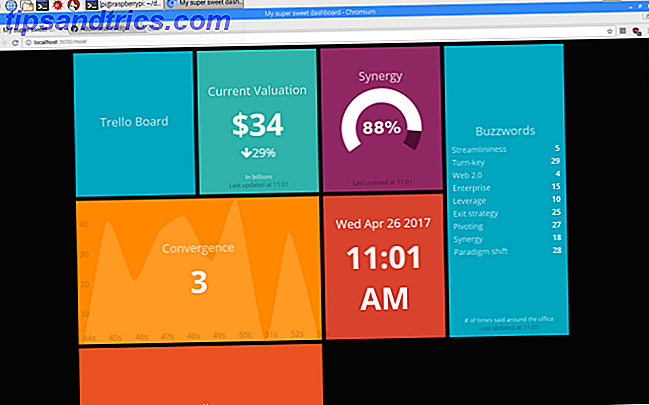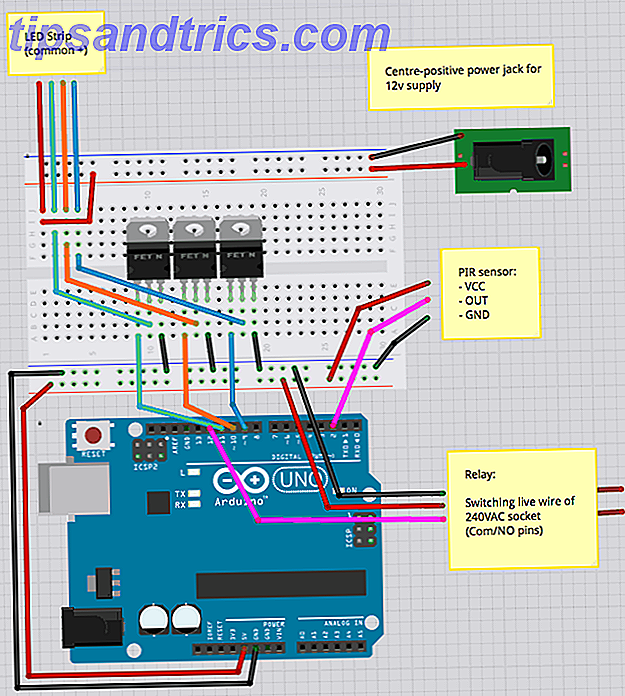Você tem muitas opções gratuitas para editar fotos, mas e o vídeo? O software de edição de vídeo premium é caro e você não precisa de recursos de estúdio de filme para edições básicas.
É por isso que o VideoPad Video Editor é uma ótima escolha. Vamos dar uma olhada neste software e nas ferramentas que ele oferece para suas necessidades de edição.
Começando
Para fazer o download, acesse a página inicial do VideoPad. Encontre o parágrafo Get it Free para baixar a versão doméstica não comercial ou use este link direto. O instalador é um processo de um clique, então você estará executando o editor VideoPad em nenhum momento.
Na caixa de diálogo de boas-vindas, clique em Novo projeto para abrir um projeto em branco. Você pode desmarcar a opção Mostrar esta caixa de diálogo se não quiser ver essa mensagem de boas-vindas todas as vezes. Uma vez que você pular, você notará o tema dark slick, novo no VideoPad versão 6.
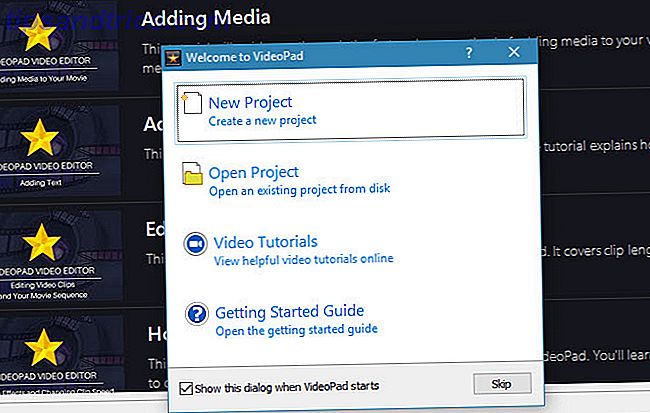
A partir daqui, é hora de editar seu primeiro vídeo. Se preferir aprender por vídeos, o VideoPad tem links para tutoriais do YouTube integrados. Basta clicar na entrada Video Tutorials na caixa de diálogo de boas-vindas ou usar a guia Video Tutorials no painel de visualização para acessá-los.
Você também pode continuar lendo para conferir nosso próprio tutorial do VideoPad.
Edição com VideoPad
Para começar, você precisará importar pelo menos um videoclipe. Para fazer isso, basta arrastar e soltar um arquivo do seu computador no painel Bin, à esquerda. Se quiser, você também pode arrastar alguns arquivos de áudio no painel. O VideoPad também inclui efeitos sonoros de estoque; clique em Adicionar som de estoque na guia Áudio .
Depois de importar o que você deseja trabalhar, arraste os arquivos do painel Bin para a Timeline na parte inferior para adicioná-los ao seu projeto.
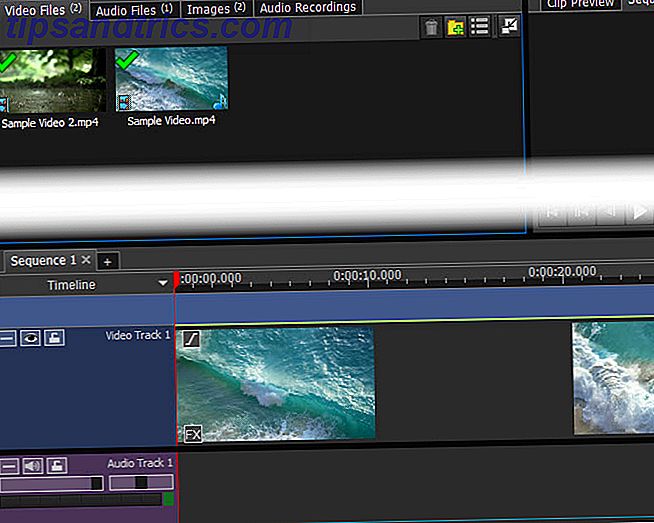
No grande painel de vídeo à direita, você verá uma prévia do seu vídeo na guia Visualização da sequência . A seleção da Pré-visualização do clipe permite visualizar arquivos de áudio ou vídeo individuais. Use os controles de reprodução para visualizar a aparência do seu vídeo em andamento a qualquer momento.
Edição Básica
Em qualquer clipe, você pode querer dividir o vídeo para poder inserir algo entre ele. Clique em qualquer ponto ao longo da Linha do tempo na parte inferior da tela para mover o cursor vermelho até esse ponto e, em seguida, pressione o botão Dividir . Isso dividirá um clipe em dois, permitindo que você os mova separadamente.
Para editar o vídeo e o áudio de um vídeo separadamente, clique com o botão direito do mouse em um clipe na Linha do tempo e escolha Desvincular de áudio / vídeo . Isso irá separá-los e permitir que você os manipule onde desejar. É útil para substituir completamente o áudio de um vídeo, por exemplo.
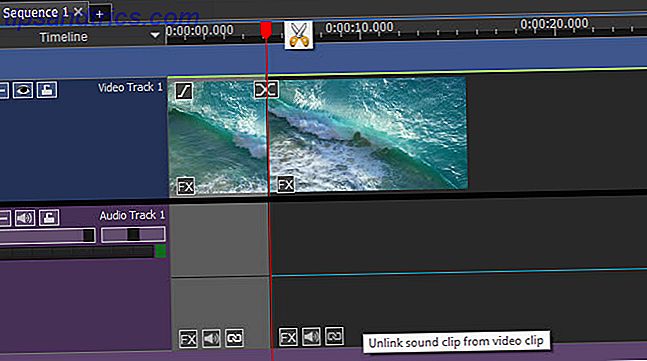
Passe o cursor no início ou no final de um clipe e ele se transformará em um símbolo de colchete. Aqui, você pode arrastar para alterar onde o clipe começa ou termina, permitindo que você o apare facilmente. No início da linha do tempo, você também verá um prático botão Fade In .
Trabalhando com clipes
Depois de dividir um vídeo ou importar vários arquivos, você encontrará um botão de transição entre eles na linha do tempo. Clique para mudar a forma como os dois se misturam. Você tem várias opções, incluindo fades, revelações, padrões e muito mais. Passe o mouse sobre um para uma pequena visualização e use a caixa no canto inferior direito para alterar a duração. Clique no que você gosta de adicionar.
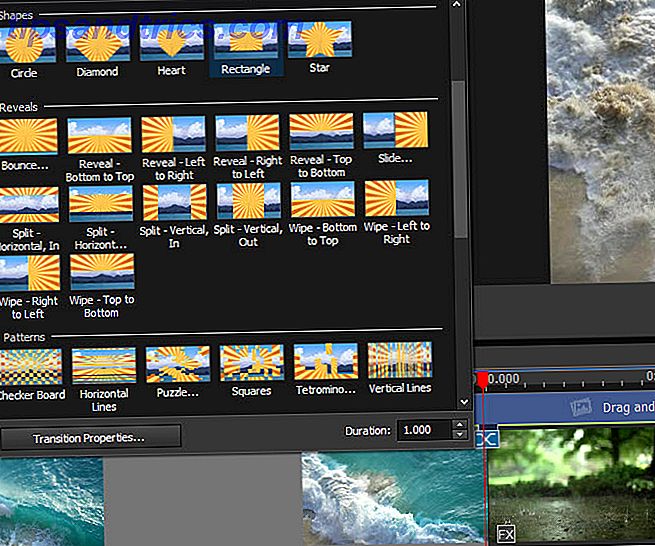
Clique com o botão direito do mouse em um clipe na Linha do tempo e escolha um clipe invertido para um atalho rápido. Você também encontrará uma opção Alterar Velocidade do Clipe .
Enquanto você pode importar imagens do seu PC, o VideoPad oferece algumas opções adicionais. Na guia Clipes da barra de menus, você verá uma opção Adicionar em branco . Isso permite adicionar um fundo colorido simples, útil para adicionar texto. Ele vai para a sua caixa de imagens e você pode arrastá-lo para a linha de tempo para usá-lo.
Se você arrastar o cursor para qualquer ponto na linha do tempo e clicar no botão Instantâneo, o aplicativo salvará uma imagem do quadro atual e o enviará para o compartimento Imagens .
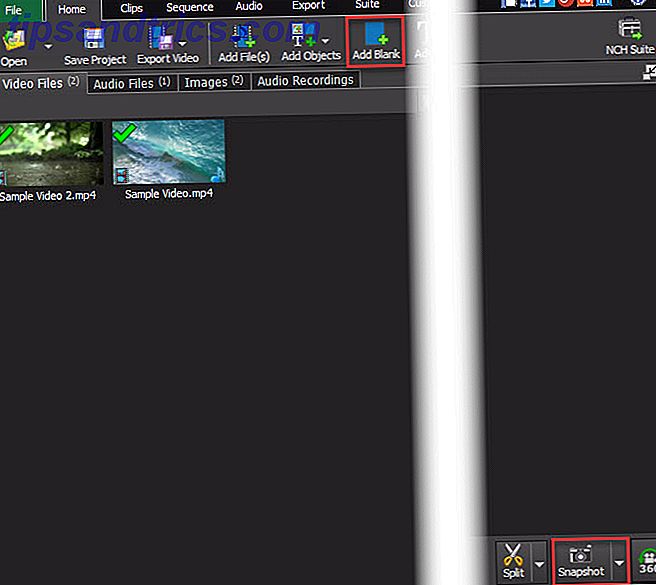
Adicionando Efeitos
A menos que você esteja simplesmente aparando e combinando clipes, provavelmente você está usando um editor de vídeo para adicionar efeitos. Felizmente, o editor do VideoPad tem bastante.
Efeitos de Vídeo
Selecione um arquivo de vídeo no Bin ou na Linha do tempo e, em seguida, clique no botão Efeitos de vídeo na guia Início . Você encontrará uma variedade de efeitos, incluindo:
- Colheita - Remova bordas indesejadas
- Movimento - Mova o clipe inteiro
- Pan & Zoom - Zoom em uma área específica do clipe
- Agite - balance o clipe como um terremoto
- Níveis automáticos - Ajusta automaticamente o equilíbrio de cores
- Desfoque - Ocultar informações confidenciais
- Filme Antigo - Adicione cores sépia, linhas intermitentes e muito mais
- Ruído - Adicionar estático ao clipe
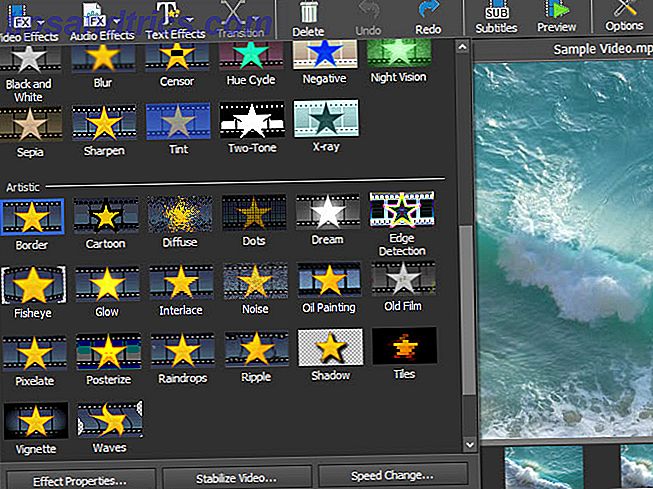
Há muito mais efeitos para explorar do que estes. Cada um permite alterar a intensidade e a área afetada, além de outras opções, quando aplicável.
Efeitos de áudio
Selecione um clipe de áudio e, em seguida, você pode usar a guia Efeitos de áudio para alterar o áudio de várias maneiras. Estes incluem reverb, distorção, um equalizador e muito mais.
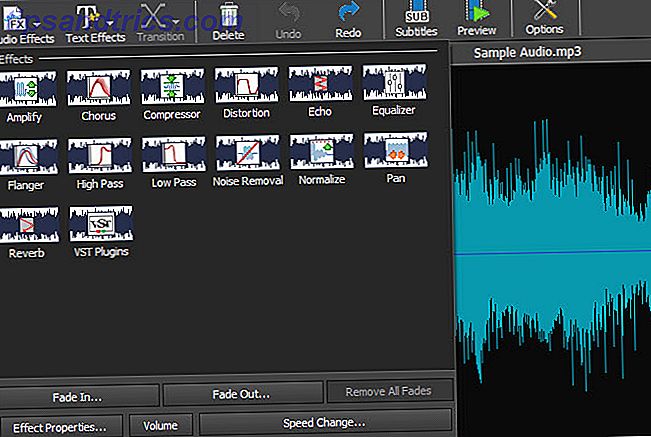
Efeitos de texto e títulos
Para adicionar um texto ao seu vídeo, para um título ou outro, selecione Adicionar título ou Efeitos de texto na guia Início (eles contêm as mesmas opções). Ele contém várias opções, como cronômetros de contagem regressiva, texto animado, texto de rolagem e muito mais.
Depois de escolher um, você pode inserir o texto que deseja, além de alterar a fonte e a cor. Se é uma escolha animada, você pode selecionar como ela se move. Depois de confirmar as configurações, o efeito vai para o depósito apropriado para facilitar o acesso.
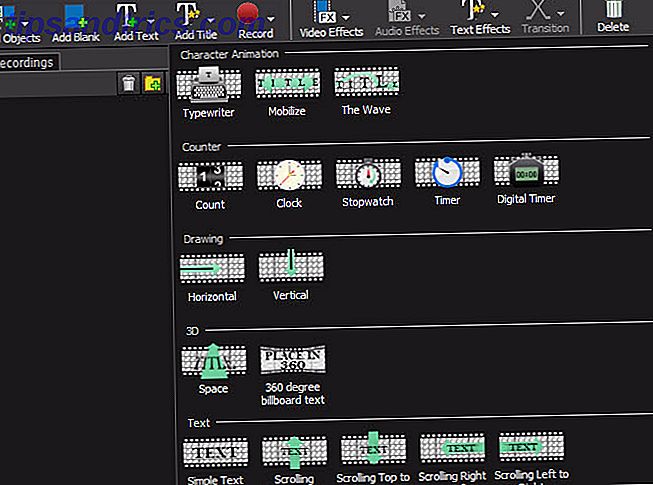
Tela verde
Qualquer pessoa que tenha trabalhado com vídeos sabe sobre a tela verde útil, que permite remover parte de um vídeo e colocar outro vídeo nela. Por exemplo, as transmissões meteorológicas geralmente usam isso para sobrepor o mapa do tempo por trás do apresentador. Selecione Efeitos de vídeo> Tela verde e você pode configurar um no VideoPad.
Um novo recurso útil no VideoPad 6 é o seletor de cores. Na caixa de diálogo Tela verde, você verá uma caixa de cores . O padrão é verde, mas você pode clicar nele para selecionar qualquer cor que queira mascarar. Você pode selecionar outras configurações aqui para obter sua tela verde corretamente.
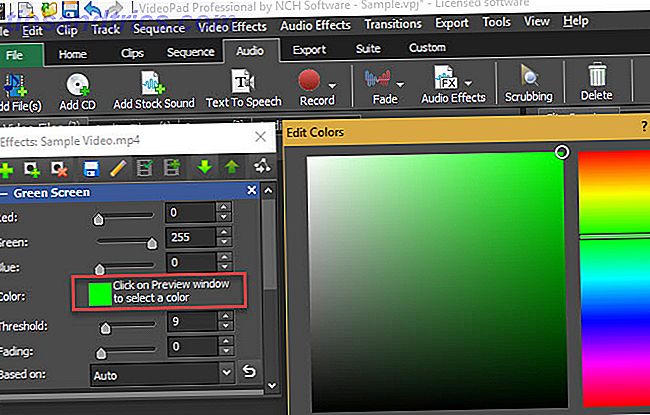
Exportando seu vídeo
Quando terminar de criar seu vídeo, use a opção Exportar vídeo na guia Início (ou selecione uma opção na guia Exportar ). Isso será exportado como um arquivo utilizável; clicar em Salvar projeto salva apenas seu trabalho para que você possa voltar mais tarde.
Selecione o Assistente de Exportação se precisar de ajuda para decidir qual opção usar. Para uso geral, recomendamos que você escolha o arquivo de vídeo se estiver salvando o vídeo para a posteridade ou fazendo o upload para o YouTube. Se você planeja gravar o vídeo em um disco, pode escolher uma opção de Blu-ray ou DVD .
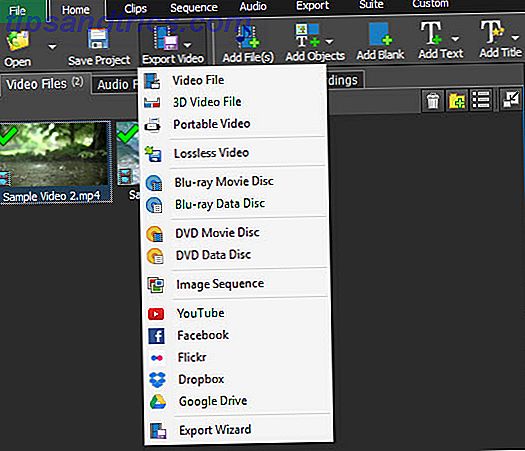
Nas configurações de exportação, você pode escolher onde salvar seu vídeo e seus parâmetros. Use a opção Detectar e o VideoPad detectará automaticamente a melhor resolução e taxa de quadros com base em seu vídeo.
Se você não tiver certeza de qual formato usar, escolha HD 1080p se estiver trabalhando com vídeo HD para começar. O MP4 é um excelente formato de arquivo para uso geral e compatibilidade.
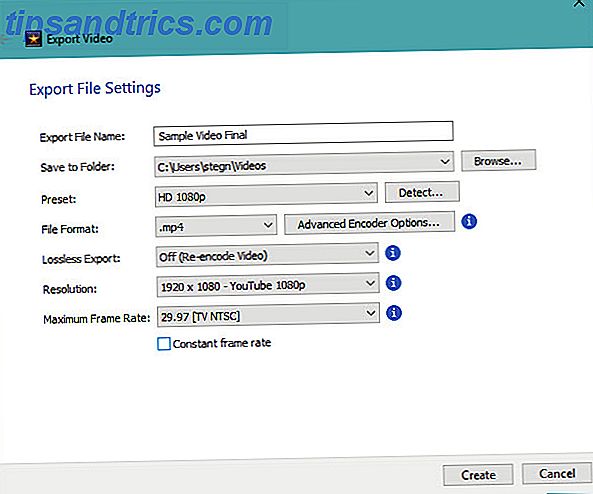
Se você quiser, o VideoPad pode enviar automaticamente seu vídeo para o YouTube ou Facebook para você, ou armazenamento em nuvem, como o Dropbox e o Google Drive. Escolha uma dessas opções no menu e você será solicitado a vincular sua conta.
Quais vídeos você criará?
Fizemos um tour pelos recursos mais úteis do VideoPad Video Editor. Se você é um usuário médio e não precisa de um software de edição de vídeo caro, o VideoPad é uma ótima opção. Ele oferece uma interface fácil de usar, possui os recursos necessários e inclui várias opções de exportação. Experimente da próxima vez que precisar cortar alguns clipes de vídeo, adicionar efeitos ou substituir o áudio.
O que você acha do VideoPad? Quais recursos de edição de vídeo você usa com mais frequência? Diga-nos nos comentários!