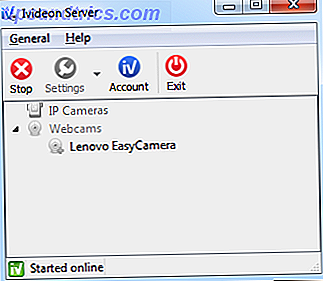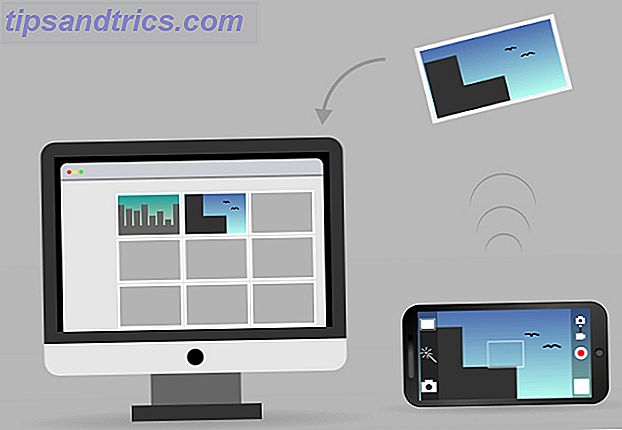A Windows Store é o mercado oficial da Microsoft para baixar aplicativos, mas muitos usuários geralmente encontram problemas ao usar a Loja ou os aplicativos nela. Reunimos os passos que ajudam a resolver a grande maioria dos problemas.
Se estiver executando uma solução de problemas para detectar e corrigir problemas automaticamente ou limpar o cache, é provável que uma das dicas úteis abaixo faça o trabalho.
Se você tiver sua própria dica para ajudar a corrigir o problema da Windows Store ou do aplicativo, não deixe de compartilhá-lo na seção de comentários.
1. Use o Solucionador de problemas de aplicativos da Windows Store
A Microsoft possui uma solução de problemas que verifica o sistema e detecta problemas que possam estar impedindo o funcionamento correto de qualquer aplicativo da Windows Store. Então, se possível, corrige automaticamente estes sem você precisar fazer nada.
Embora o solucionador de problemas não esteja incorporado ao Windows, você pode baixá-lo gratuitamente no site da Microsoft. Você precisará de uma versão específica, dependendo da versão do sistema operacional, do download do Windows 10 ou do Windows 8.
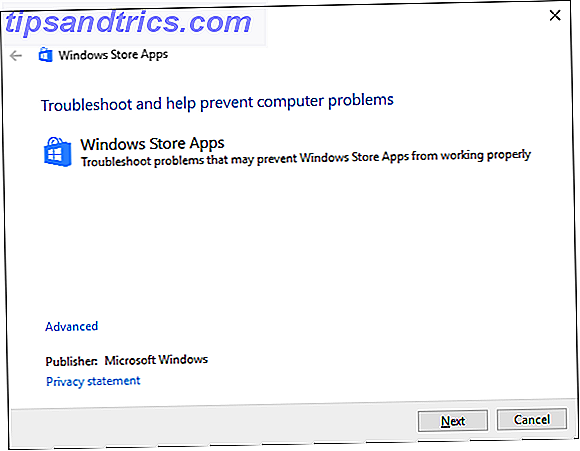
Abra o arquivo com o Assistente de Solução de Problemas de Diagnóstico, que deve ser selecionado por padrão. Em seguida, siga o assistente, clicando em Avançar para avançar pelos estágios.
Se forem detectados problemas, a solução de problemas tentará resolvê-los. Pode não ser possível consertá-los ou pode até não encontrar nenhum problema em primeiro lugar, mas definitivamente vale a pena testá-lo de qualquer maneira.
2. Limpar o cache de armazenamento
Limpar o cache da Loja pode ajudar a resolver problemas de instalação ou atualização de aplicativos. Na verdade, o cache de limpeza pode resolver muitos problemas do Windows 7 Caches ocultos do Windows e como eliminá-los 7 Caches ocultos do Windows e como eliminá-los Os arquivos em cache podem ocupar muitos bytes. Embora as ferramentas dedicadas possam ajudá-lo a liberar espaço em disco, elas podem não esclarecer tudo. Mostramos como liberar manualmente o espaço de armazenamento. Consulte Mais informação . É incrivelmente simples de correr e demora apenas meio minuto.
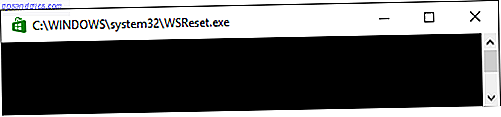
Pressione a tecla Windows + R para abrir Executar e, em seguida, insira wsreset.exe e clique em OK . Uma janela do Prompt de Comando em branco será aberta, mas fique tranquilo que ela está limpando o cache. Após cerca de dez segundos, a janela será fechada e a Loja será aberta automaticamente.
3. Redefinir os componentes do Windows Update
Se você estiver com problemas para atualizar a Loja ou os aplicativos, tente redefinir os componentes do Windows Update. Com certeza, há uma solução de problemas para isso! Você pode pegar a versão correta diretamente da Microsoft, dependendo do sistema operacional, na página de suporte.
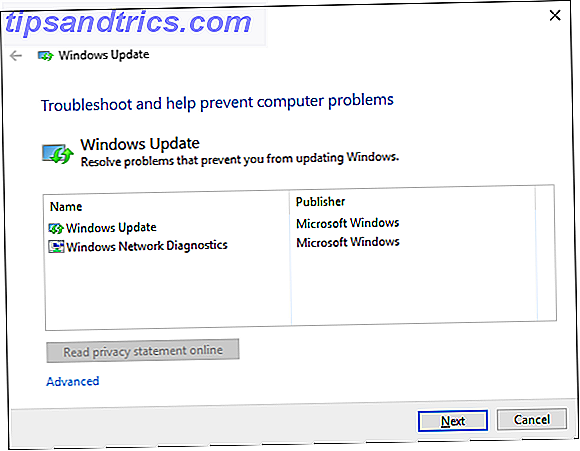
Execute o solucionador de problemas e clique em Avançar para avançar pelos estágios. Ele detectará e consertará automaticamente qualquer problema, se possível. Se isso não funcionar, consulte nosso guia sobre como resolver problemas do Windows Update Como solucionar problemas do Windows Update em 5 etapas fáceis Como solucionar problemas do Windows Update em 5 etapas fáceis O Windows Update falhou? Talvez o download ficou preso ou a atualização se recusou a instalar. Mostraremos como corrigir os problemas mais comuns com o Windows Update no Windows 10. Leia Mais para ver outras soluções.
4. Edite o registro para erros de conexão
Se você estiver recebendo um erro de conexão ao iniciar a loja, fazer o download de um aplicativo ou atualizar um aplicativo, talvez seja hora de entrar no registro. Por favor, certifique-se de seguir estas instruções atentamente porque as edições incorretas no registro podem causar mais problemas Como não acidentalmente bagunçar o registro do Windows Como não acidentalmente bagunçar o registro do Windows Trabalhando com o registro do Windows? Tome nota destas dicas, e você terá menos chances de causar danos permanentes ao seu PC. Consulte Mais informação .
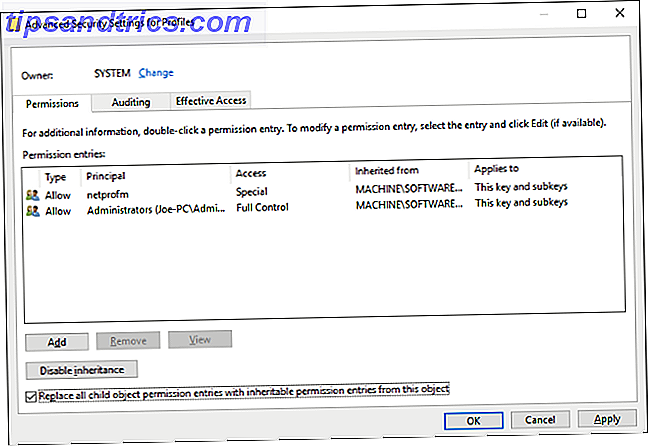
Primeiro, pressione a tecla Windows + R para abrir o Run. Digite regedit e clique em OK . O Editor do Registro será aberto. Usando as pastas à esquerda, navegue até o seguinte caminho de pasta:
HKEY_LOCAL_MACHINE \ SOFTWARE \ Microsoft \ WindowsNT \ CurrentVersion \ NetworkList \ Profiles
Clique com o botão direito em Perfis, selecione Permissões e clique em Avançado . Marque Substituir todas as entradas de permissão de objeto filho por entradas de permissão herdáveis desse objeto e clique em OK . Agora reinicie seu sistema e esperamos que seu problema seja resolvido.
5. Registre novamente a Windows Store
O aplicativo Store não pode ser desinstalado, portanto, o mais próximo que podemos obter é registrá-lo novamente em seu sistema. Primeiro, execute uma pesquisa de sistema por powershell, clique com o botão direito do mouse no resultado relevante e selecione Executar como administrador . Simplificando, o PowerShell é um ambiente de script que pode ser usado para automatizar tarefas.
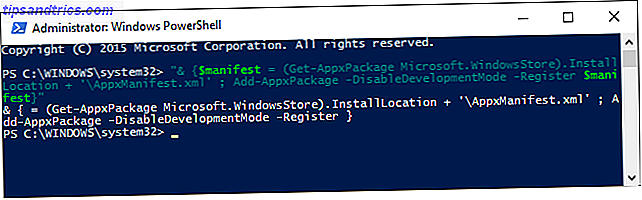
Se você estiver usando o Windows 10, insira o seguinte e pressione Enter :
"& {$ manifest = (Get-AppxPackage Microsoft.WindowsStore) .InstallLocation + '\ AppxManifest.xml'; Adicionar-AppxPackage -DisableDevelopmentMode -Registrar $ manifesto}" Se você estiver usando o Windows 8, insira este comando:
Add-AppxPackage -DisableDevelopmentMode -Registrar $ Env: SystemRoot \ WinStore \ AppxManifest.XML
Agora você pode fechar o PowerShell e abrir o aplicativo Loja, onde, com sorte, seu problema será resolvido.
A loja vale a pena?
Espero que uma das dicas acima tenha resolvido o seu problema. Se não, confira nosso guia sobre solução de problemas de aplicativos do Windows Como solucionar problemas se aplicativos do Windows 8.1 não abrirem ou não instalarem Como solucionar problemas se aplicativos do Windows 8.1 não abrirem ou instalarem Uma atualização para o Windows 8.1 pode causar muitos problemas. Se você está lidando com problemas relacionados a aplicativos do Windows, este guia abrangente de solução de problemas pode conter a solução que você está procurando. Leia mais para mais conselhos. Alternativamente, se você quiser apenas se livrar de aplicativos problemáticos, confira como remover aplicativos padrão do seu sistema Cansado de Bloatware? Como remover aplicativos do Windows 10 Store Cansado de Bloatware? Como Purgar os Aplicativos da Loja do Windows 10 Para a Microsoft, o Windows 10 é uma máquina de dinheiro. Com atualizações futuras, mais aplicativos serão pré-instalados e promovidos no menu Iniciar. Vamos mostrar como remover facilmente os aplicativos pré-instalados da Windows Store. Consulte Mais informação .
Se a Windows Store ainda tem muita vida, ela ainda precisa ser vista. A confusão em torno da terminologia do aplicativo Você está confuso com a terminologia do Windows App? Você está confuso com a terminologia do Windows App? Você já se perguntou qual é a diferença entre um aplicativo, programa ou software? Ou se esse aplicativo do Windows é metro, moderno, universal ou simples? Você não está sozinho. Vamos esclarecer as coisas! Leia mais à parte, já discutimos anteriormente que um único problema importante na loja são aplicativos mortos Como os aplicativos mortos estão afogando a Windows Store Como aplicativos mortos estão afogando a loja do Windows Os aplicativos mortos estão em toda parte na Windows Store. Por que os aplicativos são abandonados, como isso afeta os usuários e como a Microsoft poderia resolver esse dilema? Analisamos o triste estado da Windows Store. Leia mais - pode ser que não seja o seu sistema o problema, mas sim o próprio aplicativo.
Quais problemas você encontrou na Windows Store ou em seus aplicativos? Que medidas você tomou para resolver os problemas?