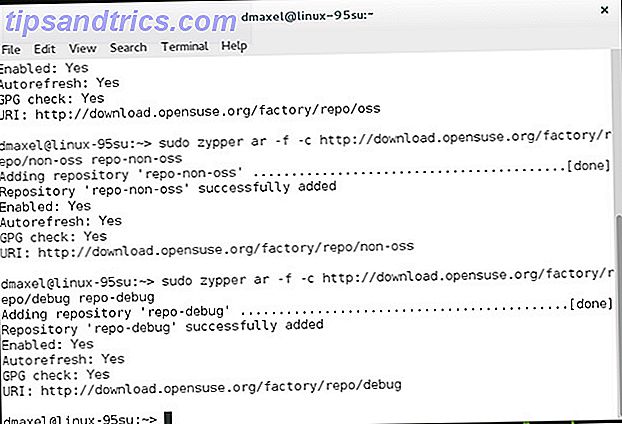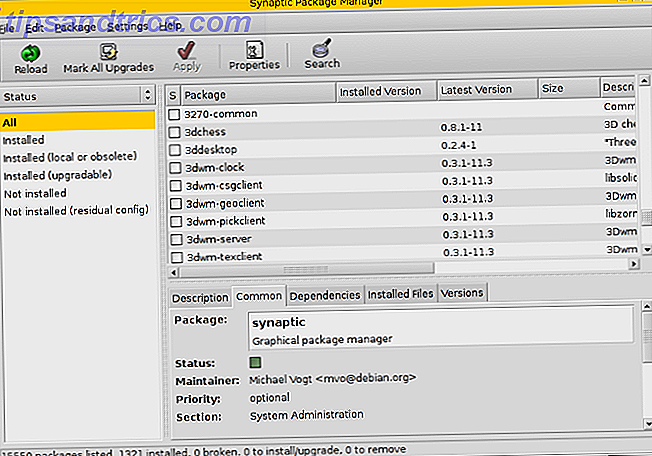Toda vez que você edita uma imagem, é quase certo que você precisará ajustar o brilho e o contraste gerais. É uma das edições mais fundamentais que você pode fazer no Photoshop 13 Dicas para melhorar rapidamente suas fotos 13 dicas para melhorar rapidamente suas fotos Boas fotos e fotos ruins não são determinadas pelas câmeras, mas pelos fotógrafos. Aqui estão 13 dicas que melhorarão rapidamente suas fotos. Consulte Mais informação . É incrivelmente raro que uma imagem saia diretamente da câmera com ótimos arquivos RAW: Por que você deveria estar usando-os para suas fotos Arquivos RAW: Por que você deveria usá-los para suas fotos Quase todos os artigos com conselhos para pessoas que estão aprendendo Uma coisa: filmar imagens RAW. Veja por que isso é um bom conselho. Leia mais com sombras e realces perfeitamente expostos.
Como com tudo no Photoshop, existem algumas maneiras diferentes de fazer isso. 5 Maneiras fáceis de melhorar suas habilidades no Photoshop 5 Maneiras fáceis de melhorar suas habilidades no Photoshop Há muitas maneiras fáceis de melhorar suas habilidades no Photoshop. Aqui está uma olhada em cinco dicas simples. Consulte Mais informação . Neste artigo, vou analisar algumas das melhores opções e explicar como usá-las.
Brilho, contraste e histograma
Antes de mergulhar, vamos dedicar alguns minutos para considerar o que o brilho, o contraste e alguns outros termos realmente significam quando se trata de imagens digitais.
O brilho, ou mais propriamente a luminosidade, de cada pixel tem um valor entre 0 e 255, onde 0 é preto e 255 é branco. A relação entre os pixels determina quão brilhante a imagem inteira aparece, quanto contraste ela tem e se há detalhes nas sombras e realces.
Se a imagem tiver grandes áreas de pixels de alta luminância, a coisa toda ficará brilhante. Por outro lado, grandes áreas de pixels de baixa luminância significam que parecerá escuro. Se houver uma grande diferença entre os grupos de pixels mais claros e mais escuros, ele terá muito contraste, vice-versa e seu baixo contraste.
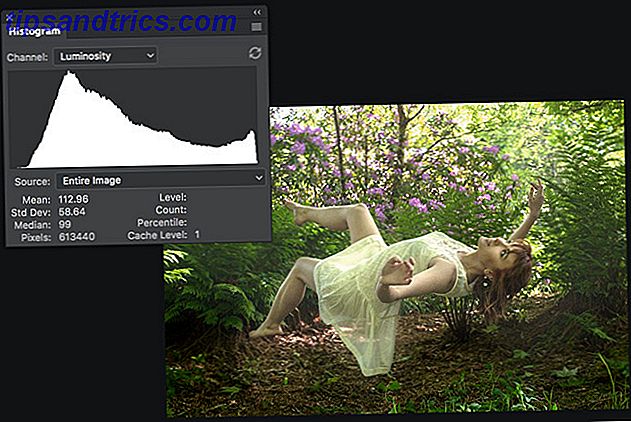
Quando você olha para um histograma Você está obtendo o máximo de sua DSLR? Você está obtendo o máximo de sua DSLR? Um ótimo tiro é um evento de segunda divisão. Acertar é saber qual recurso de câmera usar e quando. Aqui estão dez recursos de DSLR que podem inspirá-lo a ligar sua câmera. Leia mais, esta é a informação que você está recebendo. Um histograma é um gráfico com os valores de luminância no eixo xea proporção deles no eixo y. Se houver muitos pixels com uma luminância de 50, haverá um grande pico no gráfico. Se houver apenas alguns ou mesmo nenhum, será um pequeno pico.
Não há nada inerentemente errado com qualquer tipo de imagem. Tudo depende das emoções que você está tentando evocar. Ninguém quer fotos de casamento escuras e sombrias Use este tutorial do Photoshop para surpreender seus amigos com fantasmas Use este tutorial do Photoshop para surpreender seus amigos com fantasmas Com o Halloween a caminho, agora é a hora de começar a compartilhar fotos assustadoras no Facebook. Veja como enlouquecer seus amigos! Consulte Mais informação . Quando você está editando o brilho e o contraste, está apenas tentando ajustar a imagem para torná-la mais precisa ou para representar melhor o estado de espírito desejado.
As ferramentas
Para este artigo, vou examinar quatro diferentes camadas de ajuste: Brilho / Contraste, Níveis, Curvas e Exposição . São as primeiras quatro opções no painel Camada de ajuste . Cada um deles oferece diferentes níveis de controle.

Existem outras maneiras de ajustar o brilho e o contraste no Photoshop, mas as camadas de ajuste são a melhor maneira de fazê-lo. Qualquer outra coisa é incrivelmente demorada ou destrutiva.
Ao trabalhar com camadas de ajuste de modificação de brilho, você deve definir o modo de mesclagem da camada para Luminosidade . Dessa forma, não há mudanças de cores não intencionais.
Camada de ajuste de brilho / contraste
Uma camada de ajuste de brilho / contraste é a opção mais simples e, por essa razão, só deve ser usada quando você estiver fazendo edições que não precisem de muito ajuste fino.
Há um controle deslizante de brilho, um controle deslizante Contraste, um botão Automático e uma caixa de seleção Usar legado . É isso aí.

O controle deslizante Brilho ajusta o nível de luminosidade geral da imagem. Arrastando-o para a direita aumentará o brilho dos realces e dos tons médios, deixando as sombras relativamente inalteradas. Arrastá-lo para a esquerda tem o efeito oposto, escurecendo as sombras e os tons médios, mas deixando os realces sozinhos.
O controle deslizante Contraste ajusta o contraste de maneira muito contundente. Arrastá-lo para a direita ilumina os realces e escurece as sombras, enquanto o arrastar para a esquerda ilumina as sombras e escurece os realces.
O botão Auto é a coisa mais útil sobre as camadas de ajuste de brilho / contraste . O Photoshop é a melhor tentativa de ajustar a imagem. Quando você está processando imagens em lote e não precisa ser particularmente preciso, isso pode ser muito útil.
A caixa de seleção Use Legacy nunca deve ser tocada. Faz Photoshop usar um algoritmo de ajuste muito pior do pré-CS3. Há uma razão pela qual as coisas mudaram.
Camada de Ajuste de Níveis
A camada de ajuste de Níveis, junto com as Curvas, são as principais maneiras de ajustar o brilho e os contrastes. Níveis é um pouco mais fácil de usar, mas Curves oferece mais ajuste fino.
Com Níveis, você controla o Ponto Preto, o Ponto Cinza e o Ponto Branco . Eles são os pequenos controles deslizantes circulados na imagem abaixo. Com estes você pode modificar o histograma.

Digamos que você arraste o controle deslizante Ponto Negro para a direita da luminância 0 a 10. Agora todos os pixels que originalmente tinham um valor de luminância entre 0 e 10 serão renderizados como 0. Todos os outros valores entre 10 e 255 também serão deslocados ligeiramente para a esquerda.
Os controles deslizantes Ponto cinza e Ponto branco fazem exatamente o mesmo para o ponto médio (nível de luminosidade 128) e o nível de realce, respectivamente.
Com os Níveis, a maneira mais simples de iluminar a imagem é arrastar o Ponto Branco para a esquerda, para escurecer a imagem é arrastar o Ponto Preto para a direita, e adicionar ou remover o contraste da imagem é tocar com o Ponto Cinza .
Quando se trata de brilho e contraste, você pode ignorar os controles deslizantes de Saída .
Camada de Ajuste de Curvas
Uma camada de ajuste Curves é a maneira mais poderosa de modificar o brilho e o contraste de uma imagem; você está manipulando diretamente o histograma.
Em vez de controles deslizantes de três pontos, o Curves possui uma única linha inclinada que passa diretamente pelo histograma. Isso representa os valores de entrada. Se você clicar na linha, criará um novo ponto, por exemplo, poderá criar pontos em valores de luminância de 25, 50, 193 e 215. Em vez de ter apenas três alças, você tem 256 alças possíveis.

Para iluminar todos os tons em torno de um ponto selecionado, você o arrasta para cima. Para escurecer todos os tons, você o arrasta para baixo. A forma do declive se altera dinamicamente para minimizar quaisquer efeitos estranhos.

A melhor maneira de aprender a usar o Curves é apenas brincar com eles. O básico é:
- Se você quiser iluminar uma imagem, faça um ponto em algum lugar no meio e arraste-a para cima. Faça o contrário para escurecer.
- Se você quiser adicionar contraste, crie um ponto nas sombras, arraste-o para baixo e um ponto nos realces e arraste-o para cima.
Para a maioria das imagens editadas, você deve usar uma camada de ajuste Curvas para editar o brilho e o contraste.
Camada de Ajuste de Exposição
A camada de ajuste de exposição é um pouco diferente. Mesmo que pareça que deveria ser perfeito para modificar a exposição de uma imagem (está no nome!), Ela é na verdade uma ferramenta ruim para o trabalho. O objetivo da Exposição é expandir a faixa dinâmica de imagens HDR. Fotografia HDRI: Um Manual Básico de Habilidades e Fluxo de Trabalho Fotografia HDRI: Um Manual Essencial de Habilidades e Fluxo de Trabalho Este guia descreve os conceitos envolvidos na fotografia HDR seguidos por uma progressão lógica de etapas na produção de imagens de faixa dinâmica. Consulte Mais informação .

Se você quiser clarear ou adicionar contraste a uma imagem normal, não a use.
Empacotando
Você deve ajustar o brilho e o contraste de cada imagem tirada, mesmo que seja apenas uma pequena quantidade. É improvável que a foto saiu da câmera parecendo perfeita!
Neste artigo, examinei algumas maneiras de fazer isso com camadas de ajuste. Os dois que você deve usar 99% do tempo são Camadas e Curvas. Se você tiver alguma dúvida sobre o brilho ou adicionar contraste a uma imagem no Photoshop, pergunte nos comentários abaixo.