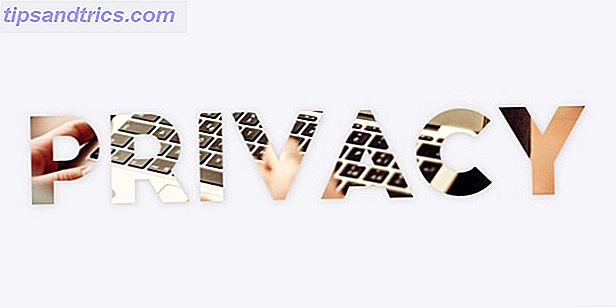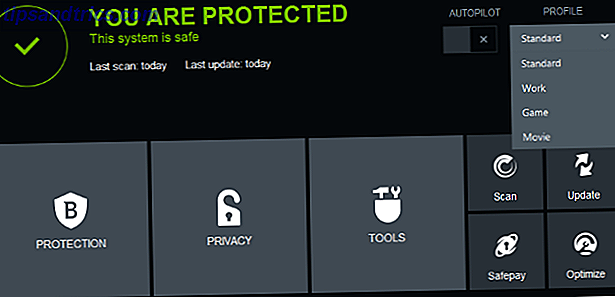Lembre-se quando o Windows 8 foi lançado?
Com certeza, ficou com muito ódio - mesmo sendo comparado com o Windows Vista e o Windows ME (Millennium Edition). Em parte porque a maioria de nós odeia mudanças, mas a mudança é uma constante no campo da tecnologia e a interface moderna está aqui para ficar.
Dito isto, certamente não é a configuração ideal para desktops e laptops sem tela sensível ao toque. Mas não feche a porta para ele e reverter o Windows 7 Não é fácil, mas você pode desinstalar o Windows 8 e reverter para o seu sistema operacional antigo Não é fácil, mas você pode desinstalar o Windows 8 e reverter para o seu sistema operacional antigo instalou o Windows 8 e descobriu que você poderia voltar ao Windows 7 ou a outro sistema operacional, há uma maneira de fazer isso. Se você instalou o Windows 8 em um dual-boot ... Leia mais ainda. Experimente estas dicas e veja se elas ajudam você a ser mais produtivo - você pode gostar!
Adicionar uma lista de programas à sua barra de tarefas
“Para onde foram todos os meus programas ?!” Essa foi uma das maiores reclamações que as pessoas tinham em relação ao Windows 8. Não há nada mais anti-produtivo do que procurar em qualquer lugar para encontrar algo. E mesmo quando com a atualização do Windows 8.1, a atualização do Windows 8.1 está aqui! O que é e como obtê-lo agora Atualização do Windows 8.1 está aqui! O que é e como obtê-lo agora Curioso sobre a última atualização do Windows 8.1 ou não sabe o que é isso? KB2919355 é uma atualização cumulativa que vem com recursos úteis. Também pode ser removido caso cause problemas. Leia mais, ainda não havia uma solução infalível.
Uma das rotas mais simples para acessar seus programas rapidamente é adicionar a Lista de Programas à Barra de Tarefas Criar um Menu Iniciar Personalizado do Windows 8 Usando Barras de Ferramentas Criar um Menu Iniciar Personalizado do Windows 8 Usando Barras de Ferramentas Você está usando o Windows 8. Você deseja voltar ao Menu Iniciar - mas você realmente precisa disso? Em vez de depender de um substituto de terceiros, crie um Menu Iniciar personalizado do Windows 8 com alguns ... Leia Mais. Isso não deve ser confundido com a pasta Programas, mas sim com a do menu Iniciar - há uma diferença.
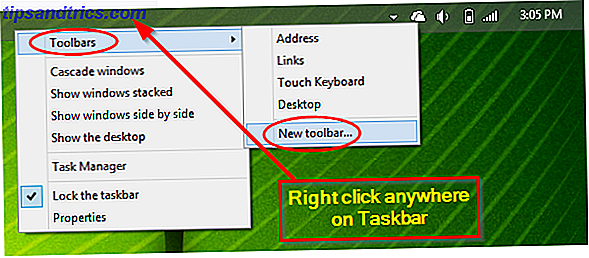
Clique com o botão direito do mouse na Barra de Tarefas> Barras de Ferramentas> Nova Barra de Ferramentas. Em seguida, cole o seguinte caminho de pasta abaixo na barra de endereços do Windows Explorer.
C: \ ProgramData \ Microsoft \ Windows \ Menu Iniciar

Clique em (mas não abra) a pasta Programas, clique em “Select Folder” e pronto.

Use Run Box ou Launchy
O Windows possui um recurso interno chamado Run Box, que permite iniciar programas que são padrão para o Windows (como o Gerenciador de Tarefas) e aqueles que você baixar, como o navegador da Web. Abaixo, ele está sendo usado para iniciar o Windows Live Writer.

O problema com essa opção é que ela é inconsistente. Alguns prompts funcionam, enquanto outros não. Na imagem acima, “windowslivewriter” funciona, assim como digitar “chrome”. Não há necessidade de adicionar ".EXE" no final. No entanto, outros programas que você acha que funcionaria, como "taskmanager" ou "recyclebin", não são iniciados.

Tenho certeza de que existem atalhos de trabalho. Na verdade, eu sei que existem - “taskmgr” é relativamente bem conhecido. Mas há tantos - que você descobrirá em uma pesquisa rápida - como você deve se lembrar de todos eles? Você pode, mas você quer ?
Existe uma opção mais simples - Launchy. O aplicativo de lançamento de terceiros elegante Como ser mais produtivo com Launchy Program Launcher Como ser mais produtivo com Launchy Program Launcher Leia mais foi coberto em MakeUseOf em 2008 e tem sido mencionado em muitos artigos desde então, incluindo vários por sinceramente. Launchy não é um veterano no espaço tecnológico, mas ainda está muito ativo - é eficiente, minimalista, simples e tem boa aparência. Comece a digitar em qualquer programa e ele obtém imediatamente os resultados mais próximos, listando os mais acessados primeiro.

Fixar Pastas na Barra de Tarefas e Iniciar a Tela
Não só a fixação de pastas permite que você acesse-as rapidamente, mas também ajuda a manter sua área de trabalho limpa Como limpar a área de trabalho do Windows De uma vez por todas Como limpar a área de trabalho do Windows De uma vez por todas A desordem é mais prejudicial do que você imagina. Uma área de trabalho limpa do Windows torna as coisas mais fáceis de encontrar, é mais agradável de se ver e reduz o estresse. Mostramos a você como colocar sua área de trabalho em ordem. Consulte Mais informação . Você sabia que o "ícone de pasta" na barra de tarefas tem um recurso "oculto" no Windows 7 e 8 que permite acessar rapidamente as pastas com um clique com o botão direito?

Referindo-se à foto acima, você pode simplesmente arrastar e soltar o ícone da pasta preferida no ícone "Pastas fixadas" na barra de tarefas. No entanto, se você tiver muitas pastas fixas, talvez não a veja. Para remover os que você não deseja, passe o mouse sobre o (s) item (ns) fixado (s) e clique no ícone de "alinhavar".

Você também pode querer acessar rapidamente algumas pastas a partir da tela inicial - não acha que você vai usá-lo? Eu vou resolver isso depois. Por enquanto, encontre uma pasta que você gostaria de acessar (ou qualquer pasta apenas para praticar) e clique com o botão direito nela. Na imagem acima, você verá uma opção no menu de contexto chamado “Pin to Start”.

Instalar um menu Iniciar de terceiros

O alvoroço por "nenhum botão Iniciar" no Windows 8 foi esmagador. E a Microsoft percebeu o erro e consertou em 8.1. No entanto, eles não adicionaram um Menu Iniciar, que era pelo menos metade das reclamações. Em vez disso, o botão levou você até a tela inicial. Certamente foi uma melhoria em cima de nenhum botão, mas ainda não é um Menu Iniciar. Microsoft também reconheceu isso, mas está adiando até 2015 para apresentá-lo novamente no Windows 10 Windows 10 em fotos - Uma visita guiada do Windows Preview técnica 10 em fotos - Uma visita guiada da visualização técnica O Windows 10 Technical Preview é agora disponível para todos. Alguns bugs de lado, parece promissor. Vamos guiá-lo através do novo Windows, uma imagem de cada vez. Consulte Mais informação .
Então, o que fazer até então? Tina cobriu 5 excelentes aplicativos de Menu Iniciar de terceiros 2015 !? De jeito nenhum Microsoft! Como obter o menu Iniciar do Windows 8.1 agora 2015 !? De jeito nenhum Microsoft! Como Obter o Menu Iniciar do Windows 8.1 Agora, o Windows 8 não terá um Menu Iniciar nativo, afinal. Mas por que esperar na Microsoft? Veja como você pode se ajudar com ferramentas de terceiros como o Classic Shell ou o Start8 e outras soluções alternativas. Leia mais, bem como algumas opções adicionais que você tem. Shell clássico, meu favorito pessoal, é uma substituição do Menu Iniciar que nós revisamos completamente Faça o Windows 8 chupar menos com o clássico Shell Faça o Windows 8 chupar menos com o shell clássico Tornar o Windows 8 utilizável para pessoas que pensam que não é. Adicione um menu inicial à área de trabalho e ajuste o comportamento do Explorer e do Internet Explorer, tudo graças a um software chamado Classic ... Read More, mas consulte o artigo dela e os comentários para obter mais sugestões.
Ponto importante: este é um band-aid
Eu cobrirei isso mais daqui a pouco, mas eu também queria abordar isso brevemente. Não encontre um substituto do Menu Iniciar simplesmente porque você está preso aos seus velhos hábitos e não gosta de mudanças. Eu admito, inicialmente eu não fiquei emocionada. Mas devemos perceber agora que a tecnologia muda e, geralmente, ela segue na direção certa. Como acontece com qualquer alteração, inicialmente haverá soluços, mas a Tela Inicial Moderna é realmente muito mais fácil de usar do que o Menu Iniciar antigo e pesado de texto. Por enquanto, experimente usar uma Tela Inicial de terceiros, mas acostume-se lentamente com a Tela Inicial Moderna - você apreciará os muitos recursos novos.
Atalhos de teclado essenciais essenciais
Sobre o tema "tornar-se aprender coisas novas", sabendo atalhos para o Windows 8 Cada atalho do Windows 8 - Gestos, Área de Trabalho, Linha de Comando Todos atalhos do Windows 8 - Gestos, Área de Trabalho, Linha de Comando O Windows 8 trata de atalhos. As pessoas com PCs habilitados para toque usam gestos de toque, os usuários sem dispositivos de toque devem aprender os atalhos do mouse, os usuários avançados usam atalhos de teclado na área de trabalho e novos atalhos de linha de comando e ... Read More facilitará sua vida. Vamos ver alguns dos essenciais para navegar pelo Windows 8.1. Se você já tinha um conhecimento básico de alguns atalhos antes do Windows 8, teria, sem dúvida, mais facilidade em mesclar-se a ele. Há também alguns novos atalhos para o Windows 8, como o Win + X, que impressionantemente lança o Windows Tool Menu 8 Maneiras de Melhorar o Windows 8 Com Win + X Menu Editor 8 Maneiras de Melhorar o Windows 8 Com Win + X Menu Editor um recurso quase escondido que você precisa conhecer! Pressione a tecla Windows + X ou clique com o botão direito do mouse no canto inferior esquerdo da tela para abrir um menu que você pode personalizar agora. Leia mais, também conhecido como o menu do usuário avançado (foto abaixo).

Abaixo estão alguns atalhos obrigatórios:
- Win + D - Mostrar / ocultar área de trabalho
- Ciclo Win + Tab através de aplicativos abertos
- Win + X - Iniciar o Menu Ferramentas do Windows
- Win + Esquerda / Direita Arrow Keys - Janelas Dock para os lados esquerdo / direito
- Win +. (ponto) + Teclas de Seta para a Esquerda / Direita - Aperta o aplicativo atual para os lados direito ou esquerdo
- Win + J - Alterna entre aplicativos modernos instantâneos
- Win + S - Iniciar Pesquisa
- Win + E - Inicie o Windows Explorer
- Win + C - menu de lançamentos
Há muitos mais (se você tiver um favorito que eu perdi, compartilhe-o nos comentários!), Então confira o artigo de Craig sobre atalhos de teclado do Windows 8 Uma lista de atalhos de teclado acessível para o próximo Microsoft Windows 8 Uma lista de atalhos de teclado acessível para o Próximos ao Microsoft Windows 8 Não ter que usar o mouse para fazer a tarefa mais rotineira é um grande benefício que eu aproveito todos os dias. Isso é porque eu memorizei minha lista de atalhos de teclado do Windows 7, e eu uso ... Leia mais, bem como o MakeUseOf Windows 8 atalhos de teclado Cheat Sheet atalhos de teclado do Windows 8 atalhos de teclado do Windows 8 Leia mais, que você pode baixar como um PDF.
Dock Windows para Edge

Isso é simples, mas funciona maravilhosamente. Na verdade, você pode até conhecer esse já, já que também era um recurso do Windows 7. Pegue duas janelas na área de trabalho, selecione uma de cada vez e mantenha pressionada a tecla Windows + seta para esquerda / direita . Faça o mesmo procedimento, mas toque na seta oposta para a segunda janela. Eu trabalho quase exclusivamente neste modo, muitas vezes trocando três ou quatro janelas entre si.
Dividir a tela entre a área de trabalho, a tela inicial e os aplicativos

Multitarefa com o Windows 8 O que você deve saber sobre a multitarefa no Windows 8 O que você deve saber sobre a multitarefa no Windows 8 O Windows 8 apresenta dois tipos de multitarefa de aplicativo em primeiro plano. A primeira é a comutação tradicional de aplicativos de desktop, enquanto a segunda é uma multitarefa de tela cheia limitada encontrada apenas nos aplicativos modernos lançados através do Start ... Read More pode ser um pouco complicado no começo, mas depois de entender como dividir o tela, você vai saber como você se deu bem sem isso por tanto tempo. Em vez de apenas aplicativos de área de trabalho, como o recurso de acoplamento permite, você pode usar simultaneamente qualquer combinação de uma janela da área de trabalho, tela inicial ou aplicativo do Windows 8. Abaixo está um vídeo tutorial rápido, se você é mais um aprendiz visual.
Se você estiver em um aplicativo, use as teclas de seta Win + para encaixá-lo em um lado e, em seguida, clique em Win + D para exibir a área de trabalho e suas janelas no painel oposto. Não se esqueça do Alt + Tab para navegar rapidamente entre as janelas do Google Desktop e o Win + Tab para navegar por aplicativos abertos, que também podem ser usados para fixar dois aplicativos lado a lado.

O divisor é muito facilmente movido para ajustar várias larguras. Você também notará que, enquanto o painel Desktop é selecionado, você também pode encaixar duas janelas em ambos os lados, embora em uma tela menor, isso seja um pouco incômodo… nos levando a uma solução incrível…
Invista em uma configuração de monitor duplo

Ou triplo, ou quantos você quiser - você pode ter muitos monitores? Para fins práticos, eu só tenho um monitor além da tela do meu laptop, mas para cada um deles! No entanto, vários monitores são incrivelmente úteis, especialmente com o Windows 8. Você pode ter a Tela Inicial sempre em um monitor (o que você definitivamente desejará fazer depois de ler tudo sobre como realmente é incrível). Ou você pode usá-los para exibir duas janelas (a rota mais comum). Por fim, você pode combinar vários monitores com a divisão da tela, como acabamos de fazer, por uma quantidade incompreensível de produtividade. 5 idéias para fazer o melhor uso produtivo de sua área de trabalho fazer as coisas! 5 idéias para fazer o melhor uso produtivo de seu desktop As pessoas amam seus desktops! Esteja você em um computador Mac, Windows ou Linux, a área de trabalho é um espaço aberto que não é pré-definido por uma estrutura rígida. Diferentemente das interfaces de dispositivos móveis ou do Windows 8 ... Leia mais - agora você não tem absolutamente nenhum motivo para não trabalhar, exceto pelo fato de que uma tela provavelmente tem um filme ou vídeo do YouTube sendo reproduzido.
Não abandone sua tela inicial
Deixe-me adivinhar, a razão pela qual você não gosta da Modern Start Screen é porque ela tem um monte de “coisas parecidas com a Internet” que você não precisa e está cheia de blocos de tamanhos variados que você precisa rolar até a tela. fim da terra para encontrar o que você está procurando ... assim, ou pior.

E como você volta para a área de trabalho? Ou encontrar alguma coisa? Você tem que mover o mouse para os cantos inferiores para fazer qualquer coisa aparecer - por quê ?!
Primeiro, você está certo - a maioria dos blocos padrão não é necessária. A melhor maneira de resolver isso é segurando a tecla Ctrl e clicando em cada lado que você não quer - você sempre pode adicioná-lo novamente mais tarde. Em seguida, clique com o botão direito do mouse em um que você selecionou e clique em Liberar a partir do Início.

Em segundo lugar, não deixe que este “trabalho” o afaste de tentar usar a Tela Inicial - existem tantos hacks para fazer a Tela Inicial funcionar para você 10 Windows 8 Iniciar Hacks de Tela 10 Windows 8 Iniciar Hacks de Tela Windows está se movendo em direção uma direção mais bloqueada com o Windows 8 e sua tela Iniciar e ambiente de aplicativo "Moderno". Não há como negar isso - você não pode nem definir um fundo de tela inicial personalizado sem instalar ... Leia Mais.
Vou abordar algumas opções importantes e simples para você começar, mas Justin Dennis entrou em grande profundidade, explicando como gerenciar o Start Screen Tiles e aplicativos modernos como um profissional. Gerenciar telas iniciais e aplicativos modernos como um gerenciador de projetos Telhas de tela e aplicativos modernos como um profissional Algumas coisas levam tempo para crescer em você. A tela inicial do Windows 8 é uma delas. Eu aposto que você vai gostar mais depois de aprender sobre essas dicas e truques. Consulte Mais informação .
Simplicidade é a chave
Inicialmente, isso pode ser experimental - ver quais programas você usa mais, mas, no começo, apenas fixar o que você deseja usar mais.
Em seguida, divida os mosaicos em grupos - organizá-los, no entanto, funciona melhor para você. Você pode rotular esses grupos clicando com o botão direito do mouse em qualquer lugar da tela inicial e clicando em "Grupos de nomes".

Basta começar a digitar para pesquisar
Se você ainda não descobriu os recursos de pesquisa robusta no Windows 8 Como pesquisar melhor e mais rápido no Windows 8 Como pesquisar melhor e mais rápido No Windows 8, os recursos de pesquisa do Windows 8 são bastante robustos quando você se acostuma. Você pode usar abordagens modernas e de área de trabalho para pesquisar em seu computador e na Internet. Descubra mais! Leia mais, você verá que eles são muito semelhantes e muito superiores às versões anteriores. Assim como no Windows 7, quando você abre o Menu Iniciar, você pode começar imediatamente a digitar na tela inicial para pesquisar algo. Pode ser qualquer coisa, desde uma pasta até um aplicativo (mesmo que não tenha sido baixado ou instalado) para um favorito em um arquivo.

Para mais dicas sobre a tela inicial, confira o vídeo de Alan Peto abaixo:
Alan também tem outro ótimo artigo que eu recomendo estudar chamado Windows 8.1 com um mouse e teclado.
Como você usa o Windows 8 de forma produtiva?
Uma vez que você aprende a usar algo estranho, ele pode se beneficiar muito, mesmo que inicialmente não faça sentido. O Windows 8.1 é um excelente exemplo disso. Claro que ainda tem algumas peculiaridades, e elas estão sendo resolvidas, mas é bem impressionante como é.
Você tem alguma dica adicional que você descobriu através de sua experiência no Windows 8? Por favor, compartilhe-os com a gente e seus colegas MUOers nos comentários!