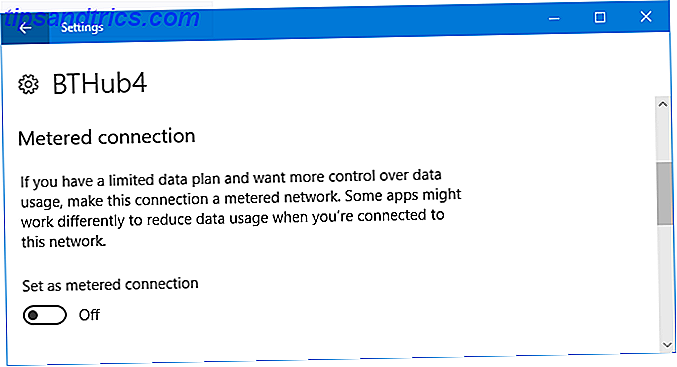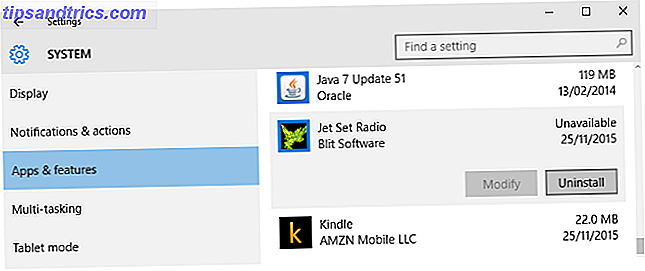Obter uma tela azul da morte, onde seu sistema falha inesperadamente, é frustrante. Especialmente quando você não entende o problema. Se o erro for denominado "Exceção inesperada da loja", podemos ajudar.
Apesar do que você possa pensar, esse erro não tem nada a ver com a Microsoft Store. Vamos mostrar várias maneiras de solucionar esse erro para determinar a causa.
Se você encontrou esse erro e tem sua própria solução para compartilhar, informe-nos nos comentários.
1. Verifique a saúde do seu disco rígido
O erro geralmente indica que você está usando um disco rígido com falha. É fácil verificar isso com um programa como o CrystalDiskInfo. Faça o download da edição padrão, execute o instalador e abra o programa.
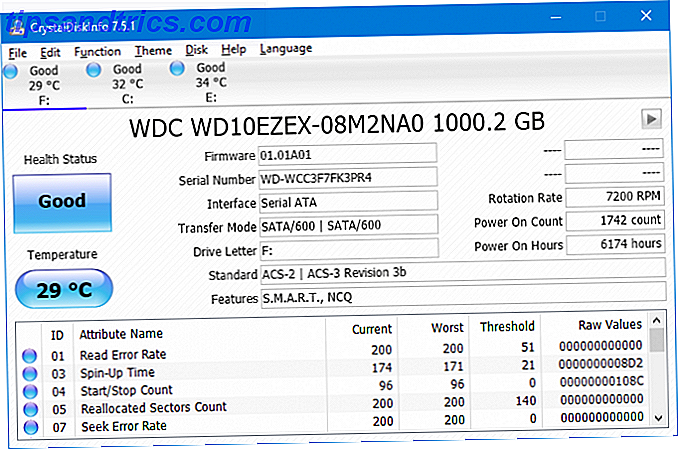
As guias na parte superior permitem que você mude entre as unidades se tiver várias. Veja o estado de saúde, que está sendo determinado a partir dos valores listados na tabela abaixo.
Bom significa exatamente isso e mostra que sua unidade está em perfeita saúde. Mau ou Cuidado são obviamente ruins.
Se você vir um desses, precisará substituir a unidade o mais rápido possível, pois corre o risco de falhar iminentemente. Veja o nosso guia sobre como substituir um disco rígido se precisar de ajuda com isso.
2. Atualize seu driver de exibição
Exibir drivers que causam problemas de incompatibilidade também podem acionar esse erro. Vale a pena garantir que eles sejam atualizados.
Para começar, inicialize seu sistema no modo de segurança. Confira nosso guia de inicialização do Windows 10 no Modo de segurança Como inicializar no Windows 10 Modo de segurança Como inicializar no Windows 10 Modo de segurança O Modo de segurança é um recurso de solução de problemas interno que permite corrigir problemas na raiz, sem interferir nos aplicativos não essenciais . Você pode acessar o Modo de segurança de várias maneiras, mesmo que o Windows 10 não inicialize mais. Leia mais se precisar de ajuda com isso.
Pressione Win + X e clique em Gerenciador de Dispositivos . Uma vez aqui, clique duas vezes em adaptadores de vídeo . Isto irá mostrar sua placa gráfica. Clique com o botão direito do mouse no resultado e clique em Desinstalar dispositivo . Confirme e reinicie o seu PC.

Pressione Win + I para abrir Configurações e clique em Atualizar e Segurança . Uma vez aqui, clique em Verificar atualizações . O Windows deve encontrar automaticamente o driver mais recente e atualizar seu sistema.
Se isso não funcionar, acesse o site do fabricante da placa gráfica para fazer o download dos drivers, seguindo as instruções. Consulte o nosso guia para substituir drivers desatualizados do Windows Como localizar e substituir drivers desatualizados do Windows Como localizar e substituir drivers desatualizados do Windows Os drivers podem estar desatualizados e precisam ser atualizados, mas como você deve saber? Primeiro, não conserte se não estiver quebrado! Se os drivers precisarem de atualização, aqui estão suas opções. Leia mais para obter mais informações sobre como baixar e atualizar drivers.
3. Execute o verificador de arquivos do sistema
Arquivos de sistema defeituosos também podem causar esse erro. Facilmente, o Windows inclui uma maneira fácil de você escanear seu sistema e tentar reparar automaticamente qualquer arquivo problemático.
Pressione Win + X e clique em Prompt de comando (Admin) . Uma vez aberto, digite sfc / scannow e pressione Enter .

Isso iniciará a digitalização. Ele exibirá uma mensagem específica depois de concluída. Pode “não encontrar violações de integridade”, o que significa que está tudo bem. Alternativamente, pode dizer:
- A Proteção de Recursos do Windows encontrou arquivos corrompidos e os reparou com êxito. Detalhes estão incluídos no CBS.Log% WinDir% \ Logs \ CBS \ CBS.log
- A Proteção de Recursos do Windows encontrou arquivos corrompidos, mas não conseguiu corrigir alguns deles. Detalhes estão incluídos no CBS.Log% WinDir% \ Logs \ CBS \ CBS.log
Em caso afirmativo, insira o seguinte em Prompt de Comando para exibir esse log:
findstr /c:"[SR]" %windir%\Logs\CBS\CBS.log>"%userprofile%\Desktop\sfclogs.txt" Isso gerará o log na sua área de trabalho, onde você poderá revisar os arquivos problemáticos. Se os erros não podem ser corrigidos, conforme a segunda mensagem acima, você pode querer considerar a reinstalação do Windows para obter cópias novas de tudo Como Corrigir uma Instalação Corrompida do Windows 10 Como Corrigir uma Corrupção do Sistema de Instalação do Windows 10 o pior que poderia acontecer com a sua instalação do Windows. Mostramos a você como colocar o Windows 10 de volta nos trilhos quando sofrer de BSODs, erros de driver ou outros problemas inexplicáveis. Consulte Mais informação .
4. Desative seu antivírus
Seu software antivírus pode estar interferindo no seu sistema e causando o erro. Tente desativar temporariamente seu antivírus e veja se o erro ainda ocorre. Como desativar irá variar dependendo do seu software, mas as chances são de que ele esteja em algum lugar no menu Configurações do programa.

Como alternativa, você pode tentar desinstalar o software antivírus completamente. Pressione Win + I para abrir Configurações e vá para Aplicativos . Encontre o seu antivírus na lista, clique nele e clique em Desinstalar .
Naturalmente, não é uma prática recomendada deixar seu sistema desprotegido. No entanto, desde que você seja um usuário sensato da Internet, o Windows Defender fará um excelente trabalho para mantê-lo seguro. 4 Razões para usar o Windows Defender no Windows 10 4 Razões para usar o Windows Defender no Windows 10 No passado, o Windows Defender era ofuscado por outros opções, mas agora é um concorrente. Aqui estão algumas razões pelas quais você deve considerar abandonar sua suíte de segurança em favor do Windows Defender. Consulte Mais informação .
5. Desligue a inicialização rápida
Inicialização rápida é um recurso habilitado por padrão em sistemas Windows 10 atualizados. Com isso, seu computador usa um tipo de hibernação para lhe dar velocidades de inicialização mais rápidas Como acelerar o Windows 10 da inicialização para desligar Como acelerar o Windows 10 da inicialização para o desligamento Os ajustes de registro e limpadores ameaçadores raramente corrigem um computador lento . Nós compilamos uma lista de métodos testados e comprovados que darão ao seu computador Windows 10 um aumento instantâneo de desempenho. Leia mais, especialmente em discos rígidos.
Embora ótimo, ele pode fazer com que alguns drivers não sejam carregados corretamente, o que pode levar ao erro de armazenamento inesperado. Como tal, vale a pena desativar a inicialização rápida para ver se ela se livra do erro.

Pressione Win + R para abrir o Run. Painel de controle de entrada e clique em OK . Clique em Opções de energia e, em seguida, escolha o que os botões de energia fazem no painel esquerdo.
Uma vez aqui, clique em Alterar configurações que estão indisponíveis no momento. Untick Ative a inicialização rápida (recomendada) e clique em Salvar alterações .
Precisa de mais ajuda?
Espero que as etapas acima tenham ajudado você a solucionar problemas ou resolver o problema. Mais comumente, o culpado pelo erro de exceção de armazenamento inesperado é o hardware defeituoso. Se não, os outros passos mencionados valem a pena.
Se você ainda precisar de ajuda, confira o nosso guia para solução de problemas tela azul de mortes Windows 10 Crashing Com uma tela azul da morte? Como solucioná-lo Windows 10 batendo com uma tela azul da morte? Como solucionar isso? Uma tela azul da morte arruinou seu dia? Ele vem sem aviso e persiste até que você corrija o problema subjacente. Vamos mostrar-lhe algumas maneiras fáceis de solucionar seu BSOD. Leia mais, que contém muitas dicas sobre como encontrar a causa raiz.