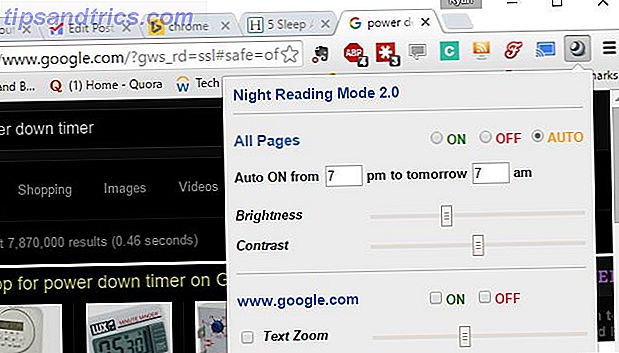Existe uma tecla de função no seu Mac que você nunca usa? Veja como fazer outra coisa.
Desbloqueie a folha de dicas "Atalhos de teclado Mac mais úteis" agora!
Isso irá inscrever você no nosso boletim informativo
Digite seu e-mail Desbloquear Leia nossa política de privacidadeVocê já usou o Launchpad? Nem eu, então acho que dedicar uma tecla física ao teclado é inútil - mas eu verifico muito o meu calendário. Eu remapeei a tecla Launchpad (que se parece com um calendário mesmo assim!) Para iniciar o Itsycal, o minúsculo calendário amigável do teclado Itsycal: Pequeno Calendário Amigável ao Teclado Para Sua Barra de Menus [Mac] Itsycal: Pequeno Calendário Amigável ao Teclado Para Sua Barra de Menus [Mac] Leia mais. Agora eu posso pressionar esse botão para verificar rapidamente meus compromissos.
Adoro as teclas de função do Mac, mas gostaria que uma delas fosse dedicada à atualização.
- Jack Satriano (@JackySat_) 27 de março de 2015
Você pode querer mapear outra chave, para algum outro propósito. E quanto à chave de Controle da Missão ou às teclas de brilho do teclado? Se há uma chave que você nunca usa, veja como fazer outra coisa.
Primeiro passo: Retire suas teclas de função

Era uma vez, a linha superior das teclas em cada Mac eram simplesmente rotuladas: F1, F2 e assim por diante. Muitos programas usaram estes para atalhos de teclado, mas no final dos anos 90, a Apple começou a atribuí-los a funções específicas - coisas como mostrar a você todas as suas janelas ou alterar o volume. Eventualmente, eles adicionaram ícones às próprias chaves, mostrando a você a função deles e tornando mais difícil atribuí-los às funções. Os antigos rótulos de número F permanecem, mas você só pode acionar a tecla antiga do número F segurando Fn enquanto pressiona a respectiva tecla.
Confuso? Tudo o que você realmente precisa saber é que essas teclas são bloqueadas para servir uma função pelo OS X, mas você pode desbloqueá-las para funcionar mais como pressionamentos de tecla regulares. Pense nisso como "lançando" sua função padrão. Existem duas maneiras principais de fazer isso:
- Usando o painel Teclado nas Preferências do Sistema . Nenhum software é necessário, mas é uma abordagem de tudo ou nada.
- Usando um aplicativo gratuito chamado Karabiner . Você precisará instalar outro programa, mas pode alternar algumas teclas para alternar enquanto mantém outras pessoas normais.
A abordagem que você usa depende de você - pessoalmente eu uso o Karabiner. Você também pode olhar para FunctionFlip, que em teoria é uma maneira simples de inverter suas teclas de função Mude suas teclas de função do Mac com FunctionFlip [Mac] Mude suas teclas de função do Mac com FunctionFlip [Mac] Leia mais, mas eu tive problemas para fazê-lo funcionar com El Capitan.
Para a primeira opção, basta abrir as Preferências do Sistema e, em seguida, vá para a seção Teclado . Na primeira aba, chamada Keyboard, você verá a opção “Usar todas as teclas F1, F2, etc. como teclas de função padrão”.

Pressione este botão e todas as teclas irão, por padrão, funcionar como teclas de função. Vá em frente e aperte: muitos deles não farão nada. Alguns continuarão a trabalhar como antes, mas chegaremos a isso mais tarde.
Se você preferir mudar algumas teclas de função, mas não outras, baixe o Karabiner (anteriormente chamado de KeyRemap4MacBok Reconfigure seu teclado Mac para obter mais poder de geek [Mac] Reconfigure seu teclado Mac para mais poder geek [Mac] Se você é do tipo Mac usuário que gosta de personalizar todos os recursos ou programas em seu computador, você pode querer verificar o aplicativo de preferências do sistema, KeyRemap4MacBook. Ele essencialmente permite que você mapeie novamente ... Leia mais). Instale-o (é grátis) e ligue-o. Isso pode parecer um pouco intimidante, mas não se preocupe: apenas role até ver Alterar para F1..F19

Expanda essa opção e, em seguida, expanda Chaves Fuctional para F1..F12, como visto acima. Agora você pode verificar qualquer categoria de teclas para fazê-las funcionar, por padrão, como as teclas numéricas F em vez de teclas com uma função específica.
Etapa dois: alterando os atalhos de teclado
Agora que você mudou o que pressiona sua chave,
Existem dois lugares para fazer isso:
- Para atalhos de teclado em todo o sistema, verifique o painel Teclado nas Preferências do Sistema .
- Para atalhos de teclado relacionados a um aplicativo específico, marque o painel Preferências desse aplicativo.
- Se nenhuma das abordagens acima funcionar, tente instalar o BetterTouchTool .
Qualquer que seja a sua abordagem, acho que devemos primeiro abrir as Preferências do Sistema, depois seguir para o Teclado, antes de finalmente acessar a aba Atalhos :

Como você pode ver, muitas das teclas numéricas F podem ser configuradas para ativar atalhos, independentemente de você ter “invertido” ou não. Certifique-se de desabilitar todos os atalhos mapeados para uma tecla F-number. Em seguida, explore todas as funções que você realmente deseja que sejam acionadas por suas chaves.
Para a opção de seção: configurando chaves para trabalhar com programas específicos. Lembra quando eu mencionei a criação de um mini calendário sempre que pressiono o que já foi o botão do LaunchPad?

Fazer isso foi direto: eu fui até a página de opções do programa e configurei F4 como o atalho de teclado do aplicativo.
Finalmente, se houver alguma função do seu Mac que você não consiga encontrar usando essas abordagens, recomendo instalar o BetterTouchTool.

Este programa permite que você defina atalhos de teclado personalizados para fazer praticamente qualquer coisa, incluindo o acionamento de outros atalhos de teclado, então mergulhe!
Coisas que você pode criar chaves para
Então, o que você poderia usar suas chaves não utilizadas para? Aqui estão algumas ideias.

Uma chave Emoji . OS X vem com uma ferramenta de emoji Segredos do OS X Mavericks: O que você realmente precisa saber Segredos do OS X Mavericks: O que você realmente precisa saber Você provavelmente já sabe sobre os principais recursos da atualização mais recente e gratuita para o Mac OS X. Aqui estão os escondidos. Leia mais, mas o atalho de teclado ( controle + comando + espaço ) é meio difícil de lembrar. Você pode usar o BetterTouchTool para acionar o atalho de teclado mais complexo toda vez que acertar uma de suas teclas numéricas F, para obter um gozo mais rápido dos emojis.
Uma chave de calendário, como expliquei acima. Pessoalmente eu uso o Itsycal, mas você pode atribuir isso ao Fantastical ou até mesmo ao aplicativo de calendário padrão da Apple.
Inicie o centro de notificações . O antigo painel teve sua própria chave em Macs mais antigos, mas os widgets de notificações substituíram o Dashboard. Esses widgets do centro de notificações tornam o painel irrelevante Esses widgets do centro de notificações tornam o painel irrelevante O painel está morrendo. A maioria dos usuários o ignora, e muitos desenvolvedores não estão construindo coisas para isso. Substitua todos os widgets do Dashboard do seu Mac usando a nova visão Hoje no Yosemite. Consulte Mais informação . Não há nenhuma chave para abrir o Centro de Notificação, então, por que não criar um você mesmo?

Uma chave do tempo . Há um monte de ótimos aplicativos de clima Mac 6 Wonderful Weather Apps para Mac, a maioria deles grátis 6 Wonderful Weather Apps para Mac, a maioria deles grátis Há muitas maneiras de encontrar a previsão do tempo em seu Mac, mas nada bate um aplicativo dedicado . Aqui estão seis dos melhores. Leia mais por aí, incluindo pelo menos um robô de clima pessoal sarcástico CARROT é Seu Robô de Clima Pessoal Snarky para Mac & iPhone A CENOURA é Seu Robô de Clima Pessoal Snarky para Mac e iPhone Um robô sarcástico, com pouca consideração pela humanidade, trabalhando como seu clima pessoal previsor? Isso é interessante. Consulte Mais informação . Se você observar as previsões com frequência, por que não mapear uma das suas chaves para abrir sua previsão favorita?
Eu poderia continuar: você poderia lançar scripts de automação com seus F-keys Como usar os F-Keys para iniciar aplicativos e itens do Finder [Mac] Como usar os F-Keys para iniciar aplicativos e itens do Finder [Mac] O F- As teclas do teclado do Mac podem ser um poderoso conjunto de aplicativos e lançadores de itens do Finder, evitando que você se preocupe em percorrer o Finder e os marcadores para iniciar o iCal, o Address Book, o seu ... Leia mais, por exemplo.
Quais teclas você deseja substituir e o que você vai programá-las? Vamos falar sobre isso nos comentários abaixo.