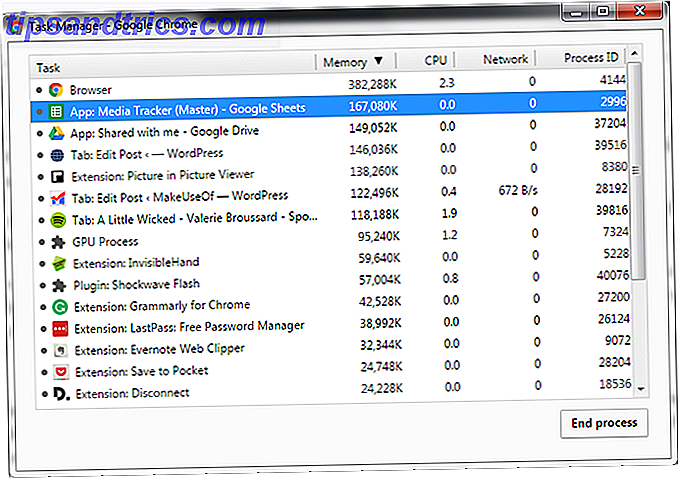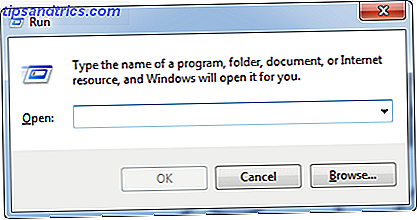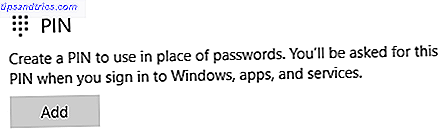Se você passa muito tempo na frente da tela do seu computador, é provável que você sofra de certo grau de fadiga ocular do computador. 5 Sinais de que você tem cefaleia nos olhos dos computadores (e como aliviar e prevenir) E como aliviar e prevenir isso) O cansaço ocular do computador é um problema real para até 90% dos usuários de computador pesado. Aqui está tudo o que você precisa saber sobre o que é e como evitá-lo. Consulte Mais informação . Felizmente, existem algumas configurações que você pode alterar no Windows 10 para atenuar o impacto de uma tela brilhante em seus olhos, e uma dessas configurações é o modo escuro.
O que é o Dark Mode no Windows 10?
Modo escuro, para não ser confundido com Night Light Dark Mode vs. Night Light: O que você deve usar no Windows 10? Modo escuro versus luz da noite: o que você deve usar no Windows 10? O Night Light, um novo recurso do Windows 10, permite reduzir a quantidade de luz azul emitida pela tela. Como é diferente do modo escuro e qual você deve usar? Leia mais, que adiciona um matiz vermelho quente à sua tela, permite que você opte por um plano de fundo escuro em determinados aplicativos do Windows 10. Luz da noite é para ajudar seus padrões de sono, enquanto o modo escuro é mais sobre aliviar a fadiga ocular.
O Modo Escuro afeta apenas determinados aplicativos nativos do Windows 10, como a janela Configurações e a Microsoft Store. Vários outros aplicativos e programas, incluindo o próprio File Explorer e o navegador Edge da Microsoft, não são afetados pelo Dark Mode.
Para ativar o Modo Escuro manualmente, você pode ir para Configurações > Personalização > Cores e, em Escolher seu modo de aplicativo padrão, selecione Escuro .
Mas e se você quiser apenas o Modo Escuro à noite e não quiser ativá-lo manualmente todos os dias? A boa notícia é que você pode automatizá-lo usando nada mais do que o Agendador de Tarefas do Windows 10 O Agendador de Tarefas do Windows 10 lhe dá mais poder O Agendador de Tarefas do Windows 10 lhe dá mais poder O Agendador de Tarefas executa automaticamente os eventos em segundo plano. No Windows 10, o modo Economia de bateria modifica o Agendador de tarefas para usar menos energia. Mostraremos como aproveitar esse recurso e muito mais. Consulte Mais informação .
Como habilitar automaticamente o modo escuro durante a noite
- Digite Task Scheduler na barra de pesquisa do Windows 10 e abra o programa.
- No menu do programa, clique em Ação > Criar Tarefa Básica .

- Digite um nome para a tarefa (eu fui com Enable Dark Mode) e clique em Next .

- Para Quando você deseja que a tarefa seja iniciada?, selecione Diariamente e clique em Avançar .

- Deixe a data de início como está e preencha a hora em que você deseja que o Dark Mode esteja ativado e clique em Next . (Se você costuma viajar com seu laptop, verifique se Sincronizar entre fusos horários está marcado.)

- Para a Ação, selecione Iniciar um Programa e clique em Avançar .

- No campo de programa / script digite Reg. No campo Adicionar argumentos, copie e cole o seguinte e clique em Avançar :
add HKCU\SOFTWARE\Microsoft\Windows\CurrentVersion\Themes\Personalize /v AppsUseLightTheme /t REG_DWORD /d 0 /f
- Clique em Concluir .

Se o seu computador estiver desligado no momento em que você escolheu, o Modo Escuro não será ativado, a menos que você faça o seguinte, certifique-se de que a caixa de diálogo Abrir as Propriedades para essa tarefa quando eu clicar em Concluir esteja marcada .
Na caixa de diálogo que é aberta, vá para a guia Configurações e marque Executar tarefa assim que possível após a falta de um início agendado . Desta forma, a tarefa será executada assim que você ligar o computador, ativando o Dark Mode após o fato.

Você pode revisitar essas configurações abrindo o Agendador de Tarefas e clicando na Biblioteca do Agendador de Tarefas e encontrando a tarefa que deseja editar (elas estão listadas em ordem alfabética) e clicando na guia Configurações .

Como desabilitar automaticamente o modo escuro durante o dia
Este passo é essencial se você quiser que seu computador alterne entre os dois modos. Para voltar para o Modo Light de manhã, você terá que seguir os mesmos passos acima, criando uma segunda tarefa, mas desta vez no Passo 5, selecione a hora da manhã que você quer ativar o Light Mode.
Na etapa 7, no campo de programa / script digite Reg. No campo Adicionar argumentos, copie e cole o seguinte e clique em Avançar :
add HKCU\SOFTWARE\Microsoft\Windows\CurrentVersion\Themes\Personalize /v AppsUseLightTheme /t REG_DWORD /d 1 /f Como editar ou excluir as tarefas
Se você mudar de ideia e decidir que não deseja mais ativar automaticamente o Modo Escuro ou quiser fazer alterações nas configurações, como o horário que ele é acionado, abra o Agendador de Tarefas e clique em Biblioteca do Agendador de Tarefas. Depois de selecionar sua tarefa, você verá a opção Excluir a tarefa em Ações.
Você pode testar se a tarefa está funcionando, clicando no botão Executar, e irá mudar instantaneamente os modos.
Clique duas vezes na tarefa e uma janela será aberta, na qual você poderá editar todas as informações que você digitou anteriormente. Para alterar a hora, vá para a guia Triggers e clique duas vezes para abrir a caixa de diálogo na qual você pode editar a hora.
Para escurecer completamente a sua experiência com o Windows 10, você provavelmente vai querer fazer alterações em cada aplicativo do Windows 10 individualmente O lado escuro do Windows 10: Definir um tema e alterar cores O lado escuro do Windows 10: Definir um tema e alterar cores O Windows 10 é tão brilhante que pode causar fadiga ocular. Definir um tema escuro é uma maneira simples de dar uma pausa aos seus olhos. Nós mostramos-lhe como tema do Windows 10 e seu mais comumente ... Leia Mais.