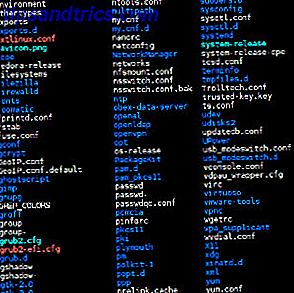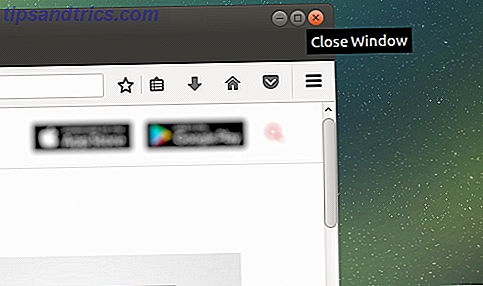Se você foi influenciado pelos recursos mais recentes do Windows 10 9 Recursos de atualização de aniversário do Windows 10 que você adorará 9 Recursos de atualização de aniversário do Windows 10 Você adorará Você ainda está em dúvida sobre a Atualização de Aniversário do Windows 10? Resumimos os novos recursos mais importantes. Não deixe de experimentar todas elas se você já tiver feito o upgrade! Leia mais e usou a brecha para uma atualização gratuita do Windows 10 Você ainda pode atualizar para o Windows 10 gratuitamente (com uma brecha) Você ainda pode atualizar para o Windows 10 gratuitamente (com uma brecha) Se você perdeu o prazo para o Windows 10 livre atualizar, você está com sorte, porque ainda há outro método que você pode usar - desde que sua consciência lhe permita fazê-lo. Leia mais, um dos primeiros problemas que você pode encontrar é uma tela problemática ou problemática.
Por exemplo, alguns usuários ficam perplexos quando o Windows 10 usa apenas cerca de dois terços da tela, deixando bordas pretas grossas nas bordas. Outros experimentam gráficos distorcidos ou pixelados que são difíceis de discernir. Ou o problema pode ser tão mundano quanto não ser capaz de selecionar uma certa resolução.
A solução pode ser diferente para cada edição, mas o primeiro passo que você deve dar é sempre o mesmo: verifique e verifique se os drivers gráficos estão atualizados.

Felizmente, isso é surpreendentemente fácil no Windows 10. Basta seguir estas etapas e você provavelmente será bom para ir:
- No menu Iniciar, pesquise por Gerenciador de dispositivos .
- Abra o submenu Adaptadores de exibição.
- Encontre o seu adaptador gráfico, que geralmente corresponde à sua placa gráfica. Para mim, foi Intel Iris Pro Graphics 6200. Você pode dizer algo relacionado a Radeon ou NVIDIA, por exemplo.
- Clique com o botão direito e selecione Atualizar Driver .
- Quando solicitado, selecione Pesquisar automaticamente o software do driver atualizado . Isso examinará o banco de dados de atualizações de drivers da Microsoft e, se determinar que seu driver está desatualizado, atualizará o seu para a versão mais recente.
Neste ponto, você pode ou não precisar reiniciar o computador.
A maioria dos problemas de tela pode ser resolvida com uma atualização de driver, mas lembre-se de que leva tempo para os fabricantes fornecerem essas atualizações. Se o Windows 10 tiver acabado de lançar uma nova versão e quando o seu problema começar, talvez seja necessário aguardar alguns dias ou semanas para que o driver seja atualizado.
Se a atualização para o driver mais recente causar um problema diferente, você sempre poderá reverter e reverter para uma versão anterior Retornar o controle sobre atualizações de driver no Windows 10 Retornar o controle sobre atualizações de driver no Windows 10 Um driver incorreto do Windows pode arruinar seu dia. No Windows 10, o Windows Update atualiza automaticamente os drivers de hardware. Se sofrer as consequências, mostre-lhe como reverter o seu motorista e bloquear o futuro ... Leia Mais. Evite usar gerenciadores de drivers de terceiros porque eles tendem a ser imprecisos na melhor das hipóteses ou malware-montado na pior das hipóteses.
Isso resolveu seus problemas de tela? Deixe-nos saber abaixo! Se não, mas você encontrou outra solução, deixe-nos saber o que funcionou.