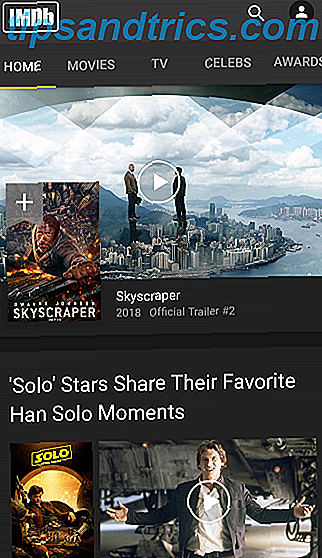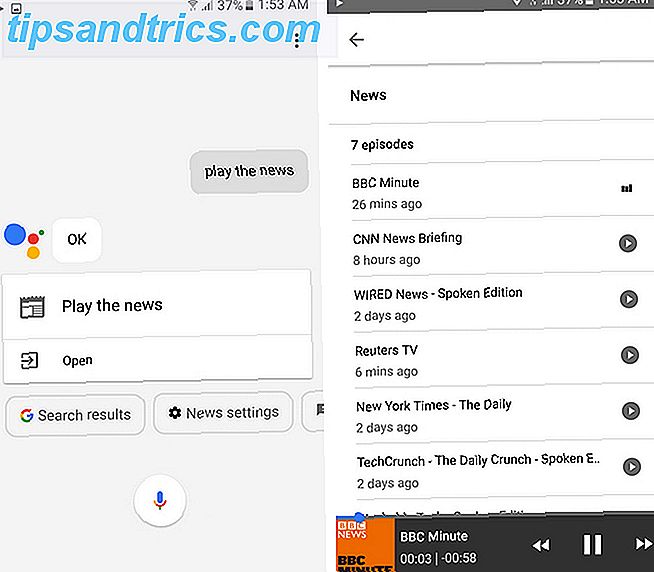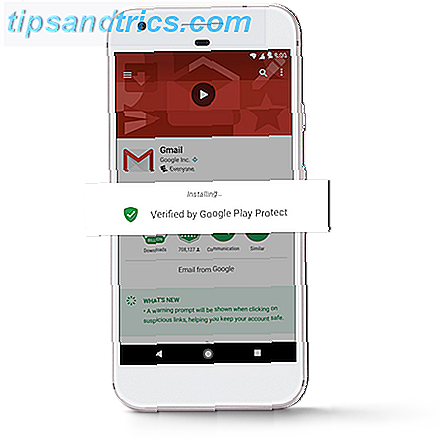Você pode transformar praticamente qualquer computador em um Chromebook ou Chromebox com o CloudReady. Este tutorial explica como instalar e solucionar problemas do Chrome OS na maioria dos computadores.
O CloudReady é uma derivação de código aberto do Chrome OS do Google. O Chrome OS é uma versão simplificada do Linux que executa apenas um único aplicativo: o Chrome. A maioria dos computadores executa o Chrome OS mais rapidamente do que qualquer outro sistema operacional. A desvantagem é que alguns sites não funcionam corretamente - a menos que você saiba alguns truques.
Primeiros passos no Chromium OS (CloudReady)
Existem apenas duas versões populares do Chrome OS que você pode instalar: o Chromium OS do ArnoldTheBat e o CloudReady do Neverware.
Dos dois, a maioria dos usuários prefere o CloudReady. Oferece a melhor combinação de recursos, suporte e desempenho. Embora eu suspeite que a versão de ArnoldTheBat do Chromium OS ofereça suporte ao Android antes do CloudReady. O CloudReady é oficialmente suportado em cerca de 200 modelos de portáteis. Mas eu o instalei em meia dúzia de máquinas não suportadas com apenas alguns pequenos problemas.
A instalação requer cinco etapas básicas:
- Opcional : Pode ser necessário atualizar o BIOS do seu dispositivo, limpar seu armazenamento e desativar alguns recursos no BIOS / UEFI.
- Image CloudReady em uma mídia inicializável, como uma unidade flash USB usando o Etcher.
- Instale o CloudReady em um computador. Esse processo é destrutivo, portanto, prepare-se para perder todos os seus dados na unidade de armazenamento de destino.
- Opcional : Pode ser necessário ativar esses recursos Wildvine, Flash e outros softwares proprietários para que você possa usar serviços como o Netflix.
- Opcional : Se o seu computador tiver problemas, talvez seja necessário solucionar problemas básicos.
Etapa 0: Downloads e Requisitos de Hardware
Todos os programas abaixo incluem imagens para sistemas operacionais de 32 e 64 bits. Os programas executáveis e instaláveis também funcionam com todos os principais sistemas operacionais, embora os links de download listados aqui sejam para o Windows.
Antes de continuar, baixe os seguintes aplicativos e CloudReady.
- CloudReady de Neverware (download de 32 bits e download de 64 bits)
- Etcher, um software de imagem de disco (download de 32 bits e download de 64 bits)
- Opcional : GParted, um utilitário de particionamento de disco inicializável (download de 32 bits e download de 64 bits)
Requisitos do sistema de hardware:
- Unidade flash USB ou DVD com 8 GB de armazenamento
- Uma unidade de armazenamento de destino com pelo menos 16 GB de espaço
- Pelo menos 2 GB de RAM (você pode se safar com menos)
- Um computador no qual você pode apagar a unidade de armazenamento
- Uma conexão com a internet (CloudReady não funciona sem internet)
Etapa 1: Prepare seu computador (opcional)
As três partes deste passo são opcionais. O motivo é que a maioria dos usuários não terá problemas ao instalar o CloudReady. No entanto, uma minoria terá sérios problemas, a menos que faça três coisas: primeiro, atualize o BIOS de seu computador e, segundo, use uma ferramenta de partição de disco para limpar a unidade de armazenamento de destino (ou unidade de inicialização). Terceiro, desligue o Fast Boot e o Secure Boot.
Atualize o BIOS do sistema
Apenas tente esta etapa se você sabe o que está fazendo. Caso contrário, é melhor deixar as coisas em paz.
Computadores diferentes exigem métodos diferentes para atualizar seu BIOS. E além disso, atualizar um BIOS - se feito de forma incorreta - pode destruir seu computador. Nós já cobrimos como entrar na sua BIOS Como entrar na BIOS do seu computador Como entrar na BIOS do seu computador Dentro da BIOS você pode alterar as configurações básicas do computador, como a ordem de inicialização. A chave exata que você precisa para atacar depende do seu hardware. Nós compilamos uma lista de estratégias e chaves para entrar ... Leia mais e como atualizar seu BIOS Como atualizar seu UEFI BIOS no Windows Como atualizar seu UEFI BIOS no Windows A maioria dos usuários de PC vai sem atualizar seu BIOS. Se você se importa com a estabilidade continuada, no entanto, você deve verificar periodicamente se uma atualização está disponível. Mostramos a você como atualizar com segurança seu UEFI BIOS. Consulte Mais informação .
Para um exemplo de como é complicado - e desconcertantemente diferente em vários modelos de computadores - a atualização do BIOS pode ser, verifique este vídeo em um BIOS em um Acer Aspire One AOD150 ou KAV10:
Tenha em mente que esse processo é diferente não apenas entre diferentes fabricantes. Pode variar em diferentes modelos de computador. Não existe um método único para atualizar o BIOS de um computador.
Limpe o armazenamento de destino / unidade de inicialização
A unidade de armazenamento na qual você deseja instalar o Chromium OS pode não aceitar outro sistema operacional, a menos que os dados anteriores da unidade sejam totalmente removidos.
A melhor maneira de fazer isso é usar o GParted, a melhor ferramenta de particionamento. GParted - O melhor em software de particionamento GParted - O melhor em software de particionamento Leia mais. Além de limpar completamente a unidade de destino, talvez seja necessário definir o tipo de tabela de partição como Tabela de Partição GUID (GPT).
Você primeiro precisa criar uma imagem do arquivo ISO GParted em uma unidade Flash. Inicie o Etcher e escolha o ISO GParted no seu diretório de download. Em seguida, selecione a sua unidade flash USB (preferencialmente depois de formatar) como a unidade de destino. O processo geralmente leva cerca de 5 a 10 minutos para ser concluído.

Em seguida, inicie o computador com a unidade Flash inserida. Inicialize a partir desta unidade. (Como inicializar a partir de uma unidade flash. Como alterar a ordem de inicialização em seu PC (para que você possa inicializar a partir de USB) Como alterar a ordem de inicialização em seu PC (para inicializar por USB) Saiba como alterar a ordem de inicialização É importante para solucionar problemas e ajustar configurações, e é muito mais fácil do que você pensa.Leia mais) Embora o GParted carregue, talvez seja necessário pressionar Enter ocasionalmente, mas as configurações padrão são quase sempre as corretas.
Eventualmente, você verá o menu principal do GParted. No menu principal, clique com o botão esquerdo do mouse em Dispositivo e, no menu de contexto, escolha Criar tabela de partição .
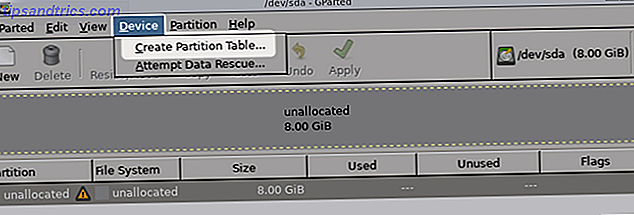
Um menu pop-up aparecerá. Alterar Selecione o novo tipo de tabela de partição de msdos para GPT. Por algum motivo, em alguns modelos de computador, não consigo fazer com que o instalador funcione com o tipo de tabela padrão em computadores mais antigos, o MS-DOS.
Finalmente, pressione Aplicar . O computador irá agora alterar o tipo de tabela de partição para GPT. Agora você pode sair deste programa.
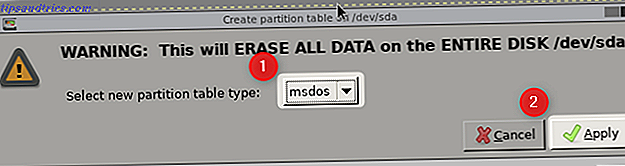
Sua unidade de armazenamento agora está pronta para receber uma cópia do CloudReady.
Desativar inicialização rápida e inicialização segura
Tanto a inicialização rápida quanto a inicialização segura são conhecidas por adicionar complexidade desnecessária às instalações do Linux. Portanto, é uma decisão inteligente desligar os dois recursos antes de instalar o CloudReady. Você pode desativar tanto a partir do BIOS / UEFI do seu computador Como entrar no BIOS do seu computador Como entrar no BIOS do seu computador Dentro do BIOS, você pode alterar as configurações básicas do computador, como a ordem de inicialização. A chave exata que você precisa para atacar depende do seu hardware. Nós compilamos uma lista de estratégias e chaves para entrar ... Leia Mais.
Etapa 2: imagem CloudReady em uma unidade flash USB

O primeiro passo é usar o Etcher para fazer a imagem do CloudReady em uma unidade flash USB (ou em alguma outra mídia inicializável). O processo é simples: execute Etcher, em Selecionar imagem, escolha a cópia baixada do CloudReady como a fonte ISO. Em seguida, escolha uma unidade USB formatada como o destino em Selecionar unidade . Finalmente, acerte o Flash! botão.
O processo de criação de imagens deve levar cerca de 10 minutos para ser concluído. Agora você tem um instalador Flash drive.
Etapa 3: Instale o CloudReady em seu armazenamento / unidade de inicialização
Insira a unidade flash USB com o CloudReady no computador. Lembre-se de que a instalação do CloudReady eliminará o conteúdo da unidade - se precisar de algo, lembre-se de fazer um backup. Inicie o computador e inicialize a partir da unidade.
O menu inicial deve ficar assim (sem as minhas informações de login):
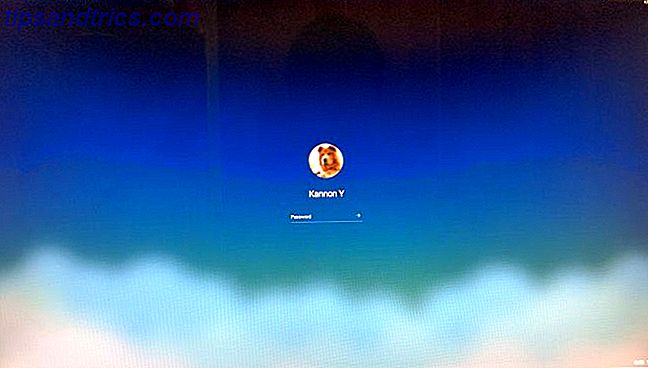
Faça o login como convidado (localizado no canto inferior esquerdo da tela). Após o login, para instalar em uma unidade de armazenamento, pressione e segure Ctrl + Alt + F2 .
Depois de pressionar todos os três botões, uma janela de terminal é aberta. Agora você deve poder inserir texto e comandos.
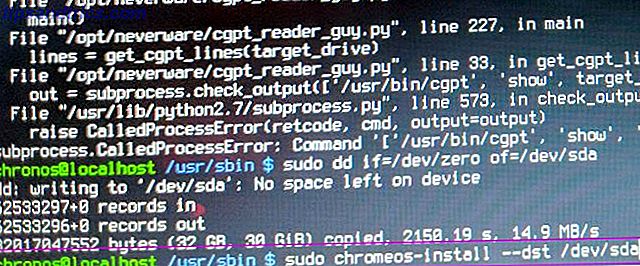
Digite o seguinte comando para instalar o Chrome OS na unidade de armazenamento do seu computador:
sudo /usr/sbin/chromeos-install --dst /dev/sda Você pode ser solicitado a inserir um login e uma senha: chronos é o login e chrome é a senha.
Por favor, note que há hífens um ao lado do outro após "instalar" e antes de "dst". Além disso, olhe para “sda”. No Linux, as unidades de armazenamento são marcadas com uma letra do alfabeto. A primeira unidade de armazenamento em seu computador é marcada como “ s torage dive a “, ou inicializada como “sda”. Se você tiver várias unidades em seu computador, poderá encontrar a unidade apropriada digitando o seguinte comando:
sudo fdisk -l Este comando exibirá as unidades e sua letra de unidade correspondente. O primeiro drive será exibido como “sda”, o segundo drive asd “sdb” e assim por diante. Se você não deseja instalar na primeira unidade, execute o comando acima e localize a unidade apropriada para a qual deseja instalar.
Etapa 4: habilitar serviços proprietários para o Netflix
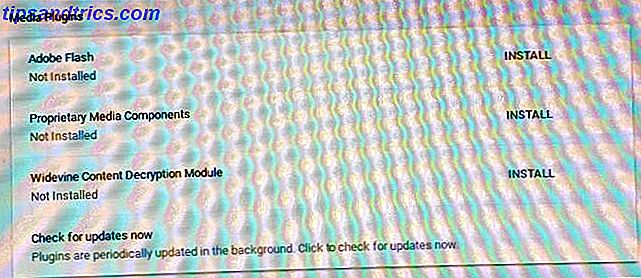
O CloudReady não inclui suporte para esquemas de proteção Flash ou DRM, como o Wildvine, por padrão. Você precisa instalá-los separadamente.
Felizmente, é tão fácil quanto clicar o mouse algumas vezes. Simplesmente abra Configurações e clique em Plugins . Você deve ver as três entradas a seguir:
- Módulo de descriptografia de conteúdo Wildvine
- Adobe Flash
- Componentes de mídia proprietários
No menu Plugins, aperte o botão INSTALL à direita de cada entrada. Depois disso, ele fará o download e instalará cada software.
Etapa 5: Solução de problemas (opcional)
Qual é a senha e o login do Chrome OS CloudReady?
Ao tentar alterar certas configurações do sistema para o CloudReady, você será solicitado a inserir uma senha e efetuar login. Infelizmente, há muita informação incorreta na internet. Em março de 2018, o login e a senha são os seguintes:
- Login: chronos
- Senha: chrome
Digitar ambos concederá a você acesso root, o que significa que você pode alterar as configurações no nível do sistema. Durante o processo de instalação, você será solicitado a inserir os dois.
O áudio do SO Chromium não está funcionando
Os dois problemas de áudio mais comuns são o HDMI não funcionar e as portas de áudio traseiras não estão funcionando. Não se preocupe! Como muitas distribuições Linux, o CloudReady inclui uma ferramenta de configuração para corrigir problemas de áudio, o Alsamixer. A ferramenta, no entanto, não é muito fácil de usar, porque é baseada em caracteres ASCII confusos e não possui polimento visual. Além disso, as instruções não são muito claras.
Para executar a ferramenta de configuração de áudio, você precisará inserir o modo de linha de comando do Chrome OS. Para fazer isso, abra o navegador Chrome e pressione e segure Ctrl + Alt + T. Você deve ver uma linha de comando aberta no navegador Chrome.
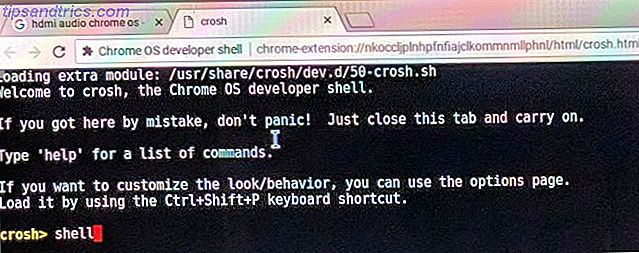
Na linha de comando, digite o seguinte e pressione a tecla Enter:
shell Isso leva você ao shell, que permite aos usuários alterar as configurações do Linux a partir da linha de comando. Pode ser necessário digitar sua senha e / ou login. O login é chronos e a senha é chrome .
Agora digite o seguinte comando e pressione Enter:
sudo alsamixer Você deve ver a seguinte interface:
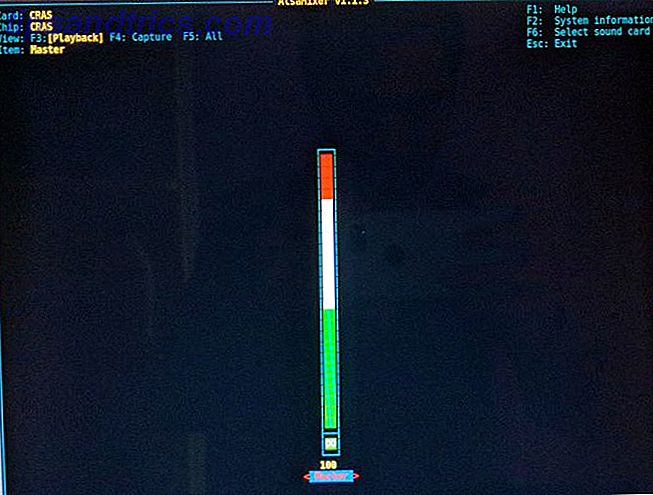
Lidar com a interface Alsamixer é tedioso. As instruções na interface estão incorretas e as teclas F não fazem nada.
De qualquer forma, primeiro, você deseja selecionar sua placa de áudio (provavelmente, um deles está mudo). Você pode fazer isso pressionando a tecla s . Você deve então ver uma lista de todos os dispositivos de áudio conectados ao seu computador. Muitas vezes, é a sua placa gráfica, o áudio do painel traseiro e o áudio HDMI.
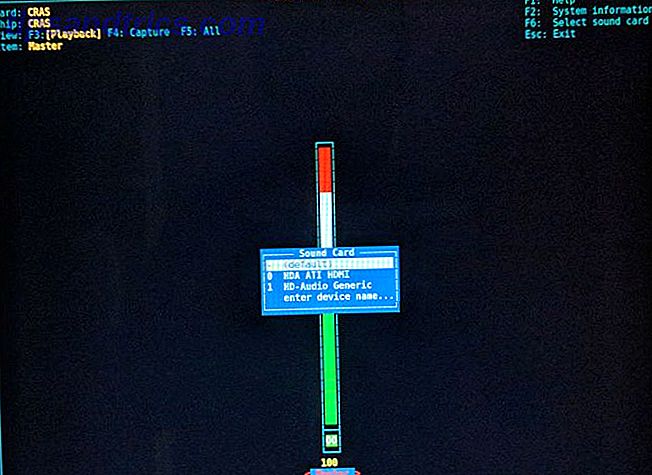
Use as teclas de navegação para selecionar o dispositivo correto. Por exemplo, se você estiver emitindo áudio de uma conexão HDMI, você desejará selecionar o dispositivo de áudio HDMI. Depois de destacar a entrada correta, pressione a tecla Enter . Isso trará as configurações de áudio.
Você deve ver uma caixa com "MM" no meio. Isso significa que este dispositivo está mudo. Pressione a tecla m para ativar o som, o que transforma o MM em 00 (zeros duplos). Com um pouco de sorte, o áudio agora deve funcionar! Se isso não acontecer, seu controlador de áudio pode não ser compatível com o Chrome OS.
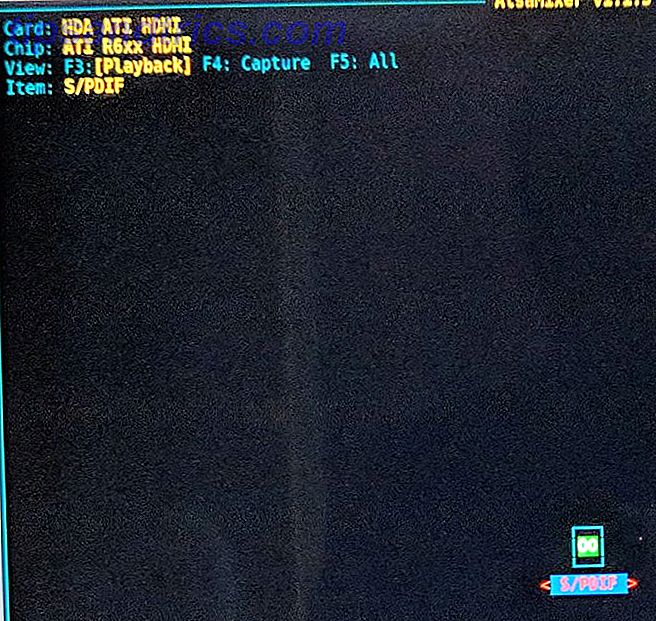
Para persistir essas configurações entre as reinicializações, você precisará criar um novo diretório para manter as configurações e salvar as configurações nesse local. Agora digite o seguinte e pressione Enter:
cd /var/lib Agora digite o comando abaixo:
sudo mkdir alsa Isso cria um diretório chamado “alsa” dentro do diretório / var / lib. Você entrará neste diretório digitando o seguinte e pressionando Enter:
cd /var/lib/alsa Para salvar suas configurações, digite o seguinte comando:
sudo alsactl store Depois disso, as configurações de áudio não devem ser redefinidas depois que você reiniciar o computador.
Wi-Fi não funciona
Infelizmente, não há como ajustar as configurações para que o Wi-Fi funcione corretamente. No entanto, posso recomendar uma placa Mini-PCIe 802.11ac de baixo custo, a Intel 3160. É barata, oferece velocidades Wireless-AC de baixo nível e funciona em quase todas as plataformas Linux (testei-a em várias distribuições Linux). Também é encontrado no eBay por muito pouco dinheiro (em condição usada) e também está disponível no formato M.2.
Placa Intel 3160 Dual Band AC + Bluetooth Mini PCIe Suporta Bandas B / G / N / AC de 2, 4 e 5.8Ghz Banda AC Sem Fio Intel 3160 Dual Band + Cartão Mini PCIe Bluetooth Suporta Bandas B / G / N / AC de 2.4 e 5.8Ghz Na Amazon $ 34, 99
Se você não souber como alterar seu cartão Wi-Fi, tente um dongle sem fio USB. Há muito por aí por muito pouco dinheiro com suporte ao Linux (embora eu não tenha testado pessoalmente). O dongle USB HoneyBull 802.11ac também inclui uma antena externa para uma melhor recepção sem fio.
Adaptador WiFi USB sem fio (600 Mbps) Adaptador WiFi USB sem fio (600 Mbps) Compre agora No Amazon $ 11.95
Corrigindo problemas de desempenho ruins
Há algumas dicas no Chrome que permitem aos usuários melhorar o desempenho. Nem todos funcionam corretamente e alguns podem ser pouco mais que óleo de cobra. Dan Price cobriu vários hacks de velocidade do Chrome Acelerar o Chrome alterando esses 8 Flags Acelerar o Chrome alterando esses 8 Flags Embora muitas pessoas afirmem que o Chrome é um devorador de memória, é possível melhorar muito a velocidade do seu navegador ajustando alguns "flags". Aqui estão os oito melhores ajustes que você pode fazer hoje. Leia mais e todas essas dicas se aplicam ao Chrome OS.
Primeiro, digite o seguinte na barra de endereços do seu navegador e pressione Enter:
chrome://flags Isso leva você ao utilitário de configuração interna do Chrome, flags. Aqui você pode ativar alguns recursos experimentais. Ou seja, você pode forçar a habilitação do seu processador gráfico, se ele não for compatível. No entanto, isso pode causar vários problemas de exibição. Em alguns casos raros, pode até exigir a reinstalação do sistema operacional.
O primeiro (e provavelmente único) recurso com o qual você pode querer mexer é a lista de renderização de software Override . Por padrão, alguns processadores gráficos não funcionam no Chrome. Ao forçar o Chrome a usar GPUs sem suporte, você poderá ver uma grande melhoria no desempenho. Vale a pena experimentar se estiver desativado. (A tela 2D acelerada é outro recurso que você pode querer ativar.)
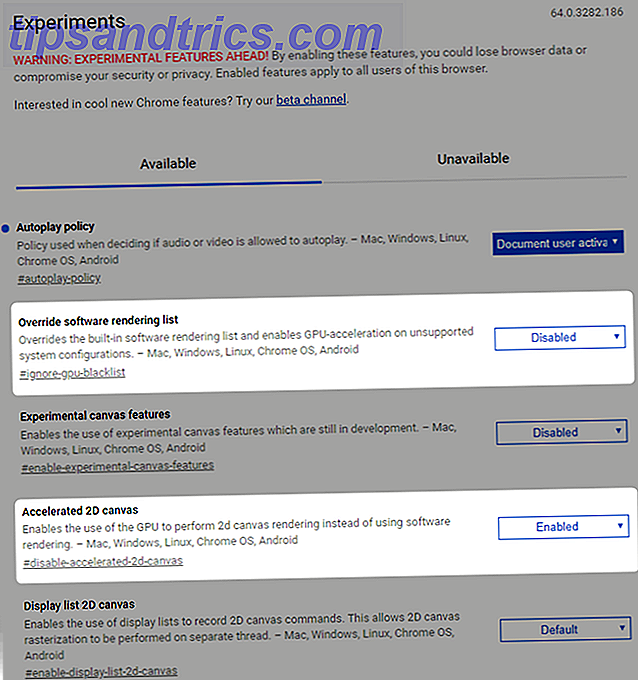
Um outro recurso que vale a pena considerar é configurar os threads de raster a partir do padrão. Procure a entrada Número de linhas de varredura e altere-a de Padrão para 4 . Devo observar que, a menos que você tenha integrado os gráficos da Intel, os threads de rasterização serão processados pela CPU do seu computador. Portanto, não defina linhas rasterizadas mais altas que o número de núcleos (ou threads) que seu sistema pode manipular.
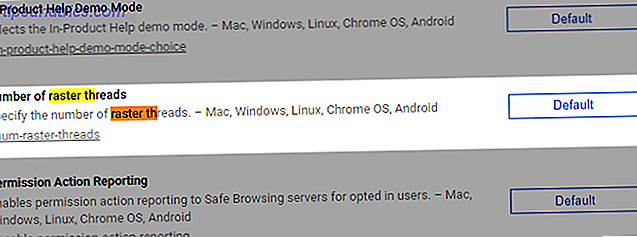
Depois de fazer as alterações, reinicie o navegador clicando em RELAUNCH NOW no lado inferior direito da tela. Depois que o navegador for reiniciado, você poderá ver um desempenho aprimorado. Na minha experiência, o único que vale a pena é a aceleração da GPU. E as chances de que isso realmente melhore o desempenho sejam de 50/50.
Um PC antigo pode ser transformado em um Chromebox ou Chromebook?
Sim! A maioria dos hardwares mais antigos funciona absolutamente (e melhor do que com o Windows ou o Linux) com o CloudReady ou outra distribuição do Chrome OS. Empresas como a Neverware resolvem o problema de as organizações terem que retirar o hardware desatualizado para instalar a versão mais recente do Windows.
Com o CloudReady, a maioria das máquinas retiradas pode funcionar de forma segura e eficiente - por muitos mais anos.
Agora que você tem um sistema de alto desempenho e baixo custo, confira nosso guia sobre a instalação de extensões para o Chrome As 10 melhores extensões do Google Chrome que você precisa para experimentar agora As 10 melhores extensões do Google Chrome que você precisa experimentar das extensões do Chrome menos conhecidas? Como você achou eles? Quais são os melhores? Nós temos as respostas; aqui estão dez extensões do Chrome que você precisa para experimentar agora. Consulte Mais informação . Com as extensões certas, seu Chromebox ou Chromebook DIY pode fazer quase tudo que um computador com Windows pode fazer - e tudo sem malware, spyware e outros problemas relacionados ao Windows.