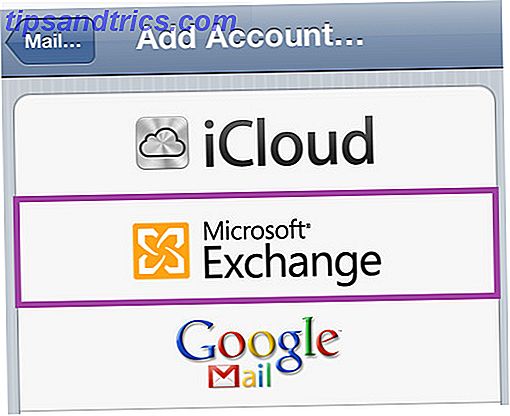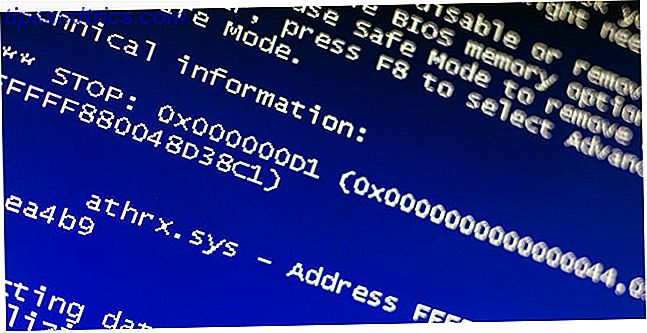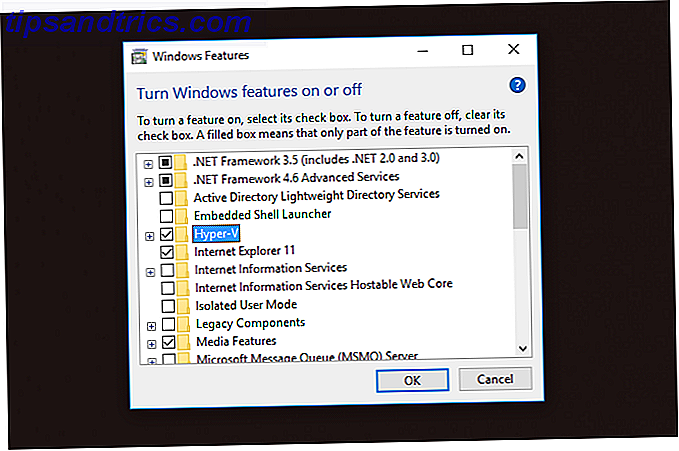Se você quiser dividir seu disco em seções diferentes, então você pode usar partições para alcançá-lo. Usando uma ferramenta padrão do Windows chamada Disk Management, vamos falar sobre toda a terminologia e mostrar como redimensionar, excluir e criar partições.
Essencialmente, este é um processo virtual para adicionar unidades adicionais. Se você quiser adicionar fisicamente novas unidades ao seu sistema, a fim de ganhar mais espaço de armazenamento, consulte o nosso guia sobre como instalar uma nova unidade interna Como instalar fisicamente um segundo disco rígido interno Como instalar fisicamente um segundo disco rígido interno fique sem espaço no disco rígido, você pode excluir algo ou adicionar mais espaço. Consulte Mais informação .
Se você tiver seu próprio conselho para compartilhar sobre o gerenciamento de partições, não se esqueça de clicar na seção de comentários.
O que são partições?
Uma unidade de armazenamento é um componente físico. Isso pode estar dentro do seu sistema ou conectado externamente. Tem um limite de capacidade específico; Se você não tiver mais espaço para seus dados, precisará excluir as coisas ou comprar uma nova unidade.

Nós vamos estar olhando como particionar sua unidade. Simplificando, uma partição é um bloco de espaço na sua unidade que o Windows irá gerenciar separadamente. Uma única unidade pode consistir em uma ou várias partições e cada uma possui sua própria letra de unidade; exceto para partições ocultas que serão abordadas mais adiante.
Usar partições tem vários benefícios. O mais comum é separar o sistema operacional dos arquivos do usuário. Isso significa que você pode reinstalar o sistema operacional sem perder seus dados e também criar backups de imagem de cada um individualmente. Também pode ajudar a proteger seus arquivos. Se uma das suas partições for ruim, isso não significa necessariamente que as outras irão.
Entendendo o Gerenciamento de Disco
O Windows possui uma ferramenta interna chamada Gerenciamento de Disco, que você pode usar para criar, excluir e gerenciar as partições em sua unidade. Para começar, pressione a tecla Windows + R para abrir Executar, insira diskmgmt.msc e clique em OK . Isto irá abrir o Gerenciamento de Disco.

A metade superior da janela mostra as partições existentes, que o Windows chama de volumes. A parte inferior representa esses dados visualmente. Cada unidade física possui sua própria linha e as partições são mostradas como blocos separados.
Por exemplo, você pode ver na captura de tela acima que o Disco 0 tem uma capacidade de 931, 39 GB (é uma unidade de 1 TB, mas devido à maneira como o armazenamento funciona. Tamanhos de Memória Explicados - Gigabytes, Terabytes e Petabytes em Termos de Layman Terabytes e Petabytes em termos de Layman É fácil perceber que 500 GB são mais de 100 GB, mas como comparar tamanhos diferentes? O que é um gigabyte para um terabyte? Onde um petabyte se encaixa? Vamos esclarecer tudo! obter esse valor total.)
As três partições na unidade mostrada acima são :
- Partição do Sistema EFI : Esta é uma das partições mencionadas anteriormente que não possui uma letra de unidade, mas é muito importante. Ele contém arquivos necessários para inicializar o Windows e não devem ser excluídos.
- Arquivo de Página, Partição Primária : Esta é a partição principal na unidade, onde quase todos os arquivos são armazenados.
- Partição de Recuperação : Esta partição ajudará você a recuperar seu sistema, caso a partição primária seja corrompida. Isso também não tem uma letra de unidade e está oculto.
Usando o Gerenciamento de Disco
É muito simples usar o Gerenciamento de Disco, mas é importante entender o que cada recurso faz para que você não apague acidentalmente seus dados. Se você estiver preocupado, considere a criação de uma imagem de sua unidade Como clonar o seu disco rígido Como clonar o seu disco rígido Copie a totalidade de um disco rígido para outro. Ele é chamado de clonagem e é um processo importante se você quiser substituir ou atualizar o disco rígido principal em seu computador. A clonagem não é a mesma ... Leia Mais antes de continuar.
Redimensionar uma partição
Antes de poder criar uma nova partição, você primeiro precisa criar algum espaço livre para ela, diminuindo o tamanho de um volume existente. Para fazer isso, clique com o botão direito do mouse em uma partição e selecione Diminuir Volume ... Você só pode selecionar isso se tiver espaço livre na unidade.

Insira um valor na caixa Insira a quantidade de espaço para encolher no campo MB . Por exemplo, se eu quisesse reduzir uma partição de 100 GB em 50 GB, eu inseriria 50000 (há aproximadamente 1000 MB em GB). Em seguida, clique em Reduzir .
Se você tiver uma partição existente que deseja ser maior, clique com o botão direito do mouse nessa partição e selecione Estender ... Aqui, você precisa inserir o valor pelo qual deseja aumentar.
Para obter mais informações sobre isso, consulte nosso artigo sobre como diminuir e estender partições Como diminuir ou estender volumes ou partições no Windows 7 Como reduzir e estender volumes ou partições no Windows 7 No Windows 7 e no Windows Vista, redimensione seus volumes ou re -partitioning seu disco rígido tornou-se muito mais fácil do que nas versões anteriores do Windows. No entanto, ainda existem algumas armadilhas que exigem que você ... Leia Mais.
Excluir uma partição
Você também pode liberar espaço excluindo uma partição existente. No entanto, seja extremamente cauteloso: isso excluirá tudo na sua partição. Faça backup de todos os dados que você deseja manter O mais recente guia de backup de dados do Windows 10 O mais recente guia de backup de dados do Windows 10 Resumimos todas as opções de backup, restauração, recuperação e reparo que encontramos no Windows 10. Use nossas dicas simples e nunca se desespere sobre dados perdidos novamente! Leia mais antes de prosseguir, porque senão vai desaparecer para sempre.

Se tiver certeza de que deseja fazer isso, clique com o botão direito do mouse em uma partição e selecione Excluir Volume ... Você receberá uma mensagem de aviso. Para finalizar a exclusão, clique em Sim .
Crie uma partição
Um bloco preto representa o espaço livre na unidade. Clique com o botão direito do mouse e selecione Novo volume simples ... Um assistente será aberto para guiá-lo pelo processo. Clique em Next . Em Tamanho do volume simples em MB, insira o tamanho desejado para essa partição. Lembre-se, 1000 MB é igual a 1 GB.
Clique em Next . Aqui você pode atribuir uma letra de unidade ou caminho. Deixe-o selecionado para Atribuir a seguinte letra de unidade, mas fique à vontade para usar o menu suspenso para selecionar uma letra diferente. Clique em Next .

Nesta tela, você pode optar por formatar a partição. Sinta-se à vontade para alterar o nome do volume com o campo Rótulo do volume . Caso contrário, deixe tudo como padrão aqui, a menos que você esteja confortável com o que está mudando. Confira nosso artigo sobre como desmistificar sistemas de arquivos De FAT Para NTFS Para ZFS: Desmistificado de sistemas de arquivos [MakeUseOf Explains] De FAT para NTFS Para ZFS: Desmistificados de sistemas de arquivos [MakeUseOf Explains] Você realmente sabe o que seu disco rígido faz sempre que você lê um arquivo ou escrever um para ele? Nossos discos rígidos agora podem armazenar grandes quantidades de dados e esse enorme espaço ... Leia Mais para mais informações. Clique em Next .
A tela final resumirá todas as opções selecionadas. Percorra o botão Voltar se quiser alterar alguma coisa, caso contrário, clique em Concluir para criar sua partição.
Mestre de gerenciamento de dados
Agora você sabe como usar a ferramenta de gerenciamento de dados, você pode controlar suas unidades como um mestre. Lembre-se de sempre ser cauteloso antes de encolher ou editar as partições existentes. Você ficará bem se seguir o conselho acima.
Se você quiser limpar completamente uma unidade, talvez para remover o bloatware, então você também pode usar o Gerenciamento de disco para isso. Consulte nosso guia sobre como formatar uma nova unidade interna Como formatar um novo disco rígido interno ou uma unidade de estado sólido Como formatar um novo disco rígido interno ou uma unidade de estado sólido Se você tiver um novo HDD ou SSD, deverá formatá-lo. Por meio da formatação, você pode limpar dados antigos, malware, bloatware e alterar o sistema de arquivos. Siga nosso processo passo a passo. Leia mais para os detalhes.
Para que você usa partições de disco? Você tem alguma dica para compartilhar usando o Gerenciamento de Disco?
Crédito de imagem: Gennady Grechishkin via Shutterstock.com
Originalmente publicado por James Bruce em 23 de janeiro de 2011.