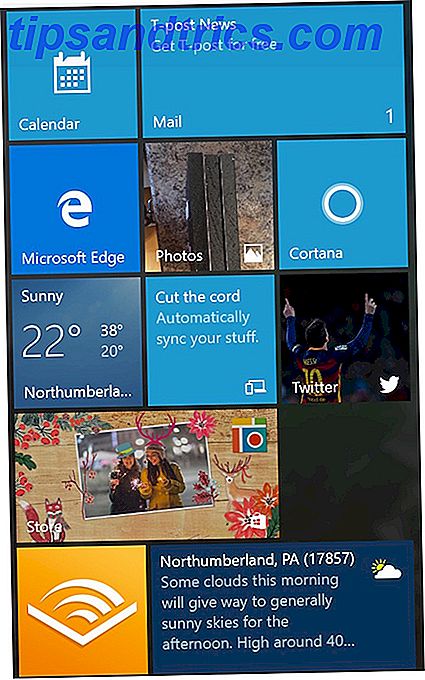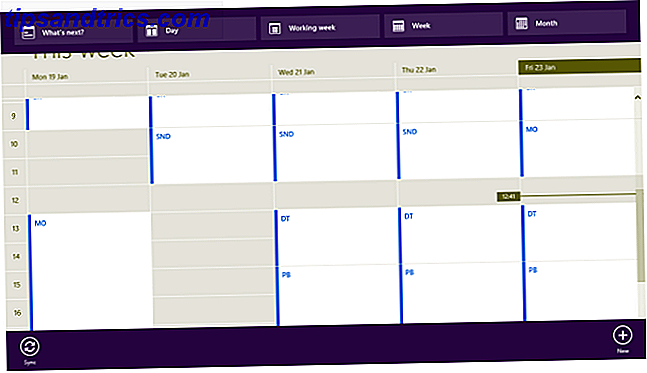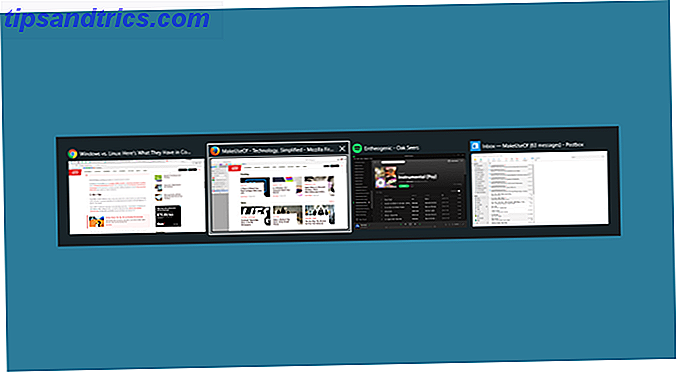A Apple tentou se livrar do Dashboard antes, mas o recurso ainda está aqui após a atualização mais recente do MacOS 5 Razões para instalar o macOS Sierra Right Now e como atualizar 5 razões para instalar o macOS Sierra Right Now e como atualizar após alguns meses de versão beta pública, a versão mais recente do sistema operacional de desktop da Apple está pronta para o horário nobre. Consulte Mais informação . A questão é: você pode tornar o Dashboard útil novamente? Depois de um pouco de experimentação, gostaria de pensar assim.
Os widgets do Dashboard padrão são bons, mas são redundantes, já que você obtém os mesmos no Centro de Notificação agora. Você sempre pode instalar alguns widgets úteis de Dashboard de terceiros 11 Widgets do Mac Dashboard Você vai realmente usar 11 Widgets do Mac Dashboard Você vai realmente usar Quanto tempo passou desde que você usou o Dashboard do seu Mac? Se você é como a maioria dos usuários, já faz muito tempo - e isso é muito ruim. Consulte Mais informação . Ou, aqui está uma ideia: transformar seus bits mais usados da Web em widgets (ou clipes da web, a Apple os chama).
Nota - Se você perceber que o Dashboard desapareceu depois de atualizar para o Sierra, abra-o no Spotlight como se fosse abrir qualquer outro aplicativo. Você também pode ir para Preferências do Sistema> Controle da Missão para garantir que você não tenha desativado o recurso.
Como criar um Web Clip (somente Safari)
Diga, você não tem tempo suficiente para acompanhar todos os nossos artigos durante a semana e gostaria de salvar sua leitura para os fins de semana. Mas talvez você queira atualizações diárias rápidas sobre o que é popular no site. Você pode obter essa informação com o apertar de uma tecla ou um furto do trackpad se você transformar a seção Artigos populares do MakeUseOf em um web clip.
Abra o makeuseof.com em uma nova guia no Safari e clique em Arquivo> Abrir no Painel… Você verá que a tela agora tem uma sobreposição. Neste modo, você pode pegar partes da página com um clique do mouse.
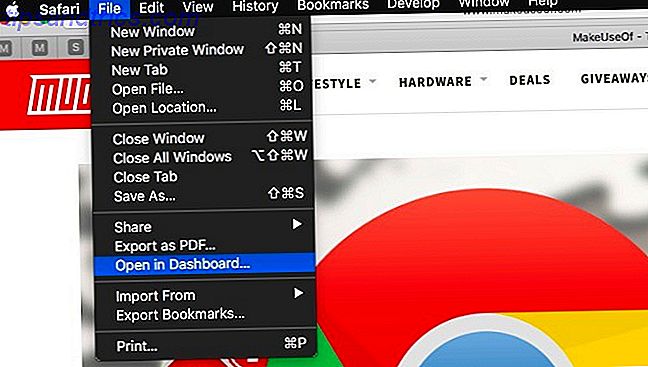
Mova o cursor para a nossa seção Artigos populares no canto superior direito da página inicial. Será destacado em branco. Agora clique nele, então aperte o botão Adicionar na barra de ferramentas no topo. Você acabou de criar um web clip!

Vá para o Dashboard com um toque de três dedos à direita e você poderá ver o web clip em ação. Quando a seção Artigos populares é atualizada em nosso site, ela é atualizada no seu Painel. Prático, certo?
Como os clipes da web são partes dinâmicas de páginas da Web, você pode visualizar o conteúdo deles no Painel apenas quando estiver conectado à Internet.
Em uma nota lateral, criar clipes da web é apenas uma das várias coisas úteis que você provavelmente não sabia que poderia fazer no Safari 9 coisas que provavelmente você não sabia que poderia fazer no Safari 9 coisas que você provavelmente não sabia que poderia fazer no Safari O Safari é um bom navegador - organizado, agradável e inteligente. Sim, pode faltar alguns recursos, mas tem vários outros úteis que facilitarão a navegação para você. Consulte Mais informação .
Idéias para clipes da web
Agora, o que você pode transformar em clipes da Web para manter sua dose diária da Web acessível? Aqui estão algumas idéias para começar. Sinta-se à vontade para usá-los como um trampolim para criar novos.
- As escolhas dos editores das categorias Médio - Médio, como as escolhas dos editores, Roleta de leitura e Histórias principais, podem criar clipes da Web úteis.
- Os links mais recentes do Reddit - Você pode ir e voltar pelos links diretamente do web clip.
- Citações de Goodreads - Você também pode adicionar sites que vêm com um recurso de "destaque do dia" (palavra do dia, aplicativo do dia, dica do dia e assim por diante).

- O que é tendência no Twitter - Use isso se você quiser ficar de olho nas tendências mundiais do Twitter. Você também pode configurar um web clip para um termo de pesquisa específico ou uma hashtag. Você não precisa de uma conta no Twitter Sim, você pode usar o Twitter sem uma conta - Veja como sim, você pode usar o Twitter sem uma conta - Veja como a natureza aberta do Twitter permite que qualquer pessoa verifique a rede social de microblogging sem precisar de um registro. Tudo é possível sem usar uma conta. Veja como usar o Twitter sem se inscrever. Leia mais para configurar esses clipes relacionados ao Twitter.
- Ofertas diárias e descobertas da Amazon - Receba atualizações sobre coisas gratuitas, com desconto e interessantes em seus sites de comércio eletrônico favoritos. Crie clipes da Web temporários durante as vendas sazonais para se manter atualizado sobre as ofertas de mensagens intermitentes.
- Fotos do Dribbble - Se você for um criativo, poderá obter inspiração de design, dicas do Photoshop, recursos diários gratuitos e assim por diante no seu Painel.

- Trending music from SoundCloud - Se você quiser encontrar e tocar novas músicas 5 maneiras de descobrir novas músicas sem ser sobrecarregado 5 maneiras de descobrir novas músicas sem ser esmagado Como você descobre novas músicas? Essas cinco ferramentas fáceis ajudarão você a encontrar novas músicas e novos álbuns sem se sentir sobrecarregado. Leia Mais no Painel, transforme uma categoria ou grupo dinâmico de um site de descoberta de música em um clipe da web. Se você quiser que o áudio seja reproduzido mesmo quando o Dashboard não estiver ativo, desmarque a caixa de seleção Only play audio in Dashboard nas configurações do web clip, que mostraremos como acessar na próxima seção.
Como editar um clipe da Web existente
Cada clipe da web vem com um minúsculo ícone circular de "informações" no canto inferior direito. Clique nele para acessar as configurações desse clipe. Depois disso, você verá que pode alternar os temas. Clique no botão Editar para redimensionar o web clip como você redimensiona as janelas do navegador (ou seja, arrastando as alças dos cantos).

O redimensionamento é útil quando você deseja encaixar um punhado (ou mais) de clipes da Web sem deixar o Dashboard muito confuso.
Se você quiser mover um clipe, clique nele e arraste-o para onde deseja. Você não pode se mover para o lado de dentro de um clipe da Web para ver conteúdo oculto, a menos que esteja no modo "editar". Claro, você pode redimensionar o clipe para focalizá-lo na área de conteúdo correta.
Para se livrar de um web clip, primeiro clique no sinal “-” (menos) na parte inferior esquerda do Dashboard. Isso lhe dá um botão Fechar para cada clipe da web. Use isso para excluir os clipes da Web que você não precisa mais.
Painel é melhor como uma sobreposição transparente
Por padrão, o Dashboard aparece como um espaço. Isso quer dizer que você tem que usar um furto de três dedos para acessar o Painel, como acessar um aplicativo aberto em uma área de trabalho separada. 7 Bons Hábitos Todo Usuário Mac Deve Se Acostumar Com 7 Bons Hábitos Todo Usuário Mac Deve Ser Usado Hoje vamos compartilhar nossos bons hábitos favoritos do Mac, enquanto tentamos desesperadamente esquecer os maus. Consulte Mais informação .
Deslizar para frente e para trás entre o Dashboard e outros aplicativos não é conveniente se você precisar fazer isso regularmente. Seria mais fácil se você conseguisse que o Dashboard caísse como uma cortina sobre o aplicativo atual e voltasse a funcionar quando você não precisar mais dele. Isso é possível se você configurar o Painel para abrir como uma sobreposição em vez de um Espaço.
Para que o Painel seja exibido como uma sobreposição, vá para Preferências do Sistema> Controle da Missão> Painel . Veja o menu suspenso Dashboard :? Selecione Como sobreposição nesse menu.

Como acessar o painel com facilidade
A Apple já configurou um atalho de teclado para o Dashboard: F12 . Se isso não funcionar ou se você quiser usar um atalho diferente, vá para Preferências do Sistema> Teclado> Atalhos> Controle da Missão . Certifique-se de que a caixa de seleção para Mostrar painel esteja selecionada e clique no atalho existente para substituí-lo por um dos seus.
Uma maneira mais fácil de acessar o Dashboard é por meio de um hot corner. Os cantos quentes são uma daquelas úteis Preferências do Sistema que você provavelmente ainda não ajustou 9 Preferências do Sistema Mac que Você Ainda Não Apertou 9 Preferências do Sistema Mac Você Ainda Não Ajustou Se você é novo no OS X ou um usuário de longa data, há provavelmente algo nas Preferências do Sistema que você ainda não encontrou. Aqui estão nove coisas que você pode ter perdido. Consulte Mais informação .
Com um canto quente, você pode configurar o Painel para aparecer sempre que você mover o mouse para um determinado canto da tela. Para fazer isso, vá para Preferências do Sistema> Controle de Missão> Cantos de Alta Velocidade ... Você também pode acessar as configurações de "canto quente" nas Preferências do Sistema> Desktop e Proteção de Tela> Proteção de Tela> Cantos Ativos ...

Na caixa de diálogo Cantos de telas ativas, os quatro menus suspensos correspondem aos quatro cantos da tela.
Se você quiser que o Painel apareça quando mover o cursor para o canto superior direito da tela, selecione Painel no menu suspenso no canto superior direito e pressione o botão OK para salvar a alteração.
Preocupado que você vai acionar o canto quente acidentalmente? Isso é bem possível, mas há uma solução alternativa. Adicione uma ou mais teclas modificadoras ( Shift, Command, Option ou Control ) ao configurar o canto ativo do Dashboard. Para fazer isso, mantenha pressionada uma tecla modificadora (digamos, Comando ) ao selecionar Painel no menu suspenso acima.

Agora você pode ativar o Dashboard mantendo pressionada a tecla Command e movendo o cursor para o canto superior direito da tela.
Quando a Apple Hands You Dashboard, fazer um Web Clip?
O uso do Dashboard é útil para acessar as informações on-line que você procura regularmente. É melhor do que instalar mais aplicativos autônomos, manter sites presos ao navegador ou abrir o mesmo grupo de sites várias vezes ao dia. Não exagere na criação de clipes da Web - você acabará com um painel bagunçado.
Você desistiu do Dashboard ou encontrou uma maneira de fazer isso funcionar para você? Deixe-nos saber o que você pensa nos comentários.
Créditos da Imagem: Microgen / Shutterstock