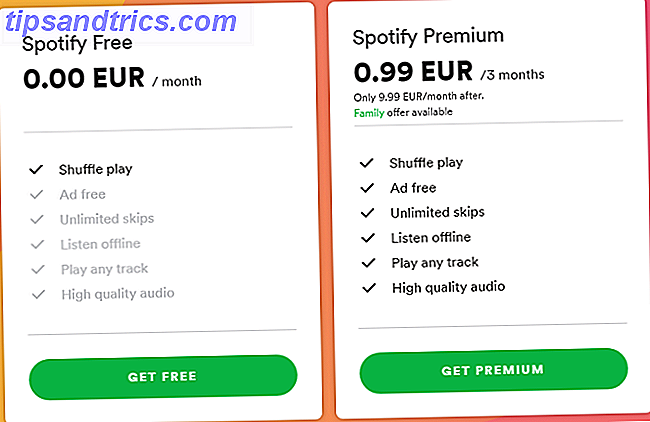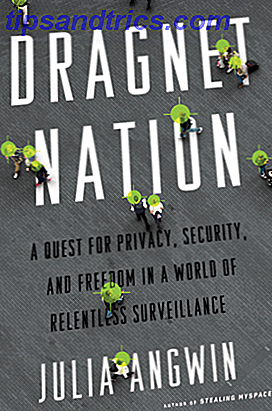Você sempre deve fazer o backup dos dados em seu computador. O Guia de Backup e Restauração do Windows O Guia de Backup e Restauração do Windows Ocorrem desastres. A menos que esteja disposto a perder seus dados, você precisa de uma boa rotina de backup do Windows. Mostraremos como preparar backups e restaurá-los. Consulte Mais informação . Se você usa o Outlook para gerenciar seus e-mails, também precisa manter essas informações em backup. Se você não o fizer, corre o risco de perder seus e-mails, contatos, tarefas e muito mais.
O Windows 10 vem incorporado com um utilitário de backup chamado Histórico de arquivos. Vamos mostrar como usar isso para fazer cópias de seus arquivos do Outlook, além de destacar algumas armadilhas que você precisa evitar.
Como usar o histórico de arquivos
Embora existam programas de terceiros com mais recursos, o Histórico de Arquivos vem incluído no Windows 10 e permite fazer o backup de seus arquivos em outra unidade. Você pode restaurá-los se os arquivos originais forem removidos de alguma forma.
Para começar, pressione a tecla Windows + I para abrir as Configurações. Navegue até Atualização e segurança> Backup .
Escolha uma unidade de backup
Você deve ver a opção para adicionar uma unidade . Clique aqui para selecionar a unidade para a qual você deseja fazer o backup de seus arquivos.
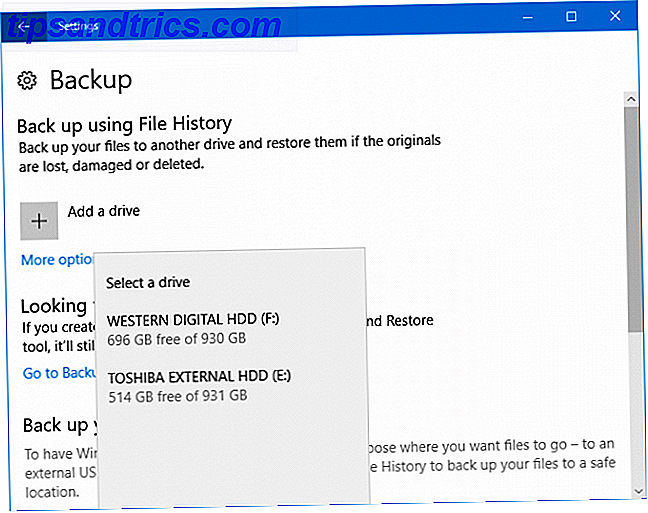
Se aplicável, você verá que tem a capacidade de selecionar outras unidades no próprio sistema. No entanto, é preferível usar uma unidade externa. Isso porque, se algo acontecer ao seu computador, como uma falha lógica, há mais chances de o disco externo sobreviver. Também facilitará a transferência entre sistemas.
Se você não vir a opção de adicionar uma unidade, isso significa que ela já está selecionada. Clique em Mais opções para descobrir qual, na linha que inicia o Espaço total em . Se não for a unidade desejada, role para baixo e clique em Parar de usar a unidade . Navegue de volta para a página anterior e siga as instruções acima.

Depois de escolher a unidade, o Histórico de arquivos será ativado automaticamente. Se não estiver, simplesmente deslize o recurso Backup automático dos meus arquivos para Ativado .
Defina sua freqüência de backup
Com sua unidade agora selecionada, você precisa decidir sobre a frequência do Histórico de arquivos.
A lista suspensa Fazer backup dos meus arquivos está definida como A cada hora por padrão. No entanto, você pode alterar isso para vários intervalos diferentes de minutos ou horas, ou apenas diariamente. Dependendo de como você precisa dos seus backups, o dia pode ficar bem.

A lista suspensa Manter meus backups determina quanto tempo demora até que seus backups sejam removidos da unidade. Eles são definidos para serem mantidos para sempre por padrão, mas você pode alterar isso para diferentes intervalos de mês ou ano. Como alternativa, até que o espaço seja necessário, apenas os arquivos serão eliminados quando a unidade estiver ficando cheia.
Escolha quais pastas para fazer backup
Em seguida, é hora de escolher o que você deseja fazer backup Backup 101: Arquivos e pastas do Windows Você deve sempre fazer backup do backup 101: Arquivos e pastas do Windows Você deve sempre fazer backup Você está fazendo o backup das coisas certas? Mostraremos quais arquivos e pastas você deve sempre fazer backup e onde encontrá-los no Windows. Consulte Mais informação . Se você estiver na página principal de backup, clique em Mais opções .
Há uma seção nesta página chamada Backup dessas pastas . Por padrão, um número de pastas é incluído na sua conta de usuário, como Downloads, Documentos, Imagens e várias pastas de roaming.

Seus arquivos do Outlook são armazenados em C: \ Users \ NAME \ Documents \ Arquivos do Outlook, portanto, eles serão incluídos automaticamente.
Para incluir outras pastas, clique em Adicionar uma pasta . Você pode então navegar para essa pasta em seu sistema e clicar em Escolher esta pasta . Você vai querer especificamente fazer isso para a pasta do Outlook acima, se você não estiver fazendo o backup de sua pasta Documentos.
Para remover uma pasta da lista, basta selecioná-la e clicar em Remover .

Você também pode excluir pastas do backup. Isso é útil quando você deseja fazer backup de uma pasta que inclua muitas subpastas, algumas das quais você deseja excluir.
Role até a seção Excluir estas pastas e clique em Adicionar uma pasta . Navegue até a pasta que você deseja excluir e clique em Escolher esta pasta .
Histórico de arquivos e Outlook
Antes de usar o histórico de arquivos para fazer backup de seus arquivos do Outlook, há algumas coisas a serem observadas.
O histórico de arquivos fará o backup apenas de arquivos que não estão em uso enquanto é executado. Isso significa que, se você tiver o Outlook aberto, seus arquivos não serão armazenados em backup.

Dessa forma, a melhor maneira de garantir o backup dos seus arquivos do Outlook é fechar o programa enquanto o Histórico de Arquivos estiver em execução ou definir a frequência com frequência suficiente para capturar um (consulte Definir sua frequência de backup acima) .
Também não é incomum que os arquivos do Outlook aumentem para gigabytes em tamanho Tamanhos de memória explicados - Gigabytes, terabytes e petabytes em termos de Layman Tamanhos de memória explicados - Gigabytes, terabytes e petabytes em termos de layman É fácil ver que 500 GB são mais de 100 GB. Mas como os diferentes tamanhos se comparam? O que é um gigabyte para um terabyte? Onde um petabyte se encaixa? Vamos esclarecer! Consulte Mais informação .
O histórico de arquivos não gerencia seus backups de maneira particularmente inteligente. Enquanto alguns utilitários de backup fazem backup incremental, atualizando apenas os arquivos que foram alterados desde a última verificação e removendo os arquivos antigos, o Histórico de arquivos não faz isso.

Em vez disso, o Histórico de arquivos notará que os dados foram alterados e fará o backup do arquivo inteiro novamente. Se os seus arquivos do Outlook forem grandes, você logo ficará sem espaço na unidade. Para superar isso, defina o Histórico de arquivos para manter seus backups até que a unidade fique cheia.
Como alternativa, periodicamente, você pode ir para Configurações> Atualização e segurança> Backup> Mais opções> Ver configurações avançadas> Configurações avançadas> Limpar versões .

Aqui você pode limpar seus backups com base na idade deles. Use o menu suspenso Excluir arquivos, defina-o como Todos exceto o último e clique em Limpar .
Alternativa ao histórico de arquivos
Se o Histórico de arquivos não for útil para você e você quiser apenas uma maneira de automatizar os backups do Outlook, confira nosso artigo sobre como fazer backup de e-mails simples do Outlook Como fazer backup de seus e-mails do Microsoft Outlook Simples Fazer backup de e-mails antigos pode parecer complicado, mas não precisa ser, especialmente se você estiver usando o Microsoft Outlook. Mostramos a você como o processo de arquivamento e armazenamento de e-mails pode ser simples. Consulte Mais informação .
O artigo mostra como usar o Outlook para criar automaticamente um arquivo, que você pode definir para armazenar em sua unidade externa.

Esse arquivo de atualização constante pode ser executado quando o Outlook está aberto, por isso é uma ótima alternativa se as considerações descritas acima se mostrarem problemáticas.
Outlook seguro e som
Seguindo os conselhos acima, você garantirá que seus arquivos do Outlook sejam mantidos em segurança. Lembre-se, o backup não parece importante até que você sofra perda de dados. Nesse ponto, você sempre vai querer voltar, então salve-se da dor de cabeça e comece agora.
Procurando por mais conselhos sobre como fazer backup no Windows 10? Confira nosso último guia de backup de dados do Windows 10 Guia de backup de dados do Ultimate Windows 10 O último guia de backup de dados do Windows 10 Resumimos todas as opções de backup, restauração, recuperação e reparo que encontramos no Windows 10. Use nossas dicas simples e nunca desespero sobre dados perdidos novamente! Consulte Mais informação . Ou, se desejar apenas mais dicas sobre o Outlook, leia nossas práticas recomendadas para aumentar o fluxo de trabalho. 6 Melhores práticas para o Outlook aumentar o fluxo de trabalho Se você gastar muito tempo usando o Outlook, investigue seu fluxo de trabalho . Faça seu e-mail trabalhar para você e economize tempo para tarefas mais importantes. Consulte Mais informação .
Você usa o histórico de arquivos para fazer backup de seus arquivos do Outlook? Se não, qual é o seu método preferido?