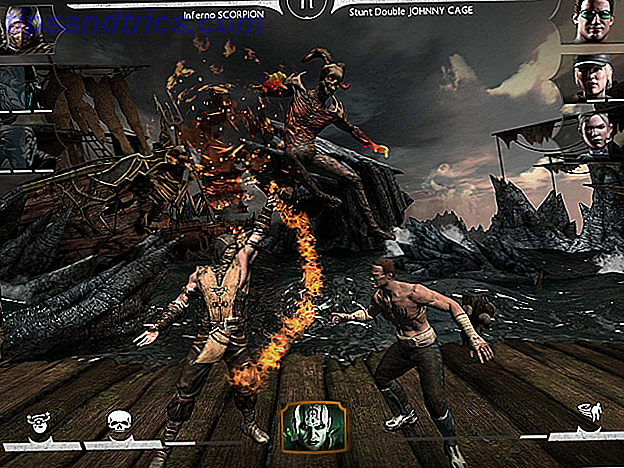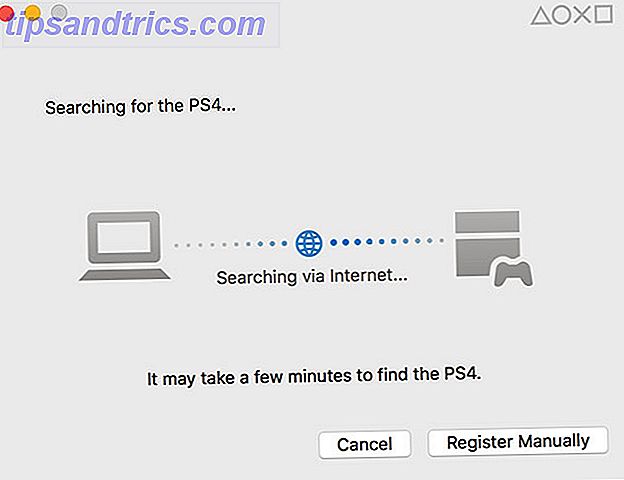Você acha que os menus de navegação são chatos e pesados? Muitos programas para percorrer? É claro que você precisa de um lançador sofisticado para caçar você, e é aí que o GNOME Do entra.
Você acha que os menus de navegação são chatos e pesados? Muitos programas para percorrer? É claro que você precisa de um lançador sofisticado para caçar você, e é aí que o GNOME Do entra.
Não apenas o GNOME pode iniciar aplicativos, mas também executar tarefas específicas com base no aplicativo escolhido. Coloque uma interface sexy e você terá uma ferramenta elétrica atraente e que economiza tempo.
Esqueça o seu mouse ou touchpad, é hora de fazer coisas no estilo do teclado.
Baixe e instale
O GNOME Do está disponível para a maioria das principais distribuições Linux na página de download, com instruções para instalação de repositórios e download manual. Você também pode compilá-lo da fonte Como compilar e instalar arquivos TAR GZ & TAR BZ2 no Ubuntu Linux Como compilar e instalar arquivos TAR GZ & TAR BZ2 no Ubuntu Linux Leia mais se a sua distribuição em particular não estiver listada.
Se você estiver usando o Ubuntu 6 Maneiras Divertidas de Explorar o Ubuntu 10.10 [Linux] 6 Maneiras Divertidas de Explorar o Ubuntu 10.10 [Linux] Leia Mais você pode escolher fazer o download do GNOME Do com um simples comando. A versão mais recente está disponível nos repositórios, então abra o Terminal (em Aplicativos, Acessórios ) e digite:
sudo apt-get install gnome-do
Clique em Y quando solicitado e os pacotes serão baixados, descompactados e instalados. Quando terminar, você encontrará o GNOME Do no menu Aplicativos, em seguida, Acessórios - inicie e divirta-se!
Nota: O GNOME Do também está disponível nos principais repositórios do Ubuntu, embora esta versão possa não estar tão atualizada quanto a fonte oficial. Como eu não estou executando o Fedora 12 - Uma distribuição Linux altamente configurável e visualmente agradável Você pode querer experimentar o Fedora 12 - Uma distribuição Linux altamente agradável e altamente configurável Você pode querer tentar ler mais ou Debian não posso dizer se os respectivos pacotes e repositórios estão atualizados. Também vale a pena ressaltar que o projeto não foi atualizado há algum tempo, mas funcionou bem no Ubuntu 10.10.
GNOME fazendo coisas
Quando você inicia o GNOME pela primeira vez, você notará que tudo parece um pouco simples. O lançador apresenta duas guias - o aplicativo à esquerda e o comando ou ação relacionada no painel à direita.

Você pode testá-lo começando a digitar - você notará o GNOME Do sugerindo programas que correspondam às suas teclas digitadas. Você pode usar a tecla Tab para alternar entre os painéis, assim como um exemplo que começa a digitar “Terminal” irá revelar o link Iniciar no aplicativo Terminal, em seguida, pressionar a guia e digitar um comando seguido por Enter executará esse comando em uma nova janela de terminal .

Depois de adicionar serviços e aplicativos frequentemente usados ao iniciador, muitas tarefas frequentes são removidas de um atalho de teclado!
O atalho de teclado padrão para abrir o ativador do GNOME Do é a tecla Super (ou tecla Windows) + barra de espaço. Se você não tiver uma chave Super / Windows, precisará alterar o atalho. Abra o GNOME Do e digite “preferences” seguido de Enter ou, na janela principal do launcher, clique na pequena seta no canto superior direito e escolha Preferences .
Há várias guias para escolher ao personalizar seu lançador. O primeiro painel Geral permite especificar se você deseja iniciar o aplicativo no início do sistema, no modo silencioso e se deseja um ícone de notificação na bandeja do sistema.
A guia Teclado exibe uma lista de atalhos comuns 10 Atalhos de teclado úteis do Ubuntu que você não pode conhecer 10 Atalhos de teclado úteis do Ubuntu que você pode não saber Leia mais para editar de acordo com suas próprias preferências (se tiver o layout correto, os atalhos padrão funcionam como um tratamento). Aparência é uma guia com alguns temas para escolher, bem como preferências de cores e olhos para os olhos.
Você também pode adicionar plugins da janela Preferências, e plugins são o que torna o GNOME Do tão especial.
Plugins fazem mais
Nós já estamos familiarizados com o GNOME Do aqui no MakeUseOf, e no passado nós produzimos uma lista de plugins fantásticos para este pequeno lançador rápido.

Adicionar plugins é uma tarefa incrivelmente simples (e uma das quais os desenvolvedores devem ser elogiados). Sua janela Preferences contém outra aba chamada Plugins, e de lá você pode expandir bastante as habilidades do GNOME Do.
Existem várias listas de plugins disponíveis, basta clicar na caixa suspensa ao lado de Mostrar e escolher entre oficiais, comunidade, docklets e todas as extensões disponíveis. Para habilitar um plugin basta marcar a caixa ao lado dele.

Certos plugins (aqueles que usam serviços da web, principalmente) exigirão configuração (clicando em Configurar na guia Plug - ins ) para funcionar, portanto, certifique-se de fazer isso.
Quando você pegou todos os seus plugins desejados, você pode testá-los. Feliz lançamento!

Conclusão
O GNOME Do expande enormemente o poder de um desktop simples com uma maneira rápida e intuitiva de acessar seus aplicativos freqüentes e concluir tarefas domésticas.
Apesar das GUIs cheias de ícones de boa aparência encontradas nas modernas distribuições Linux de hoje, o GNOME Do demonstra que a computação baseada em comandos pode ser uma maneira mais rápida de fazer as coisas. Você também deve verificar Launchy Como ser mais produtivo com Launchy Program Launcher Como ser mais produtivo com Launchy Program Launcher Leia mais se você gosta desse tipo de coisa.
Você tem algum lançador favorito para o seu sistema operacional? Qualquer inestimável plug-in do GNOME Do? Deixe-nos saber na seção de comentários abaixo.