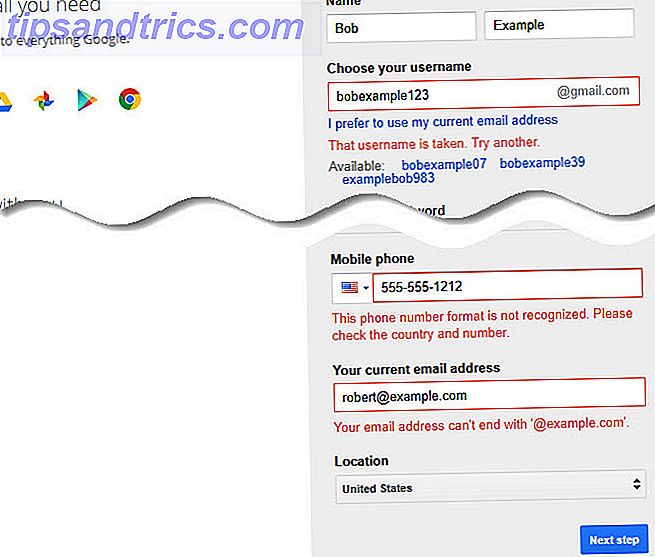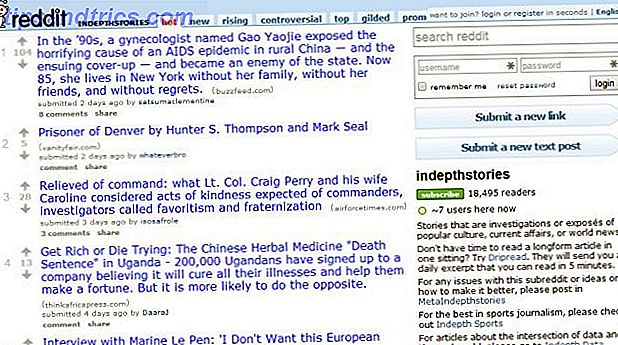Você provavelmente já imaginou onde o macOS guarda suas preferências de dados e aplicativos. De onde é que as imagens da aplicação Fotos são copiadas para o seu Mac? Como sobre os arquivos de música da sua biblioteca do iTunes?
Você pode acessar e abrir esses dados através do aplicativo correspondente e também através do Spotlight Search com mais eficiência no Mac OS X com nossas principais dicas Spotlight Mais eficiente no Mac OS X com nossas principais dicas Spotlight O Spotlight tem sido um recurso matador do Mac por anos, com Cupertino regularmente educando Redmond na arte da busca no desktop. Aqui estão algumas dicas para ajudá-lo a encontrar mais no seu Mac. Leia mais ou Siri, mas você não pode localizá-lo no seu Mac com facilidade. Todos esses dados acessíveis via Finder, com certeza. Mas onde ? Vamos descobrir.
Antes de começarmos…
Familiarize-se com os diferentes tipos de pastas da Biblioteca e como acessar a biblioteca do usuário Como Acessar a Pasta da Biblioteca do OS X e Por que É Útil Como Acessar a Pasta da Biblioteca do OS X e Por que É Útil A maioria das pastas da OS X Library são deixadas sozinhas mas é útil conhecer o seu caminho dentro e ao redor da Biblioteca do Usuário. Leia mais primeiro. Você encontrará a biblioteca de usuários e outros locais que mencionaremos neste artigo em sua pasta pessoal. O caractere “~” (til) nos nomes de caminho refere-se a esta pasta.
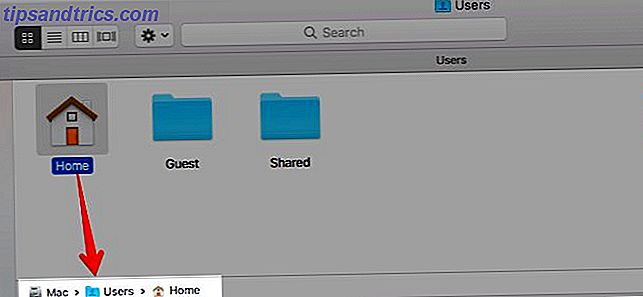
Memorize o atalho do Finder Command + Shift + G. Ele fornece uma caixa de diálogo para colar os locais e ir diretamente para eles, em vez de navegar pelas pastas, uma a uma. Se você for mais uma pessoa do menu, abra essa caixa clicando em Ir> Ir para pasta . Você também pode ir para os locais do Finder copiando e colando seus nomes de caminho na janela do Spotlight.
1. Fotos
Todas as fotos importadas para o aplicativo Fotos acabam em uma pasta chamada Masters. Esta pasta oculta na Biblioteca de Fotos, que é esse item com o ícone colorido na pasta Imagens.
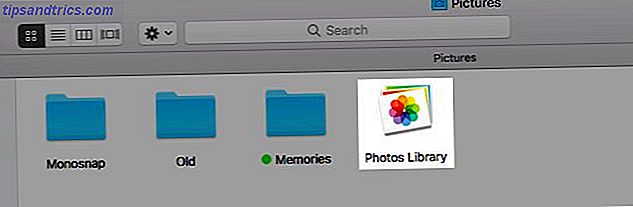
Para acessar a pasta Masters, você pode:
- Ir para o local
~/Pictures/Photos Library.photoslibrary/Masters/ - Clique com o botão direito do mouse na Biblioteca de fotos e selecione Mostrar conteúdo do pacote
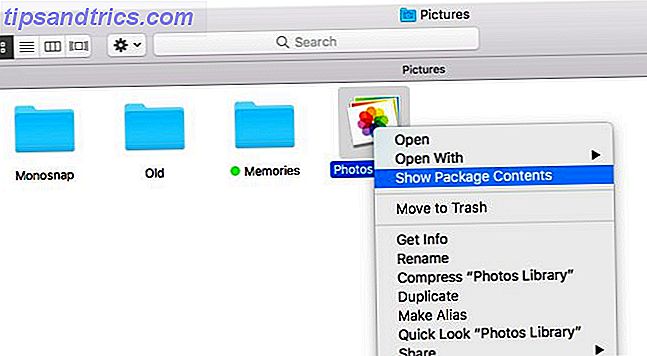
O macOS organiza as fotos em subpastas aninhadas com base na data de importação. Por exemplo, as fotos que você importou em 1º de dezembro de 2017 aparecerão em… / Masters / 2017/12/01 /…
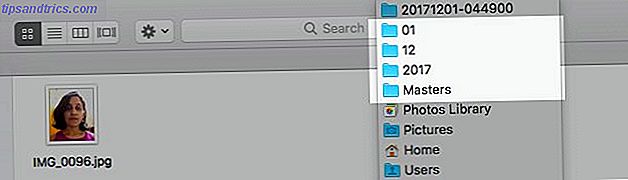
2. Música e Vídeos
Se você adicionou, copiou ou baixou qualquer coisa para o iTunes, você o encontrará em:
~/Music/iTunes/iTunes Media Isso inclui músicas, filmes, programas de TV, vídeos musicais e até mesmo conteúdo que você importou de um CD.
Você não verá a pasta de mídia ou poderá encontrá-la vazia se a opção Copiar arquivos para a pasta iTunes Media ao adicionar à biblioteca, em iTunes> Preferências> Avançado, tiver sido desmarcada. Não é, por padrão.
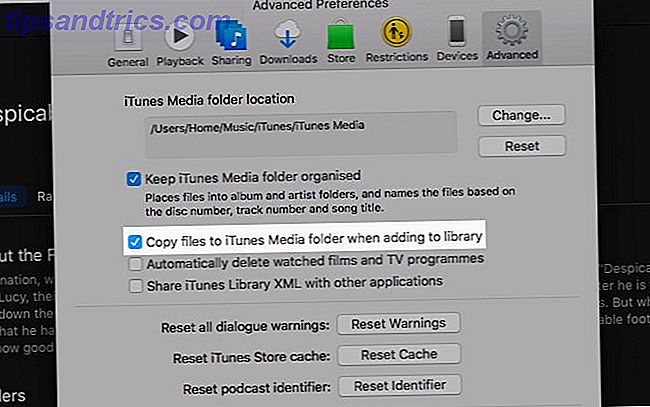
Qual é a maneira mais fácil de localizar um determinado arquivo de mídia do iTunes no Finder? Olhe sob a seção Info do inspetor de arquivos. Traga isso com o atalho de teclado Command + I quando você tiver o arquivo selecionado. Você encontrará as informações de localização na guia Arquivo .
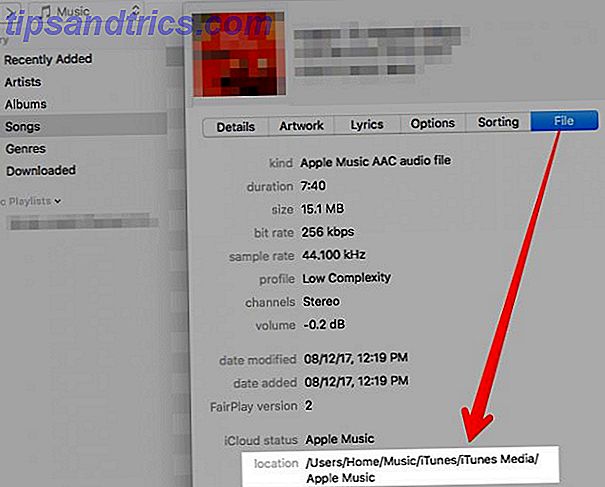
Deseja facilitar o acesso aos arquivos de mídia do iTunes? Arraste a pasta iTunes Media para a barra lateral do Finder para criar um atalho. Você também pode alterar o local padrão para algo de sua escolha no iTunes> Preferências> Avançado .
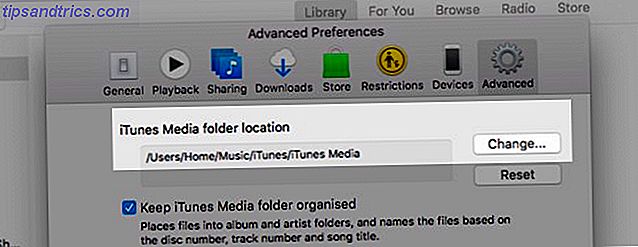
Você pode querer passar por esta página de suporte da Apple para entender como o macOS organiza seus arquivos de mídia.
3. Livros
Você encontrará seus EPUBs e PDFs no aplicativo iBooks em um desses dois locais:
- Se você desativou a sincronização do iCloud para o iBooks:
~/Library/Containers/com.apple.BKAgentService/Data/Documents/iBooks/Books - Se você ativou a sincronização do iCloud para o iBooks:
~/Library/Mobile Documents/iCloud~com~apple~iBooks/Documents/
Você não pode acessar o segundo local da maneira usual. Se você tentar, você acabará na pasta do iCloud Drive com seus dados do iBooks em nenhum lugar à vista. Você terá que abrir a pasta através do aplicativo Terminal com este comando:
open ~/Library/Mobile\ Documents/iCloud~com~apple~iBooks/Documents 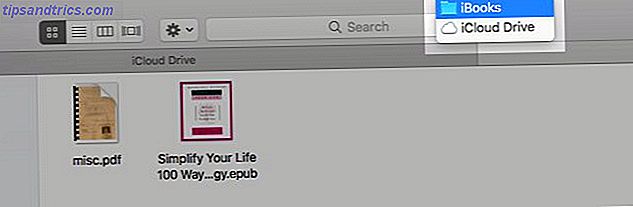
Não tem certeza se você ativou a sincronização na nuvem para seus arquivos do iBooks? Vá para Preferências do Sistema> iCloud> iCloud Drive> Opções… para descobrir. A sincronização está ativada se a caixa de seleção ao lado do iBooks aparecer selecionada.
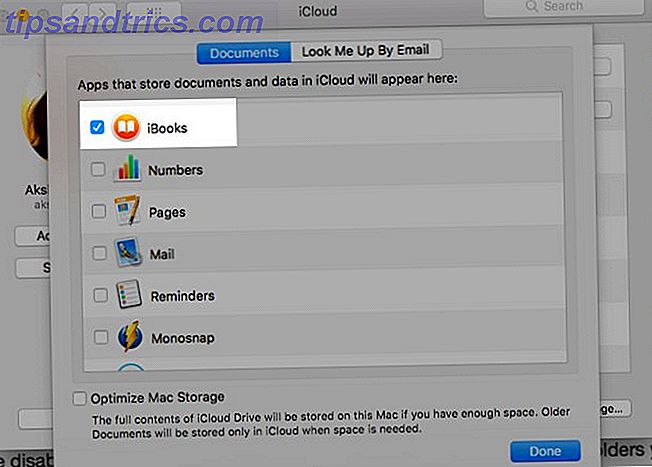
Lembre-se de que, se você quiser uma cópia de qualquer ePUB ou PDF armazenado no aplicativo iBooks, não precisará procurar o local real do Finder. Escolha qualquer pasta do Finder, por exemplo, Documentos ou Downloads, e arraste e solte o arquivo do aplicativo iBooks para essa pasta. O arquivo original permanece no iBooks e agora você tem uma cópia dele.
4. Emails
O macOS agrupa seus e-mails por conta de usuário, caixa de correio, pastas e assim por diante e os envia para o local dessa biblioteca de usuários:
~/Library/Mail/V5 Você precisará cavar fundo em pasta após pasta para encontrar e-mails individuais, mas está tudo lá! Caixas de correio aparecem como arquivos MBOX e são clicáveis. Eles abrem como pastas regulares.

Os próprios emails são exibidos com uma extensão EMLX e você pode clicar em um para abri-lo no aplicativo Mail. Os que terminam em .PARTIAL.EMLX são mensagens individuais em um segmento. É útil que o recurso QuickLook tenha 6 ótimos recursos "Quick Look" que você provavelmente não usa (Mac) 6 Excelentes recursos "Quick Look" que você provavelmente não usa (Mac) Read More suporta esse tipo de arquivo, o que significa que você pode visualizá-los e-mails, batendo no espaço .
Imagens e outros anexos de mídia de e-mails são exibidos na pasta Anexos, escondida dentro de cada caixa de correio ou arquivo MBOX. Se você está procurando por anexos que você baixou, você encontrará uma cópia de cada dentro:
~/Library/Containers/com.apple.mail/Data/Library/Mail Downloads/ 5. Chats
Tudo o que tem a ver com as suas conversas no iMessage vive sob:
~/Library/Messages Os nomes das pastas informam que os bate-papos fechados / salvos vão para a pasta Arquivo e os arquivos de mídia vão para a pasta Anexos. Naturalmente, essas pastas são divididas em várias subpastas. Você terá que cavar um pouco se estiver procurando por uma mensagem ou arquivo específico. Você pode clicar em qualquer arquivo de bate-papo para visualizá-lo em uma janela dedicada no aplicativo Mensagens.
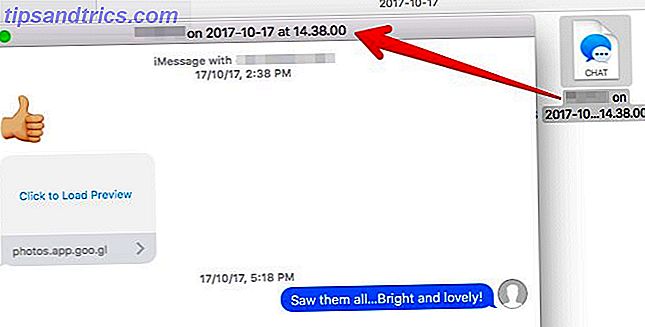
Agora, vem para as conversas de suas sessões ativas. Ou seja, os bate-papos visíveis quando você abre o aplicativo Mensagens. Esses são armazenados no mesmo local das pastas Archive e Attachments, mas em um arquivo de banco de dados denominado chat.db. Sim, você pode abrir esses arquivos com um editor de texto como o TextEdit, mas seu conteúdo provavelmente aparecerá sem sentido.
6. Notas e notas auto-adesivas
As notas do app do Notes são arquivadas em:
~/Library/Containers/com.apple.Notes/Data/Library/Notes Isso não ajuda muito, porque o macOS agrupa as notas em um arquivo indecifrável com a extensão .STOREDATA. Para ler o conteúdo desse arquivo, primeiro copie-o para um local separado para evitar a perda de dados. Agora mude a extensão da cópia para .HTML e abra o arquivo com o Safari ou qualquer outro navegador.
Você deve então ser capaz de ver o conteúdo de suas anotações, mas eu não tive essa sorte e pude ver apenas uma página cheia de texto mutilado. Sua milhagem pode variar em um presente.
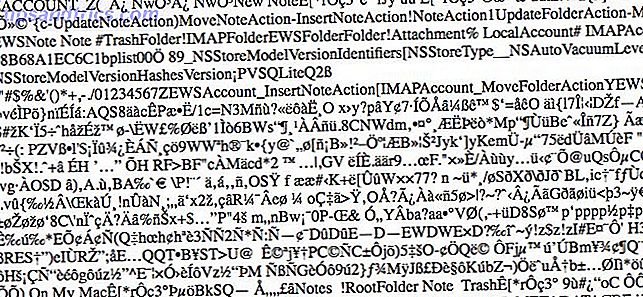
Uma maneira mais simples de visualizar e fazer backup de suas anotações em formato de texto simples é usar um aplicativo de terceiros, como Exportador ou Exportador de Notas. Esse é um problema menos macOS para se preocupar com 10 aplicativos gratuitos para corrigir quirks comuns Mac e aborrecimentos 10 aplicativos gratuitos para corrigir quirks comuns e aborrecimentos Mac Como qualquer outro sistema operacional, macOS vem com seu próprio conjunto de peculiaridades. Alguns são bons, outros são ruins e alguns podem ser substituídos por aplicativos de terceiros. Consulte Mais informação !
Pelo menos os arquivos anexados às notas são mais fáceis de visualizar. Você os encontrará abaixo:
~/Library/Group Containers/group.com.apple.notes/Media Se você está procurando as notas do aplicativo Stickies, abra este arquivo:
~/Library/StickiesDatabase Ele será aberto com o editor de texto padrão no seu Mac. Isso seria TextEdit, se você não estiver usando um aplicativo de terceiros como padrão. Ao contrário do banco de dados de notas acima, este é legível. Bem, mais do mesmo jeito. Pelo menos você pode identificar e copiar trechos de texto sem muita dificuldade.
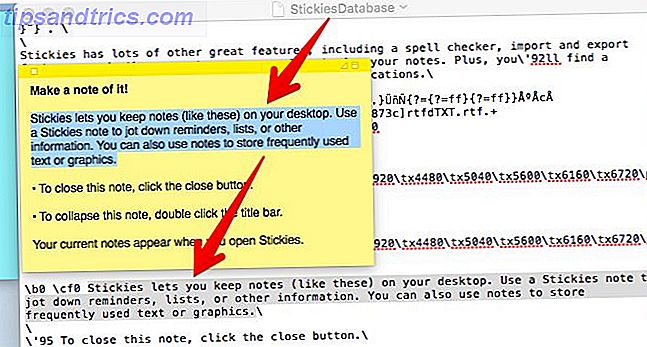
7. Backups do iOS
Se você fez o backup do conteúdo do seu iPhone, iPod ou iPad no seu Mac, você encontrará todos eles neste local:
~/Library/Application Support/MobileSync/Backup Sim, os backups do iOS usam muito espaço em disco. Recupere algumas delas com o nosso guia para mover backups, aplicativos e fotos do seu Mac Move Backups, Apps e fotos do seu MacBook para criar espaço livre Mova backups, aplicativos e fotos do seu MacBook para criar espaço livre Se você está desesperado, e você não gosta de pagar as probabilidades de uma atualização de unidade de estado sólido, aqui estão algumas ideias para maximizar ainda mais o armazenamento disponível no seu MacBook. Consulte Mais informação .
Encontrei!
Resista ao desejo de renomear, mover ou editar o conteúdo dos arquivos e pastas que você encontra em vários locais ocultos do Finder. Você pode perder dados ou causar o mau funcionamento de determinados aplicativos ou utilitários do sistema.
Claro, você pode ver os dados e fazer cópias para fazer backup em outro lugar. Os backups serão úteis quando você estiver se movendo entre aplicativos ou serviços ou até mesmo para um novo dispositivo macOS.
Por exemplo, se você tiver um backup do arquivo MBOX, poderá usá-lo para importar seus e-mails para, digamos, o Thunderbird Como usar os dados baixados do Gmail Como usar os dados baixados do Gmail Você pode finalmente baixar uma cópia dos seus dados do Gmail! O arquivo MBOX que o Gmail oferece é ideal para manter um backup off-line ou mover todos os seus e-mails para um novo serviço ou conta do Gmail. Leia mais ou o aplicativo Mail em outro Mac.
Dito isto, se estiver disponível, a opção Arquivo> Exportar nos aplicativos deve ser sua primeira escolha para fazer o backup de dados.
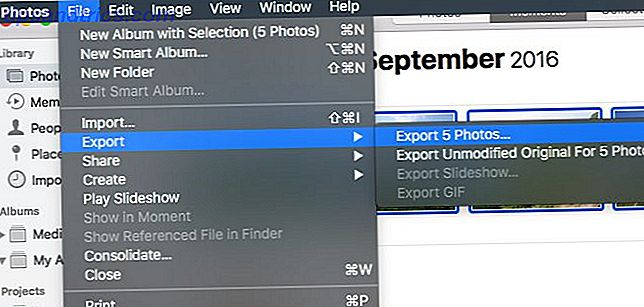
Com suas pastas secretas do Finder, o macOS faz um bom trabalho ao manter seus dados seguros e acessíveis por meio de aplicativos. Ele não incomoda você com as complexidades das estruturas de pasta e tipos de arquivo subjacentes. Ainda assim, é bom saber onde estão todos os seus dados, não é? Se apenas para satisfazer sua curiosidade, ou para fazer um ponto de solução de problemas guiada.
Diga-nos o que mais você deseja localizar no seu Mac e por quê.