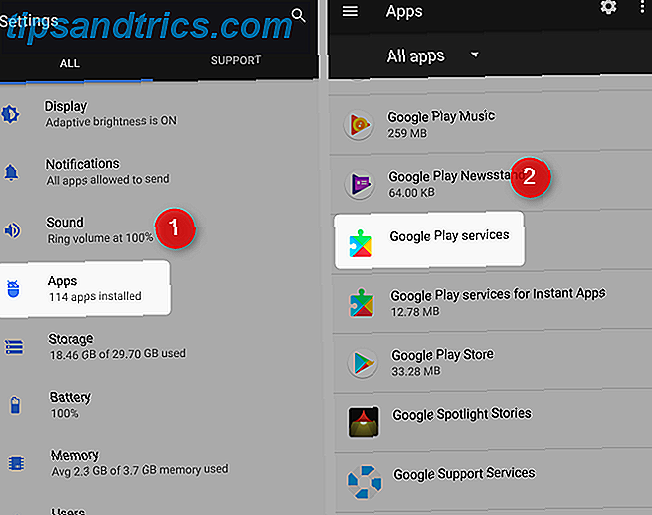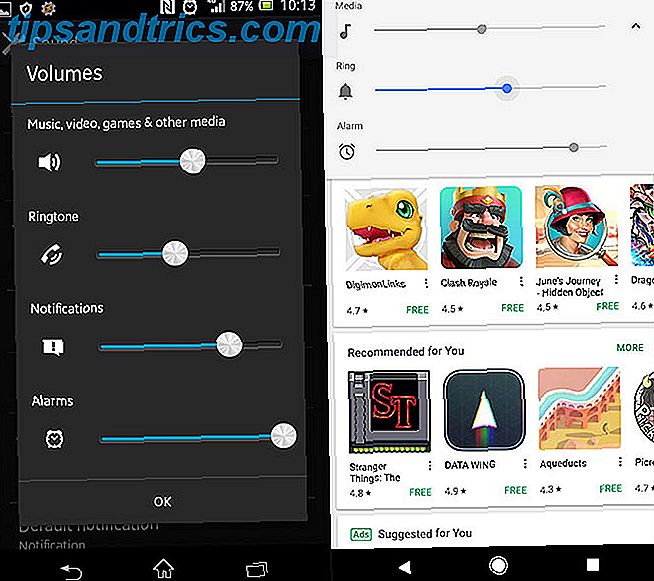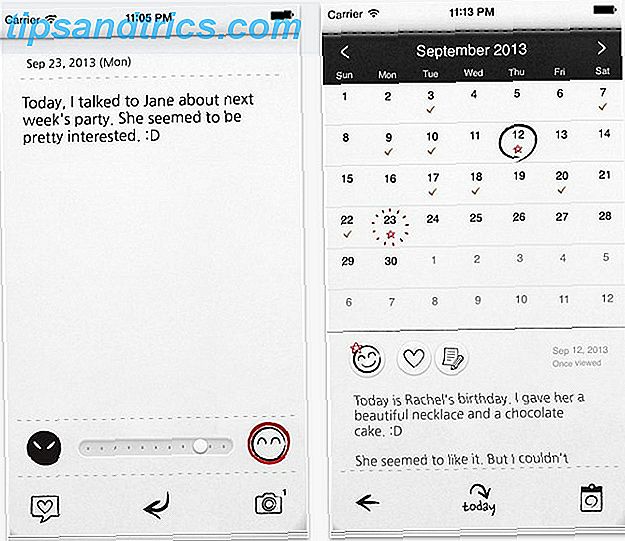Live CDs são talvez a ferramenta mais útil em qualquer kit de ferramentas do geek, mas o quanto os CDs ao vivo podem ajudá-lo? Live CDs são talvez a ferramenta mais útil no kit de ferramentas de qualquer geek. Este guia prático de CD ao vivo descreve muitos usos que os CDs ou DVDs ao vivo podem oferecer, desde a recuperação de dados até o aprimoramento da privacidade.
Este guia está disponível para download como PDF gratuito. Baixe os 50 usos legais para Live CDs agora . Sinta-se à vontade para copiar e compartilhar isso com seus amigos e familiares.O que é um CD ao vivo?
Seu computador não inicializa. "Merda", você diz para si mesmo em voz alta, "eu realmente preciso terminar esse papel. Hoje. ”Seu computador não responde aos seus murmúrios, no entanto. Felizmente exibindo sua mensagem de erro, seu computador espera que você o desligue ou jogue o teclado do outro lado da sala, frustrado. Você acha que isso pode te odiar. Não entre em pânico: você tem um CD ao vivo à mão. O que é um CD ao vivo? É um sistema operacional inteiro, em um CD, DVD, unidade flash ou outra mídia inicializável. Com isso, você pode inicializar seu computador independentemente de quais problemas de software seu computador possa ter.
Obtenha seu computador iniciado a partir de um CD ao vivo e você terá acesso a muitos softwares. Normalmente, você encontrará um navegador da Web, algum software de recuperação do sistema e até mesmo um processador de texto ou um software de edição de imagens.
Um live CD é a ferramenta perfeita para computadores que se recusam a inicializar. Mas esses discos são muito mais capazes do que isso. Se você deseja acessar rapidamente seus dados, particionar seu disco rígido ou navegar na Web com segurança, você deve ter um CD ao vivo à mão.
Obtendo um CD ao vivo
Antes de experimentar qualquer um desses truques, você precisará colocar as mãos em um CD ao vivo. Isso pode ser esmagador. Existem muitos CDs diferentes por aí que servem propósitos específicos. Vamos nos concentrar principalmente em CDs ao vivo do Linux e recomendar CDs ao vivo específicos para determinadas funções. No entanto, a maioria das dicas encontradas aqui pode ser feita em qualquer ambiente. Se você já tem uma ferramenta favorita, use isso.
Se não, eu recomendo o Ubuntu. É fácil de usar, funciona na maioria dos hardwares e é bastante confiável.
Quer experimentar algo além do Ubuntu? Confira a lista do Live CD. Você encontrará uma variedade de sistemas que vale a pena tentar. Não sabe como usar o arquivo que você acabou de baixar? Continue lendo. Sua aventura de CD ao vivo começa aqui.
1. Inicialize a partir do CD
Vamos começar com o uso mais comum de qualquer CD ao vivo: inicializando seu computador a partir de um CD. Os CDs ao vivo geralmente são baixados da internet e oferecidos no formato ISO. Este arquivo pode ser gravado em qualquer mídia inicializável com bastante facilidade. Eu recomendo usar um disco regravável para seus ambientes ao vivo - isso facilita a atualização ou a mudança para um ambiente ao vivo diferente. Se você já estiver executando o Linux, gravar isso em um CD será auto-explicativo. Simplesmente clique com o botão direito do mouse no arquivo ISO e clique em Gravar Imagem no Disco . O processo é semelhante para usuários do macOS.
Se você estiver usando o Windows 8 ou posterior, a gravação ISO pode ser feita no Windows Explorer. Para as versões mais antigas do Windows, há muitas opções para esse trabalho As melhores e gratuitas alternativas ao gravador de CD / DVD da Nero As melhores alternativas ao gravador de CD / DVD da Nero Não desperdice dinheiro com uma ferramenta de gravação de CD / DVD! Um aplicativo freeware pode ser tudo que você precisa. Aqui nós compilamos cinco alternativas ao Nero Burning ROM para o seu PC Windows. Consulte Mais informação . Depois de gravar seu CD, você terá que inicializar a partir dele. Como você faz isso depende do tipo de computador que você está usando.
Na maioria dos PCs, um live CD inicializará automaticamente se estiver na unidade quando você iniciar, se tiver configurado o BIOS adequadamente. Se isso não acontecer, você pode alterar a ordem de inicialização no BIOS, digitando a configuração.
Como alternativa, você também pode selecionar qual dispositivo inicializar pressionando uma determinada tecla quando o computador é ligado. Por exemplo, em um Dell, o botão quase sempre é F12 . A maioria dos computadores exibirá durante a inicialização qual tecla pressionar para entrar no menu de inicialização. No macOS, o processo é mais simples: segure o botão “C” quando ligar o computador. Depois de iniciar o processo de inicialização, não há muitos passos; basta seguir as instruções na tela e aguardar o sistema inicializar.
No entanto, em raras ocasiões, seu computador pode se recusar a inicializar um CD ao vivo. É bom experimentar alguns CDs ao vivo quando isso ocorre.
2. Inicialize a partir de uma unidade flash ou cartão SD
Como a mídia digital se torna o padrão, e PCs finos e leves são a raiva, os drives ópticos são cada vez mais raros. No entanto, você pode executar seus CDs ao vivo a partir de uma unidade flash ou cartão SD. Mesmo se você tiver uma unidade de CD, inicializar a partir de uma unidade flash é freqüentemente mais rápido do que inicializar a partir de um CD. Além disso, você não estará perdendo DVDs ou CDs experimentando ambientes ao vivo. Você vai precisar de uma unidade extra à mão, é claro. O ideal é que essa unidade esteja vazia, porque o processo de gravar um ambiente ao vivo em uma unidade flash destruirá todos os dados pré-existentes na unidade.
Existem vários programas principais para gravar um arquivo ISO em uma unidade flash ou cartão SD. UNetBootIn é fácil de instalar Como instalar o Linux com facilidade usando o UNetbootin Como instalar o Linux com facilidade usando o UNetbootin Nós já falamos sobre o Linux e porque você deve experimentá-lo, mas provavelmente a parte mais difícil de se acostumar com o Linux é obtê-lo no primeiro lugar. Para usuários do Windows, a maneira mais simples é ... Leia mais e roda em máquinas Windows, MacOS e Linux. Diga ao UNetBootIn qual CD ao vivo você gostaria de baixar ou aponte o software para um arquivo ISO que você já baixou. Então diga ao UNetBootin para iniciar o processo.

Se você estiver usando o Windows para criar seu CD ao vivo, existe outro software que pode ser experimentado: Linux Live USB Creator Linux Live USB Creator: Inicialize facilmente o Linux a partir do seu Flash Drive Linux Live USB Creator: Inicialize o Linux facilmente a partir do seu Flash Drive Consulte Mais informação . Semelhante ao UNetBootIn, mas com uma interface de usuário muito clara, o Linux Live USB Creator tem uma série de passos simples a seguir. Por exemplo, você precisa escolher qual unidade USB deseja tornar inicializável:
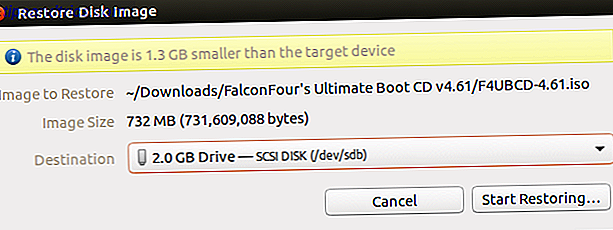
Depois disso, basta escolher o CD ao vivo e mais algumas configurações. O link acima irá preenchê-lo, mas é muito fácil no geral. Depois de criar sua unidade flash, você precisa inicializar a partir dela. O processo é praticamente o mesmo que arrancar a partir do CD, por isso reveja a secção um para saber como arrancar a partir de dispositivos diferentes.
3. Recuperar Dados
Seu CD ao vivo começou? Legal. Agora você pode acessar seus dados, mesmo que seu sistema operacional principal não esteja funcionando. Você precisará ativar o navegador de arquivos principal do seu CD ao vivo. No Ubuntu, este programa é chamado Nautilus. Você pode iniciá-lo pressionando o botão home no lançador de aplicativos.
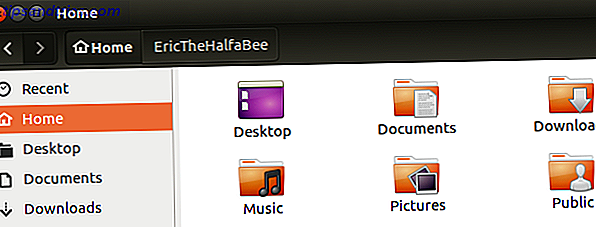
Abra o navegador de arquivos e você verá as unidades do seu computador listadas. Basta clicar em cada um deles para navegar pelos arquivos. Na maioria das vezes isso lhe dará todo o acesso que você precisa. A partir daqui você pode pegar todos os dados desejados e fazer o backup. A melhor maneira de fazer isso é com um disco rígido externo ou uma unidade flash, mas você também pode acessar as unidades de rede para o trabalho, se quiser.
4. Restaurar Dados
Você pode fazer mais do que ler e recuperar seus dados. Você pode escrever em seus discos também. Se você tem informações que deseja em sua unidade, os CDs ao vivo podem oferecer uma maneira mais rápida de copiar grandes volumes de informações. Basta abrir o navegador de arquivos, abrir as unidades para as quais você deseja mover informações e copiar seus dados!
Observe que nem todo CD ao vivo suporta a gravação em unidades NTFS, o tipo padrão de unidades usadas pelo Windows. O Ubuntu faz, assim como vários outros CDs, pesquisar seu CD ao vivo antes de tentar usá-lo para gravar em unidades do Windows.
5. Visualizar dados em um mapa
Ocasionalmente, é difícil descobrir quais informações você precisa fazer backup ou até mesmo onde a maioria de suas informações mora. Felizmente, a maioria dos CDs ao vivo inclui um analisador de uso de disco. Isso apresenta um mapa de conteúdo do que está no seu disco.
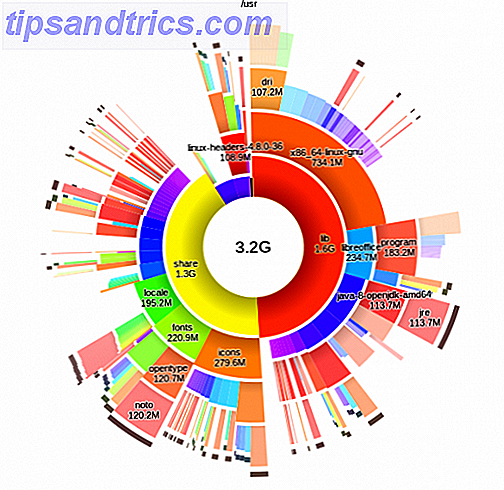
O Ubuntu e muitos de seus derivados incluem um software Disk Usage Analyzer. Em alguns discos, você pode navegar no menu para o sistema, para encontrar o mesmo aplicativo. Você precisará executar uma varredura, mas uma vez todos os arquivos serão expostos.
6. Navegue por Dados Escondidos
Algumas pastas estão ocultas. Você pode expor essas pastas em qualquer live CD do Linux com o seu navegador de arquivos: basta pressionar Ctrl seguido de h . Isso mostrará todas as pastas ocultas, oferecendo acesso fácil a elas.
7. Procure um arquivo rapidamente
Ainda não consegue encontrar o arquivo que você está procurando? Todo CD ao vivo vem com um recurso de pesquisa. Abra o seu disco rígido, verifique o seu navegador de arquivos para uma barra de pesquisa e você rapidamente digitalizar todos os arquivos no seu computador para uma determinada unidade.
Isso é ótimo se você souber o nome de um arquivo que está tentando recuperar, mas não onde está localizado. Pode até ser útil se você souber apenas o tipo de arquivo que está tentando recuperar - basta procurar a extensão do arquivo.
Por exemplo, um arquivo QuickBooks normalmente estará ostentando a extensão de arquivo QBD, mas onde no disco rígido QuickBooks armazena seus dados parece ser aleatório. Uma pesquisa pode revelar todos esses arquivos rapidamente. Você pode usar o mesmo método para quase qualquer tipo de arquivo, então divirta-se.
8. Ignorar permissões do Windows
Assim, você deseja recuperar arquivos que, por qualquer motivo, não estão acessíveis para você no Windows. Talvez eles estejam armazenados em uma conta de usuário protegida e a senha seja perdida. Mais tarde, mostraremos como recuperar a senha, mas se você quiser apenas acessar os arquivos, isso também é possível. Você precisará executar seu navegador de arquivos como root. Não se preocupe; é mais fácil do que parece.
Se você estiver executando o Ubuntu, simplesmente pressione Ctrl seguido por F2 e digite:
gksu nautilus Em breve você terá um navegador de arquivos aberto que pode abrir qualquer pasta, independentemente das permissões. Ainda não consegue acessar algumas pastas? Você pode ter um disco rígido corrupto, mas continue lendo para descobrir como quebrar as senhas do Windows - apenas no caso.
9. Excluir arquivos em excesso
Encher demais seu disco rígido pode fazer com que o Windows, ou outros sistemas operacionais, sejam executados com lentidão dolorosa. Exclua os arquivos em excesso de um CD ativo para que seu sistema funcione com capacidade total, usando o navegador de arquivos para excluir arquivos em excesso. Certifique-se de esvaziar a Lixeira, ou isso não terá efeito. Precisa saber quais arquivos excluir? Eu recomendo altamente usar as ferramentas de mapeamento de unidade acima mencionadas para ver o que está ocupando mais espaço.
10. Edite arquivos do Office
Seu sistema operacional principal travou em um momento ruim? Não se preocupe. Você pode acessar e trabalhar em seus arquivos a partir do Live CD do Ubuntu. O LibreOffice, que é construído sobre o live CD do Ubuntu e muitos outros, pode abrir todos os seus arquivos do Microsoft Office, dando a você uma maneira de trabalhar quando o seu sistema operacional principal tiver falhado completamente.
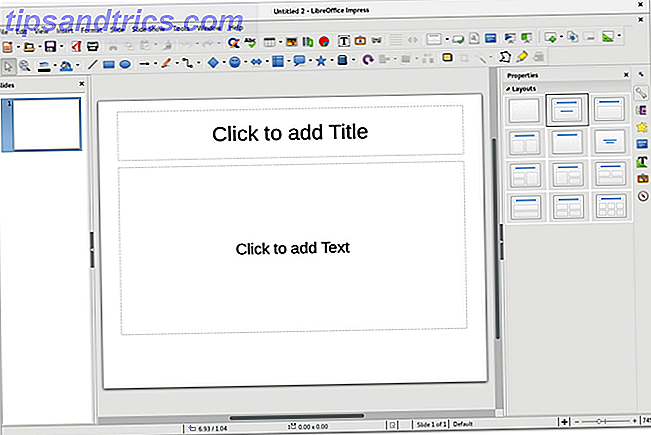
Isso pode ser um salva-vidas se você tiver um trabalho para amanhã e não tiver tempo para consertar seu computador!
11. Conecte-se a um servidor de rede
Uma ótima maneira de fazer backup de todos os dados que você deseja recuperar é enviá-los para um servidor FTP ou qualquer outro local de rede. Felizmente, você pode fazer isso usando o Nautilus, o principal navegador de arquivos para o Ubuntu e muitos outros CDs ao vivo. Você precisará de uma conexão com a Internet primeiro, é claro, então verifique a bandeja do sistema para verificar se você está conectado à Internet. O Ubuntu suporta a maioria das placas wireless. Mas você pode precisar conectar seu computador diretamente à Internet.
Depois de ter trabalhado, abra o seu navegador de arquivos. Agora você pode se conectar. Basta abrir o navegador de arquivos e clicar no botão Arquivo no menu principal. Depois de fazer isso, clique em Conectar ao Servidor .
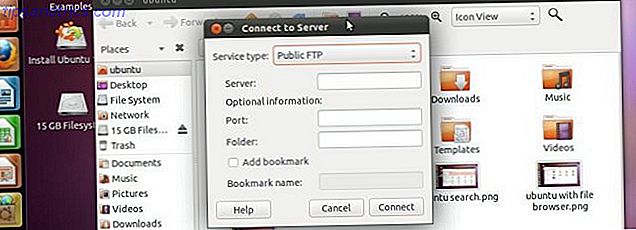
Você verá vários tipos diferentes de servidores para se conectar. FTP e SSH são ótimos se você tiver tais servidores configurados em outro lugar. Se você deseja se conectar a um computador com Windows, também pode fazer isso, mas precisará saber o nome ou o endereço IP do computador. Há uma maneira mais fácil de se conectar aos compartilhamentos do Windows. Basta clicar no ícone Rede no seu navegador de arquivos. Você encontrará uma lista, muito parecida com a que faz no Windows, para navegar e explorar.
12. Configurar um servidor SSH temporário
Você não está limitado a apenas se conectar aos servidores. Você também pode executar um servidor de um CD ao vivo. A maneira mais simples de fazer isso é instalar o OpenSSH. Para fazer isso no Ubuntu, abra o terminal e digite este comando:
sudo apt-get install ssh Alternativamente, você pode encontrar o pacote SSH no Ubuntu Software Center ou qualquer que seja o gerenciador de pacotes no CD de sua escolha. Quando terminar de instalar este pacote, você terá um servidor SSH operacional.
Naturalmente, você precisará saber a senha da conta de usuário principal. O nome de usuário é ubuntu e você pode definir qualquer senha que você gosta, executando este comando:
sudo passwd ubuntu Depois de definir sua senha, você poderá se conectar ao seu computador por SSH. Em seguida, você pode usar um CD ao vivo para gerenciar remotamente um servidor Linux usando SSH Como gerenciar remotamente um servidor Linux com SSH Como gerenciar remotamente um servidor Linux com SSH O SSH é muito funcional, e é por isso que é um acesso a servidores remotos gestão. Aprenda a gerenciar remotamente um servidor Linux via SSH, de conexão, instalação de software e transferências de arquivos. Consulte Mais informação .
13. Configurar um servidor VNC temporário
Se o SSH não é seu estilo, talvez o VNC seja. Isso permite que você controle graficamente seu computador a partir de computadores Windows, Mac ou Linux. Há cargas de usos para um servidor VNC 4 Creative Usos para um servidor VNC 4 Creative usa para um servidor VNC Além de apenas usar clientes VNC para se conectar a um computador remoto, o que você realmente pode usar servidores VNC? Quando você parar e pensar sobre isso, a capacidade de se conectar e controlar um ... Leia mais, e você pode até mesmo executar um ambiente de trabalho remoto no Raspberry Pi Como executar um ambiente de trabalho remoto em Raspberry Pi com VNC Como executar um remoto Desktop em Raspberry Pi com VNC E se você precisar acessar o desktop Raspberry Pi a partir do seu PC ou laptop, sem ter que conectar um teclado, mouse e monitor? É aqui que entra o VNC. Leia mais com o VNC.
Habilitar o VNC no Ubuntu e na maioria dos CDs ao vivo baseados em Linux é simples: habilite o Remote Desktop Ubuntu Remote Desktop: Integrado, VNC Compatível e Dead Easy Ubuntu Remote Desktop: Integrado, VNC Compatível e Dead Easy Você precisa conectar para o seu computador remotamente? Usar o Ubuntu Remote Desktop oferece controle total sobre sua área de trabalho de qualquer outro computador: Linux, macOS ou Windows. É assim que funciona. Leia mais função. Você pode encontrar isso pesquisando no Ubuntu ou navegando no menu Preferências em outros sistemas baseados em Linux. Configurar tudo leva apenas um clique.
14. Recuperar de uma unidade NTFS corrompida
Tem uma unidade NTFS que não inicializa ou que o Windows não abre? Você ficará surpreso com a frequência com que um CD ao vivo não terá problemas com essas partições. Simplesmente inicie o seu live CD quando isso acontecer e veja se você não consegue entrar. Se nada mais, você poderá recuperar alguns arquivos vitais.
Isto não é uma coisa certa, então, não tenha esperanças.
15. Force o Windows a varrer as partições
Ainda não consegue obter seus dados? Talvez o NTFS esteja corrompido. Às vezes, uma unidade só precisa ser verificada para que o Windows seja inicializado e você obtenha seus dados. Você pode forçar o Windows a executar essa verificação no Linux, o que às vezes pode ser suficiente para colocar o computador com o Windows novamente em funcionamento.
Simplesmente instale o pacote “ntfsprogs” em seu ambiente ao vivo, usando qualquer gerenciador de pacotes que seu ambiente ativo tenha. No Ubuntu, este é o apt baseado em linha de comando:
sudo apt-get install ntfsprogs Depois de instalar o pacote, você pode usar
ntfsfix para agendar o reparo. Você terá que apontar para a partição como existe em / dev para usar este comando, então isso pode não ser ideal se você estiver relutante em usar a linha de comando. O Windows verificará a unidade na próxima vez que você inicializar, a menos que o problema esteja relacionado ao hardware.
16. Teste de Memória
Um stick ruim de RAM pode arrastar todo o seu computador para baixo. Como tal, se o seu computador falhar constantemente, pode ser uma boa ideia verificar se a sua RAM está funcionando. Quase todos os CDs ao vivo incluem uma opção “memtest” durante a inicialização. Selecione esta opção e um teste será executado.
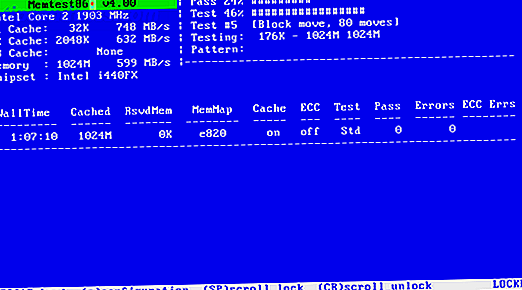
Este teste indica blocos ruins. Se você vir muitos deles, é hora de substituir um pedaço de RAM.
17. Teste seu disco rígido
Os problemas no disco rígido também podem atrasar o sistema, por isso é uma boa ideia verificar a saúde deles de tempos em tempos, principalmente se você tiver problemas com o computador. O Ubuntu e muitos outros live CDs vêm com um utilitário de disco para verificar isso.
Este software irá mostrar-lhe todas as informações que você poderia querer sobre seus dispositivos de armazenamento. Você pode até mesmo verificar seus dados SMART, que lhe dará uma visão geral da unidade. Problemas como setores defeituosos são contados e, se chegar a hora de uma nova unidade, você verá uma recomendação para esse efeito.
18. Testar Outro Hardware
O Ultimate Boot CD, construído a partir do zero para permitir o teste de hardware, contém centenas de testes diferentes para uma ampla variedade de hardware diferente. Se você quer saber se sua placa gráfica, CPU ou qualquer outra coisa está começando a falhar, este é o disco para obter.
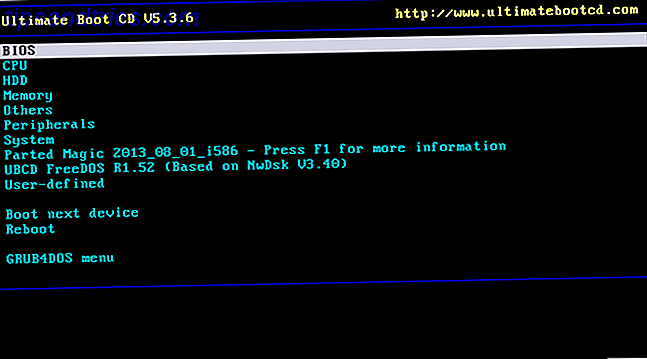
A interface baseada em texto pode levar algum tempo para se acostumar, mas vale a pena, pois há muita energia aqui.
19. Diagnosticar se um problema é hardware ou software
Tem um problema no computador, mas não tem certeza se o problema está relacionado a hardware ou software? CDs ao vivo são ideais para diagnosticar isso.
Basta inicializar o seu computador a partir de um CD ao vivo e ver se as falhas que você está enfrentando acontecem. Se sim, você saberá que seu problema é hardware. Isso porque nenhum vírus, corrupção de registro ou outros problemas de software podem afetar seu ambiente ativo. Inversamente, se o problema não ocorrer no ambiente ao vivo, você provavelmente terá um problema de software em suas mãos.
Este não é um teste seguro, mas é uma ótima maneira de descobrir onde você deve concentrar seus esforços.
20. Use um computador sem a senha
Não sabe a senha do computador da família e não consegue entrar em contato com ninguém para obtê-la? Você pode usar qualquer computador de um CD ao vivo se tiver uma senha ou não.
Como o ambiente é completamente separado do ambiente principal do computador, não é necessário saber a senha. Você não terá acesso a nenhum software instalado no computador, é claro, mas é uma ótima maneira de acessar a Web e alguns documentos estranhos.
21. Hackear Senhas
Claro, se você está se sentindo mal, você pode simplesmente hackear a senha. Um pedaço de software chamado Ophcrack Ophcrack - A ferramenta de corte de senha para quebrar quase qualquer senha do Windows Ophcrack - Uma ferramenta de senha para cortar quase qualquer senha do Windows Há um monte de razões diferentes porque alguém iria querer usar qualquer número de ferramentas de corte de senha para hackear uma senha do Windows. Leia mais pode entrar em quase qualquer computador com Windows. (Apenas aceitamos o uso de tal software para ignorar senhas em suas próprias máquinas.)
Este programa pode descriptografar qualquer senha do Windows, mas precisa de tabelas para fazer isso. A maneira mais fácil de usá-lo é a partir de um live CD criado especificamente para quebrar senhas, que inclui todas as tabelas necessárias. Felizmente, é um download fácil de encontrar.
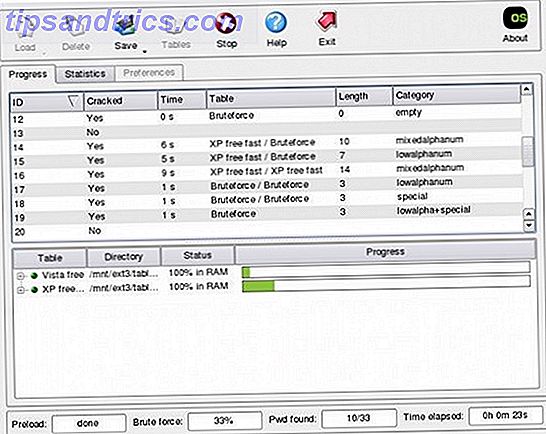
Basta inicializar este CD ao vivo e você terá sua senha eventualmente. Quanto tempo demora para obter a senha depende de quão segura é a senha, mas você vai entrar eventualmente.
22. Use computadores infectados com segurança
Preocupado com o uso de um computador infectado? Isso faz sentido - você não quer espalhar o vírus para a sua unidade flash ou qualquer outro computador na sua rede.
No entanto, se você precisar fazer algum trabalho em um computador que você conhece está infectado, um CD ao vivo é a ferramenta para o trabalho. O vírus não será executado no ambiente de CD ao vivo, para que você possa fazer uso temporário do seu computador sem medo de infecção.
23. Digitalize com o BitDefender
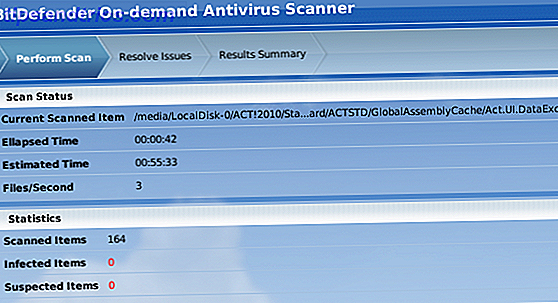
É isso mesmo: você pode escanear seu computador com o BitDefender de um live CD. Isso é perfeito se um vírus infectou seu computador tão mal que ele não consegue inicializar. Você pode atualizar as definições de vírus e executar uma varredura facilmente com este CD live dedicado O CD de Recuperação do BitDefender Remove Vírus quando todos os outros falharem O CD de Recuperação do BitDefender Remove Vírus quando todos os outros falharem Leia mais.
24. Digitalize Com Avira
Se o BitDefender não fez o truque ou você simplesmente prefere o Avira, é bom ter outra opção. O sistema Avira Rescue é um live CD da equipe Avira que facilita a verificação do seu sistema em busca de vírus - basta inicializar, atualizar e digitalizar.
25. Digitalizar com o AVG
O AVG também oferece um scanner que inicializa a partir do CD. Se você realmente gosta da proteção do AVG ou se está coletando apenas ambientes antivírus ao vivo.
26. Digitalize com o Kaspersky
Ainda outro CD ao vivo de outra empresa de antivírus, mas este realmente vale a pena ter por perto. A proteção do Kaspersky está entre as melhores, e este CD ao vivo Kaspersky Rescue Disk salva você de reinstalar mal infectado Windows O Kaspersky Rescue Disk salva você de reinstalar mal infectado O Windows Read More fornece acesso a ele mesmo quando você não tem acesso ao Windows.
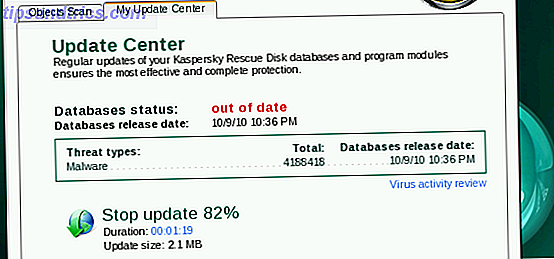
27. Digitalize com o Panda
Apenas por precaução, você também pode escanear seu computador a partir de um live CD da Panda. Um fornecedor de antivírus promissor, a oferta da Panda permite-lhe aceder a ainda mais digitalizações de malware.
28. Edite Partições
Em praticamente todos os CDs ao vivo, incluindo o Ubuntu, existe um programa chamado GParted. Este software GParted - o melhor software de particionamento GParted - o melhor em software de particionamento Read More é um excelente editor de partições. De dentro do software você pode alterar o tamanho de qualquer partição. Basta clicar com o botão direito do mouse na partição e clicar em Redimensionar . Você verá uma janela fácil de entender.

Você pode usar este software para editar o tamanho de suas partições de sistema existentes, o que é bom se você está procurando liberar espaço para dual-bootin 7 razões porque você deve (e não deve) Dual Boot Linux 7 razões porque você deve (e não deve) Dual Boot Linux Muitas vezes, fazer a escolha de instalar o Linux sobre o Windows pode ser difícil de justificar. Mas por que não optar por ambos? Aqui estão cinco razões para dual boot e duas razões que você não deveria. Leia Mais g ou se você quiser apenas separar seus dados do seu sistema operacional.
Só para você saber, sempre faça backup de seus dados antes de editar suas partições. É improvável, mas algo pode dar errado, resultando na perda de dados. Quer um CD ao vivo especificamente para executar o GParted? Confira este Live CD dedicado do GParted.
29. Adicionar Partições
O GParted também permite criar novas partições. Clique no espaço vazio para começar. Os formatos suportados dependem do CD ao vivo que você está usando, mas o Ubuntu e o CD do GParted suportam NTFS, FAT, EXT2-4 e muito mais.
30. Excluir Partições
Pronto para se livrar de um sistema operacional antigo? Excluir uma partição é fácil. Clique com o botão direito e apague . Você será avisado das implicações disso, mas siga em frente se tiver certeza.
Isso pode afetar seu gerenciador de inicialização, portanto, faça isso apenas se você realmente souber como contornar os computadores. Note que os dados podem ser recuperados de partições deletadas, então não considere esta proteção da CIA.
31. Hackear senhas sem fio
Você pode sempre tentar entrar em sua própria rede sem fio protegida. Invadir a rede de outra pessoa é ilegal, portanto, tente isso apenas em suas próprias redes para fins de teste de segurança.
O BackTrack é uma distribuição Linux orientada à segurança, capaz de muitas coisas. Parte de seu kit de ferramentas é um software que pode quebrar senhas WEP.
32. Jogue sua mídia

Quer jogar sua mídia em um sistema operacional que inicializa rapidamente? GeexBox pode ser o que você está procurando. Este CD ao vivo é iniciado rapidamente e oferece uma maneira elegante de navegar pelos seus arquivos de mídia. GeexBox é um dos principais sistemas operacionais Linux media center 9 Impressionantes distribuições do Linux Media Center para seu HTPC 9 Incríveis distribuições do Linux Media Center para seu HTPC As distribuições Linux oferecem uma solução flexível e mais versátil para criar um HTPC incrível do que o Windows. Olhando para construir um HTPC? Há uma enorme quantidade de fantásticas distribuições do Linux media center esperando. Leia mais sobre o seu PC de home theater.
33. Test Drive Software
Existem milhares de programas gratuitos por aí, e a maioria deles pode ser rapidamente instalada no Ubuntu. Se você quiser experimentar esses programas, mas não quiser instalá-los em seu disco rígido, por que não experimentá-los em um CD ao vivo?
Você encontrará o Ubuntu Software Center assim que iniciar o Ubuntu; A partir daqui você pode instalar um monte de software. Isso funciona no ambiente ao vivo, dando a você a chance de experimentar muitos ótimos aplicativos Linux sem ter que instalar o Linux.
Naturalmente, esse truque também pode funcionar em CDs ao vivo que não sejam do Ubuntu, embora sua milhagem possa variar. Experimente com o seu CD ao vivo favorito para descobrir!
34. Clone seu disco rígido para uma imagem de disco
Quer um backup de todo o seu disco rígido, incluindo o seu sistema operacional? É possível. O Clonezilla, um live CD feito especificamente para clonagem de discos rígidos, pode criar uma imagem de qualquer disco rígido. O melhor de tudo é que você pode criar essa imagem em vários lugares diferentes.
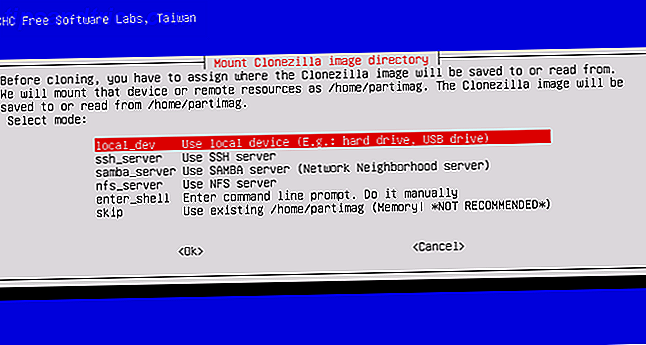
A imagem pode ser criada em um disco local ou em uma variedade de locais de rede. O processo pode demorar um pouco, mas é sempre benéfico ter um backup abrangente do sistema.
Você também pode usar Clonezilla Clonezilla - Software avançado de clonagem de disco rígido avançado Clonezilla - Software avançado de clonagem de disco rígido avançado Leia mais para restaurar seu disco rígido a partir de uma imagem, é claro. A interface baseada em texto é espartana, mas fácil de entender, então dê uma olhada. Como sempre, tenha cuidado e faça backup dos seus dados.
35. Clone seu disco rígido para o disco
Se você comprou uma unidade de disco rígido nova e maior, talvez pense que a substituição da sua unidade principal atual por essa nova unidade será complicada. Não com o Clonezilla. Este CD ao vivo não é ótimo apenas para fazer o backup do sistema em uma imagem: você também pode copiar todo o disco rígido para uma unidade diferente.
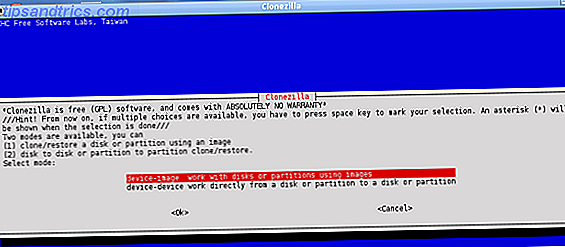
Basta selecionar o dispositivo para começar. Você precisará dos dois discos rígidos conectados à sua máquina. Um invólucro USB pode tornar isso mais simples, mas a instalação de ambas as unidades internamente também funciona.
36. Navegue na Web com segurança
A maioria dos navegadores vem com um modo de privacidade. Esse modo geralmente não deixa rastros de sua atividade, seja em cookies ou no histórico do navegador. Para a maioria das pessoas, isso fornece cobertura suficiente.
Se você é realmente paranóico, no entanto, sugiro usar um CD ao vivo para uma navegação verdadeiramente segura. Nenhuma informação da sua sessão de navegação será gravada em seu disco rígido, deixando a sessão completamente segura.
37. Use com segurança um computador público
Você confia nos computadores públicos dos hotéis ou no seu web café local? Nem eu. Eles provavelmente estão infectados, e há sempre a chance de alguém estar registrando o histórico do seu navegador ou invadindo sua privacidade.
É melhor evitar o acesso a informações privadas de tais terminais, mas se você precisar usar um, um CD ao vivo pode lhe dar um pouco de proteção adicional. Nenhuma de suas informações será gravada no disco rígido e você estará completamente protegido de qualquer keylogger e malware baseados em software.
No entanto, não é completamente seguro: as pessoas que observam você podem comprometer as senhas e existem keyloggers baseados em hardware. Ainda assim, um CD ao vivo é a melhor camada de proteção de software.
38. Ignorar pais ou empregados bisbilhoteiros
Seus pais ou seus empregadores registram tudo o que você faz no seu computador? Arrepiante. Se o seu sistema de registro for baseado em software e executado em seu computador, você poderá ignorá-lo. Basta usar seu computador de um CD ao vivo e você estará completamente desimpedido.
Observe que isso não ajudará se o sistema de monitoramento funcionar no nível da rede. Desculpa!
39. Trabalhe ao redor de filtros
Essa estratégia também pode se aplicar a sistemas de filtragem, se esses sistemas forem locais e baseados em software. Se você quer uma correção do Facebook no trabalho ou qualquer outra coisa em casa, um CD ao vivo pode lhe dar acesso a toda a Internet com facilidade.
Observe que isso não ajudará se o filtro funcionar no nível da rede, como muitos filtros fazem hoje. Você precisará de um proxy para isso.
40. Ignorar um registro mestre de inicialização corrompido
O CD de inicialização final mencionado anteriormente contém um recurso útil: você pode inicializar o Windows mesmo quando o registro de inicialização principal está ausente ou corrompido. Você verá a opção certa quando o CD for iniciado. Isso permitirá que você inicialize a partir da sua partição escolhida. Depois de entrar no Windows, você pode corrigir o registro de inicialização, se souber como.
41. Reparar um registro de inicialização mestre corrompido
Da mesma forma, você pode reparar o seu registro mestre de inicialização a partir do CD Ultimate Boot também. Sob o menu "partição" deste CD, você encontrará uma opção chamada fixmbr . Esta ferramenta é o seu ingresso para que tudo volte ao normal em seu computador.
42. Jogar jogos no trabalho
O seu empregador impede que você instale software no seu computador de trabalho? Isso impede você de jogar no trabalho? Isso é uma vergonha.
Bons CDs ao vivo podem lhe dar acesso a qualquer software que você queira. Você pode apenas inicializar o live CD do Ubuntu e instalar jogos do Centro de Software, ou você pode usar um live CD de jogos dedicado. Para sua conveniência, encontre uma lista de CDs ao vivo orientados para jogos na Lista de Live CD.
43. Usando Software Não-autorizado no Trabalho
O método acima funciona para mais do que apenas jogos. Você pode usar qualquer software não autorizado no trabalho usando um CD ao vivo. Basta encontrar um CD com o software que você deseja usar ou apenas executar um sistema operacional como o Ubuntu e instalar seus programas usando o Centro de Software. Com milhares de programas para escolher você não vai querer variedade.
44. Sistema Operacional Convidado
Quer que seus convidados possam usar um computador, mas não querem que eles infectem seu sistema operacional principal? Por que não iniciar um CD ao vivo para eles usarem? É um ambiente seguro, mas é mais do que suficiente para levar as pessoas à web. As coisas podem ficar confusas se eles montarem suas unidades e deletarem as coisas. Se você tem medo disso, você pode sempre desligar temporariamente o disco rígido.
45. Experimente o Sugar, a interface OLPC
O projeto One Laptop Per Child tem como objetivo colocar um laptop nas mãos de todas as crianças do mundo com sua distribuição Sugar on a Stick apropriada para crianças. Aprenda Linux com SoaS, um SO Amiga da Criança Aprenda Linux com SoaS, um SO Amiga da Criança Linux é um sistema operacional excelente para as crianças aprenderem computação, e isso nunca foi tão óbvio quanto com o Sugar on a Stick (SoaS), um SO Linux educacional. Consulte Mais informação . O projeto envolve laptops baratos e um ambiente Linux personalizado. Esse ambiente é famoso por sua simplicidade enganosa, que se expande lentamente à medida que a criança aprende mais sobre o sistema. Ele conecta crianças com amigos em todo o mundo e, finalmente, tem como objetivo fazer com que crianças especialistas em computadores e até mesmo programas básicos. 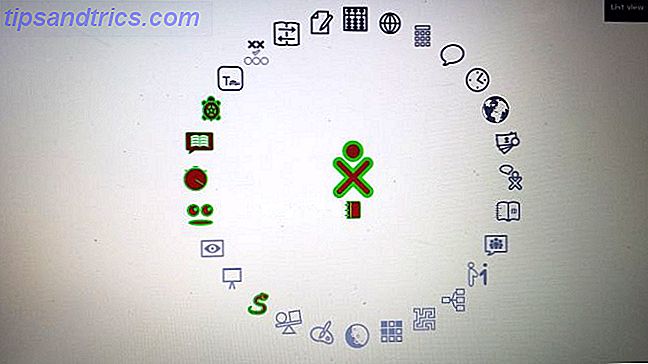
Você não pode comprar um desses sistemas por si mesmo, mas pode experimentar a interface do Sugar que os alimenta.
46. Experimente o Chrome OS do Google
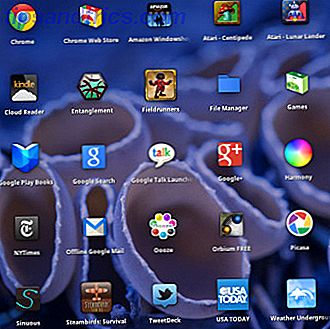
O próximo passo na missão do Google de dominar o mundo é o Chrome OS. Com base na suposição de que, na Web moderna, apenas um navegador é necessário para usar um computador, o Chrome OS é revolucionário e, alguns dizem, equivocado. Julgue por você mesmo. Até o momento, não há download oficial do Chrome OS, mas um download não oficial do sistema está pronto para você.
47. Experimente o Linux
Você pode experimentar praticamente qualquer distribuição Linux. O que é essa coisa "Linux" e por que devo experimentá-la? O que é essa coisa "Linux" e por que devo experimentá-la? Leia mais de um CD ao vivo nos dias de hoje. O Ubuntu é um excelente ponto de partida, mas há tantos CDs que vale a pena conferir. Navegue pela Lista de CDs ao vivo para encontrar um certo para você! Buscando um sistema operacional Linux para tentar? Confira estas cinco opções inovadoras 5 Sistemas Operacionais Inovadores Linux que Você Deve Tentar Hoje 5 Sistemas Operacionais Linux Inovadores que Você Deve Tentar Hoje Existem muitos sistemas operacionais Linux por aí, cada um único em comportamento e aparência - mas apenas um punhado deles pode realmente ser chamado inovador. Consulte Mais informação . Construindo o seu próprio live CD ao vivo do Linux Como construir seu próprio Live CD do Bootable Linux Como construir seu próprio Live CD do Bootable Linux É fácil criar um live CD inicializável no Linux, usando ferramentas de terceiros ou sistemas operacionais Linux oficiais. Preciso de ajuda? Siga estas etapas para criar um Live CD do Linux em minutos. Leia mais é bastante simples. Além disso, você pode até mesmo rodar seu próprio sistema operacional Linux Role seu sistema operacional Linux com o kit de personalização Ubuntu Role seu próprio sistema operacional Linux com o Kit de personalização do Ubuntu O kit de personalização do Ubuntu oferece uma experiência DIY para criar uma distribuição personalizada baseada no Ubuntu. escolha de aplicativos e desktop, para gravação em CD ou USB. Hora de construir sua própria distro personalizada! Leia mais e crie um CD ao vivo com uma distro personalizada.
48. Instalar o Linux!
Se você já tentou a metade das dicas deste guia, percebeu o poder do Linux no live CD. Por que parar aí? Praticamente todos os CDs ao vivo permitem que você instale o sistema em seu disco rígido. Se você acha que o Linux pode ser certo para você como um sistema operacional de desktop, provavelmente é hora de dar um mergulho. Você pode dual-boot 7 razões porque você deve (e não deve) Dual Boot Linux 7 razões porque você deve (e não deve) Dual Boot Linux Muitas vezes, fazer a escolha de instalar o Linux sobre o Windows pode ser complicado de justificar. Mas por que não optar por ambos? Aqui estão cinco razões para dual boot e duas razões que você não deveria. Leia mais, deixando o Windows no lugar. Você pode um dia parar de usá-lo! Saiba tudo sobre o que o gerenciador de pacotes Linux, bem como a distribuição, é melhor para as suas necessidades.
49. Coasters!
Tem um CD ao vivo desatualizado que você não precisa mais? É sempre melhor usar discos regraváveis ou unidades USB apenas por esse motivo, mas se o seu CD ao vivo não foi nenhum desses, você pode pensar que tem um pedaço inútil de plástico. Como os discos da AOL de antigamente, CDs ao vivo desatualizados são excelentes porta-copos. Enquanto proteger a sua mesa de danos causados pela água não é terrivelmente nerd, esses porta-copos são muito impressionantes.
50. Faça um pendrive USB com sistema operacional múltiplo
Não consegue decidir qual sistema operacional instalar em um live CD? Você não precisa escolher favoritos. Em vez disso, tente instalar vários sistemas operacionais inicializáveis Como instalar vários sistemas operacionais inicializáveis em um dispositivo USB Como instalar vários sistemas operacionais inicializáveis em um dispositivo USB Você deseja executar vários sistemas operacionais a partir de um único dispositivo USB inicializável? Talvez inicializar ou instalar o sistema operacional? Você pode com essas ferramentas. Leia mais sobre um único stick USB. Você precisará de um software especial, como WinSetUpFromUSB ou MultiBootUSB (ou mesmo XBoot ou Yumi) para realizar esse feito. Mas você ganhará um incrível drive USB carregado com os sistemas operacionais de sua escolha.
Melhores Usos para um Live CD: Considerações Finais
CDs ao vivo possuem muitos usos. Essas multifuncionais são adequadas para diversas ações, desde a instalação de um sistema operacional até a recuperação de dados, manutenção da privacidade e até mesmo propósitos de multimídia, como jogos e necessidades de PCs de home theater.
Eu regularmente mantenho alguns CDs ao vivo. Uma que eu mantenho com a última versão LTS do Ubuntu, e outra é uma unidade inicializável multi-OS com vários sistemas operacionais Linux com os quais estou ansioso para brincar.
Como você está usando CDs ao vivo?
Crédito da imagem: Asiorek / Depositphotos