
Quando se trata de aplicativos nativos do Mac Um guia completo para aplicativos padrão do Mac e o que eles fazem Guia completo para aplicativos padrão do Mac e o que eles fazem O seu Mac vem com muitos aplicativos para todos os tipos de tarefas, mas você ainda pode ficar confuso o que eles fazem ou se você realmente precisa de alguns deles Leia mais, TextEdit é talvez o mais fundamental. É um editor de texto simples que parece bastante desinteressante, especialmente com todas as outras ótimas opções de edição de texto Os melhores editores de texto Mac para usar em 2018 Os melhores editores de texto Mac para usar em 2018 Precisa de um novo editor de texto para o seu Mac? Aqui estão os melhores editores de texto macOS gratuitos e pagos para texto simples, codificação e tudo mais. Leia mais lá fora. Mas o TextEdit tem alguns truques na manga que o tornam uma ótima opção para todos os tipos de tarefas.
Ele não tem o poder de seus concorrentes de terceiros, mas não o ignore! Vamos ver o que esse assassino do Notepad pode fazer.
1. Histórico de Versões
Como o TextEdit é totalmente integrado ao macOS, ele oferece a oportunidade de acompanhar o histórico de versões do documento. Você também pode fazer isso com qualquer tipo de arquivo Como restaurar versões antigas de páginas, Word e outros documentos do Mac Como restaurar versões antigas de páginas, Word e outros documentos do Mac A melhor maneira de recuperar arquivos é não perdê-los o primeiro lugar, mas na falta disso, aqui estão algumas coisas que você pode tentar. Leia mais no iWork, também. Sempre que você salva seu documento, uma nova versão é criada e o macOS salva automaticamente uma vez a cada hora.
Para ver versões anteriores, vá para Arquivo> Reverter para e selecione Procurar todas as versões .
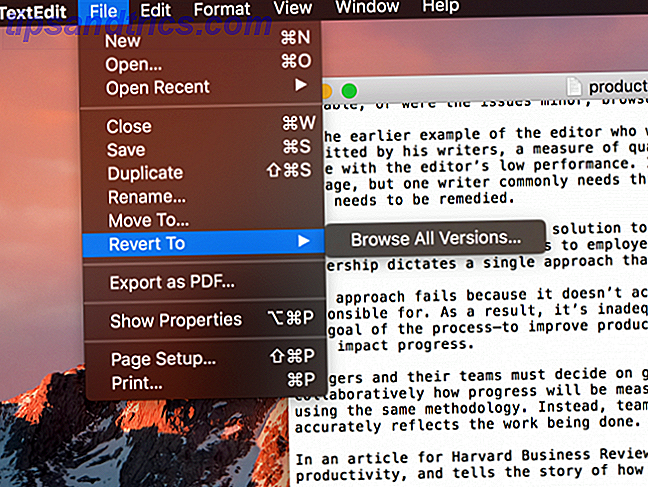
Você verá o familiar navegador da versão macOS, como se estivesse usando o Time Machine Como restaurar dados dos backups do Time Machine Como restaurar dados dos backups do Time Machine É muito fácil configurar o Time Machine, o software de backup que acompanha todos os Mac - mas como você recupera seus arquivos quando as coisas dão errado? Consulte Mais informação .
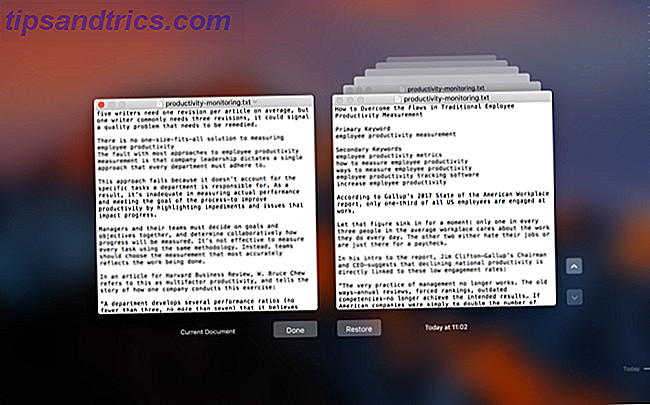
Basta usar as setas à direita para percorrer até encontrar a versão desejada e clicar em Restaurar .
2. Pesquisa Avançada
Você pode pensar que a busca do TextEdit é bastante rudimentar. E na superfície, isso é verdade. Pressione Cmd + F e você terá uma pesquisa de texto simples. Mas você pode fazer um pouco mais com a pesquisa do que é imediatamente óbvio.
Abra a barra de pesquisa com o atalho de teclado e clique na lupa à esquerda. No menu resultante, clique em Inserir padrão .
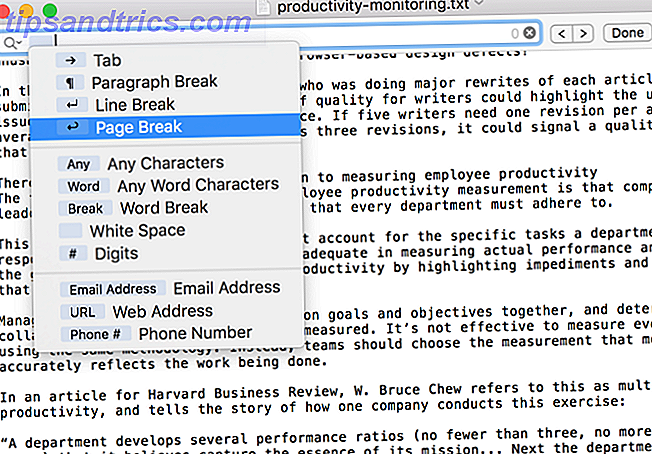
Isso permite pesquisar caracteres especiais, como guias, quebras de parágrafos, URLs e muito mais. Combine-os com termos de pesquisa padrão baseados em caracteres e você poderá encontrar tudo o que precisar.
3. Pesquisar e substituir
No começo, não parece que o TextEdit tenha uma função de pesquisa e substituição. O que é muito ruim, porque esta é uma capacidade extremamente útil. Mas você pode pesquisar e substituir no TextEdit. Você só precisa saber onde procurar.
Abra a barra de pesquisa com Cmd + F novamente. Desta vez, verifique se há um cheque ao lado da caixa Substituir no lado direito.
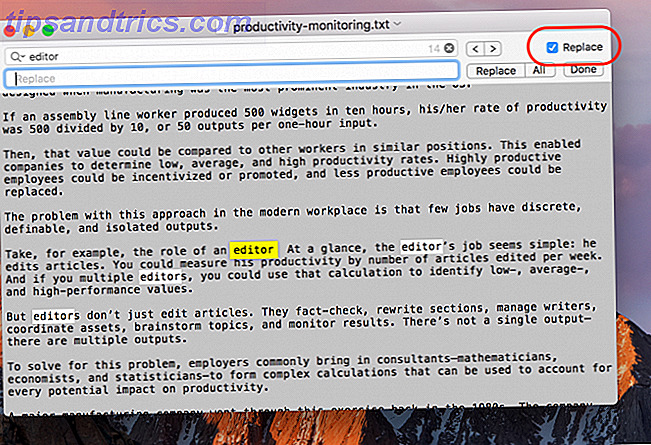
Aposto que você não sabia que estava lá, sabia? Parece óbvio em retrospectiva, mas é fácil perder. Agora você pode executar pesquisas e substituir consultas durante todo o dia. Ele também funciona em seções destacadas, se você não quiser procurar e substituir todo o documento.
4. Contagem de palavras
Uma das grandes contagens contra o TextEdit é que não há nenhuma função para obter uma contagem de palavras. Mas você pode usar uma pequena solução alternativa com a barra de pesquisa para obter uma de qualquer maneira.
Repita as etapas acima para abrir o menu Inserir Padrão na barra de pesquisa. A partir daí, selecione Any Word Characters e execute a pesquisa.
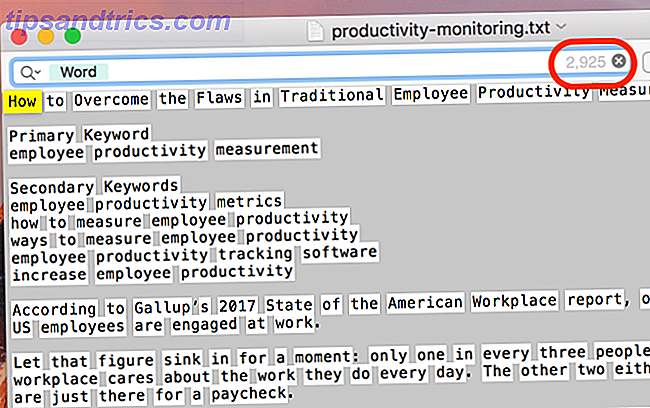
Você perceberá que um número agora é exibido no lado direito da barra de pesquisa. Esse é o número de resultados da pesquisa. Que, neste caso, é o número de palavras no seu documento.
5. Edite em Rich Text
O TextEdit é ótimo para processar texto simples, mas também possui um poder de edição mais forte, escondido sob o capô. Acesse-o em Formatar> Criar Rich Text .
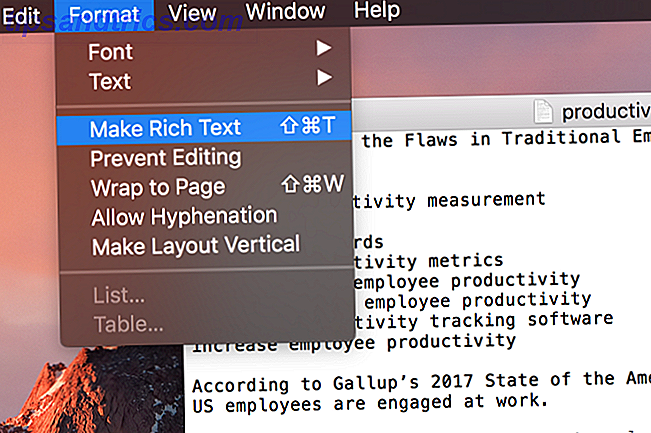
Depois de selecionar essa opção, você verá várias novas opções de formatação, como ajustes de fonte, alinhamento e espaçamento. (Você também pode ver uma régua de tabulação, mas chegaremos a isso em um momento.)
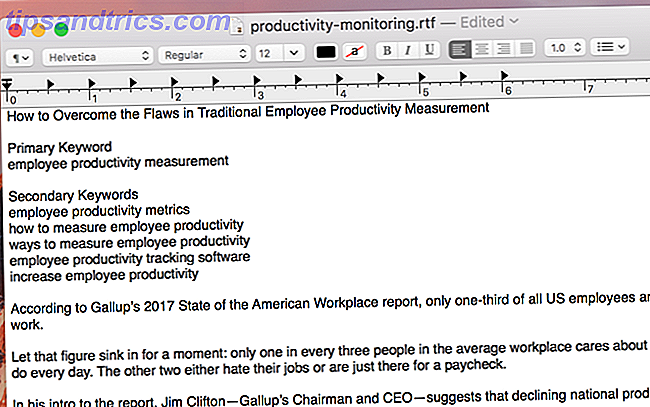
Assim como com qualquer outro aplicativo de processamento de texto, selecione o texto desejado e faça alterações com os menus. Você também pode aplicar estilos a um parágrafo inteiro com o botão de estilos no canto superior esquerdo (está marcado com um ícone de parágrafo).
Observe que isso também funciona ao contrário: Formatar> Tornar texto sem formatação removerá toda a formatação de um documento.
6. Editar guias
As guias padrão do TextEdit movem o cursor sobre um centímetro para cada pressão do botão Tab. Mas você pode mudar isso. Se você não conseguir ver a régua, pressione Cmd + R para torná-la visível.
Em seguida, clique e arraste qualquer guia para reposicioná-la ou arraste-a para removê-la da régua. Você também pode clicar com o botão direito do mouse em qualquer parada de tabulação para editar o tipo: as guias esquerda, central, direita e decimal estão todas disponíveis.
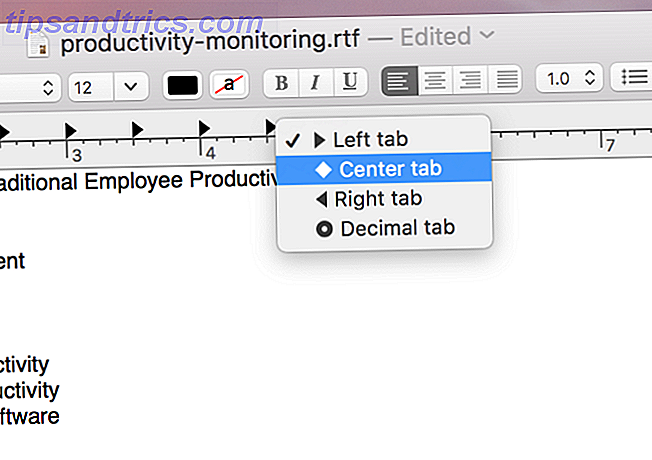
7. Faça listas com marcadores rápidos
O rich text, é claro, tem suporte para listas com marcadores e ordenadas. Mas se você não quiser alternar para o modo rich text, ainda poderá inserir uma lista com um atalho de teclado rápido.
Basta apertar Option + Tab e você receberá uma lista com marcadores, que usa hífens como marcadores de item.
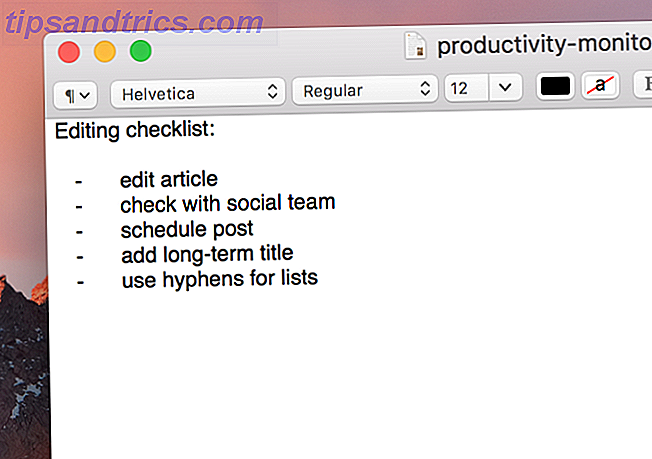
8. Use Autocomplete
Ao usar um expansor de texto O que é expansão de texto e como ele pode ajudar você a economizar tempo? O que é expansão de texto e como ela pode ajudar você a economizar tempo? Se você pudesse economizar até mesmo uma pequena fração do tempo que você gasta digitando, você pode economizar horas do seu tempo toda semana. É exatamente para isso que a expansão de texto é. Leia mais é um método mais eficiente de digitar palavras mais longas que você precisa usar com frequência, o macOS inclui um recurso de preenchimento automático integrado que pode ajudá-lo com palavras longas.
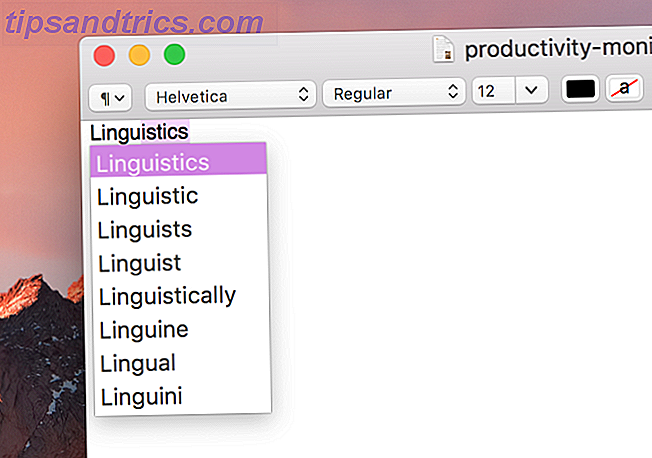
Comece a digitar uma palavra e, em seguida, pressione Option + Esc e você verá uma lista de possíveis conclusões. Selecione o que você quer com o seu teclado ou mouse, e ele será inserido.
9. Leia o texto em voz alta
Precisa ler alguma coisa, mas não tem tempo? Por que o TextEdit não lê para você? Basta colar qualquer texto na janela do TextEdit e clicar em Edit> Speech> Start Speaking .
A voz não é especialmente agradável, mas funciona! Você também pode fazer isso no seu iPhone para conversão de texto em voz em movimento Cansado da leitura? Faça seu iPhone ler tudo para você Cansado de ler? Faça o seu iPhone ler tudo para você Com preguiça de ler? Por que não conseguir que o seu iPhone leia para você? Consulte Mais informação .
Você usa o TextEdit?
As dicas acima apenas arranham a superfície do TextEdit. Se você estiver familiarizado com o AppleScript Aprenda a automatizar o seu Mac com o AppleScript [Parte 1: Introdução] Aprenda a automatizar o seu Mac com o AppleScript [Parte 1: Introdução] Leia Mais e o terminal, você pode fazer muito mais. Mas sem se aprofundar no sistema operacional, esses recursos transformam o TextEdit em um editor de texto muito mais poderoso do que a maioria das pessoas imagina.
Quais são seus recursos favoritos no TextEdit? Como você estendeu sua funcionalidade? Compartilhe suas melhores dicas nos comentários abaixo!



