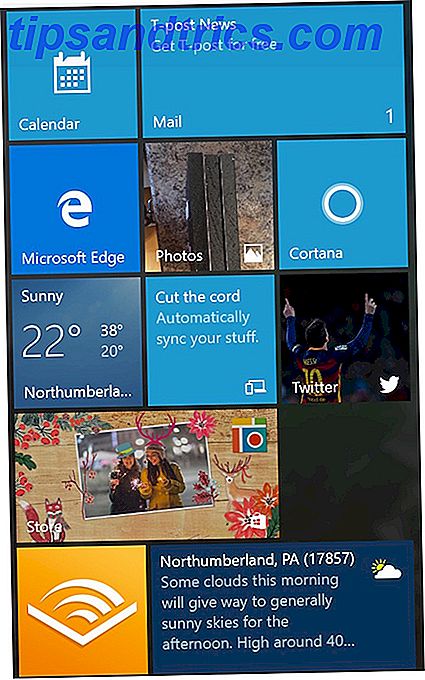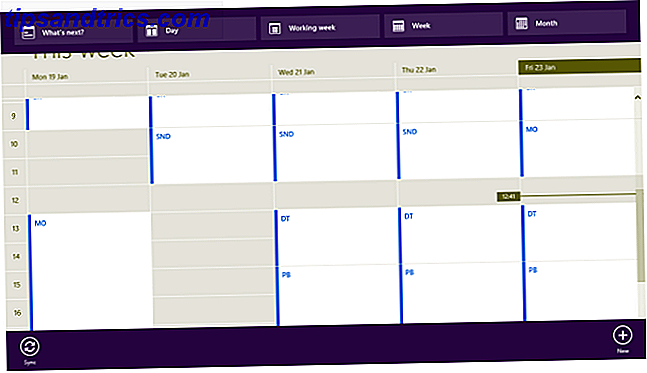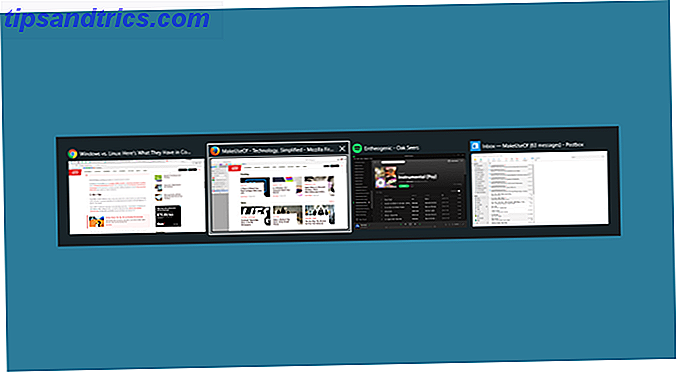O software Linux é tipicamente robusto o suficiente para funcionar sem causar problemas, mas de tempos em tempos, até mesmo os melhores aplicativos O Melhor Software Linux O Melhor Software Linux Aplicativos incríveis estão disponíveis para Linux. Se você é novo no sistema operacional ou é um usuário experiente, sempre encontrará um novo e útil software Linux para amar. Estes são nossos favoritos. Leia mais pode travar. Em vez de esperar que eles colidam, você pode matar esses programas que não respondem. Na verdade, existem tantas maneiras de matá-los que você pode achar que está estragado para a escolha!
Se você está tendo problemas com um aplicativo no Linux, aqui estão sete maneiras de eliminar o software sem resposta.
1. Clique no X no canto
Você provavelmente já tentou se afastar e tomar uma bebida quente. Se você retornou ao seu PC para descobrir que o aplicativo ainda está pendurado, provavelmente teve tempo suficiente para começar a trabalhar novamente. Normalmente, um aplicativo que não responde possui botões acinzentados ou opções que parecem não funcionar. Você também pode não conseguir mover a janela do aplicativo pela tela.
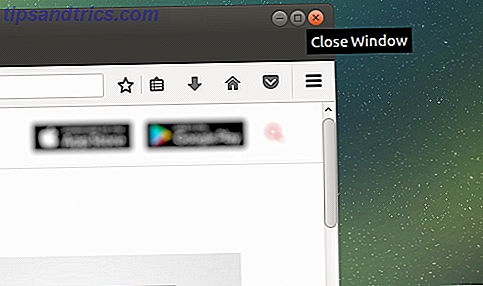
Então qual é a solução? Bem, nesse estágio, você pode tentar clicar no botão X no canto superior (esquerdo ou direito, dependendo do seu sistema operacional Linux. Os melhores sistemas operacionais Linux Os melhores sistemas operacionais Linux Existem distribuições Linux disponíveis para todos os propósitos, o que torna a escolha um difícil. Aqui está uma lista dos melhores sistemas operacionais Linux para ajudar. Leia mais). Isso deve parar o programa morto em suas trilhas. Você também pode ver uma caixa de diálogo, pedindo que você espere o programa responder ou Force o encerramento para finalizá -lo agora.
Se tudo for planejado, algumas distros solicitarão que você envie um relatório de erro.
De qualquer forma, o aplicativo deveria ter parado de funcionar. Mas e se não tiver…?
2. Monitor do Sistema
A próxima opção é abrir o utilitário System Monitor do sistema operacional Linux, da mesma forma que o Gerenciador de Tarefas do Windows Como lidar com processos suspeitos do Gerenciador de Tarefas do Windows Como lidar com processos suspeitos do Gerenciador de Tarefas do Windows CTRL + ALT + DEL para adicionar à sua confusão. Classificando através de processos do Gerenciador de Tarefas, você pode perceber algo como svchost.exe usando 99% da sua CPU. Então agora ... Leia Mais. Isso é normalmente encontrado no menu Ferramentas do sistema e, uma vez iniciado, exibirá uma lista de processos em execução na guia Processos .

Para fechar um aplicativo que não responde aqui, basta selecioná-lo e clicar com o botão direito do mouse. Você então tem três opções:
- Parar processo - isso pausa o processo, permitindo que você continue mais tarde. Não vai funcionar na maioria dos casos.
- Processo final - a maneira correta de fechar um processo, isso terminará com segurança o aplicativo, limpando arquivos temporários no caminho.
- Kill Process - esta é a opção extrema e só deve ser usada se o processo final falhar.
É melhor usar isso em ordem. No entanto, se o aplicativo é um que trava regularmente, talvez você prefira ir para o comando que você sabe que funciona.
3. Feche os aplicativos do Linux com o “xkill”
Outra opção que você pode empregar é xkill. Isso é pré-instalado no Ubuntu, mas você pode instalá-lo através do Terminal (que pode ser aberto com CTRL + ALT + T ), se necessário. Quando chamado, o xkill permitirá que você feche qualquer aplicativo de desktop. Instale-o com o seguinte comando:
sudo apt-get install xorg-xkill Feito isso, execute xkill simplesmente digitando
xkill O ponteiro do mouse exibirá uma cruz (ou uma caveira) e tudo o que você precisa fazer é clicar com o botão esquerdo do mouse no aplicativo ofensivo.
Se não for possível fechar seu aplicativo sem resposta com qualquer um desses métodos com foco na área de trabalho, a solução pode ser a linha de comando…
4. Use o comando "kill"
Se o seu aplicativo não responder e as sugestões acima não funcionarem (a GUI pode não responder), pressione CTRL + ALT + T para abrir o Terminal. (Com algumas distros, CTRL + ALT + F1 irá abrir um terminal virtual - você pode voltar para a área de trabalho com CTRL + ALT + F7 .)
Várias opções de linha de comando estão disponíveis para ajudá-lo a fechar seu aplicativo. Melhor ainda, elas podem ser usadas no seu computador ou conectando-se ao SSH Guia para Iniciantes Configurando o SSH no Linux e testando sua configuração Indiscutivelmente um dos utilitários Linux mais importantes a aprender é o SSH, pois você pode controlar uma máquina diferente como se estivesse sentado diretamente nela. Nós vamos levá-lo através de uma instalação básica. Leia mais de outro dispositivo.

O comando kill pode ser usado aqui, mas primeiro requer um ID de processo. Você pode encontrar isso executando um comando que interroga o aplicativo para seu ID de processo:
ps aux | grep [process name] O resultado exibirá o ID do processo. Isso pode ser usado da seguinte maneira:
kill [process ID] Note que você pode precisar anexar o comando com sudo.
5. Use “pkill” e “pgrep” para matar o software que não responde
E se você não souber ou não puder encontrar o ID do processo? É aí que entra o comando pkill. Em vez de um ID de processo, simplesmente use o pkill junto com o nome do processo:
pkill [process name] Como alternativa, você pode usar o comando pgrep para encontrar o ID do processo:
pgrep [process name] … E seguindo isso, use o pkill com o ID do processo.

pkill [process ID] Tal como acontece com o comando kill, isso deve fechar o processo dentro de cerca de 5 segundos.
6. Matar todas as instâncias com "killall"
Nenhuma sorte com matar ou pkill? É hora de usar a opção nuclear: killall.
Felizmente, não é tão devastador quanto poderia ser. O comando killall finalizará todas as instâncias de um programa específico. Então, em vez de matar uma janela do Firefox, o comando a seguir terminará com todas elas:
killall firefox Tudo o que você precisa é o nome do processo e o comando killall (possivelmente com o sudo, se exigido pela sua configuração).
killall [process name] Naturalmente, você deve usar este comando somente quando necessário. Não é adequado para a maioria das situações de programas que não respondem.
7. Crie um atalho de teclado
Se você quiser economizar tempo fechando o software sem resposta - talvez você tenha alguns ofensores regulares - então a melhor opção é criar um atalho de teclado. Isso lhe dará a opção imediata de fechar um aplicativo, mas você precisará instalar o xkill para que ele funcione.

No Ubuntu, por exemplo, você pode abrir Configurações> Teclado e clicar em Atalhos . Selecione Atalhos personalizados e, em seguida, + para criar um novo atalho. Digite "xkill" para Nome e Comando e clique em Aplicar . Isso o levará de volta à lista de atalhos - selecione o atalho e pressione a combinação de teclado que você usará para chamá-lo.
Da próxima vez que você precisar fechar um aplicativo, basta usar o atalho do teclado. O ponteiro do mouse se tornará um X e você poderá clicar em qualquer lugar no aplicativo que deseja fechar.
Evite o software sem resposta: Atualize seu hardware
Os aplicativos sem resposta estão causando problemas regularmente? Você provavelmente poderia se beneficiar de fazer algumas alterações no seu computador Linux.
Se mudar para um sistema operacional Linux leve 13 Distribuições Linux leves para dar uma nova vida ao seu PC antigo 13 Distribuições Linux leves para dar ao seu antigo PC uma nova vida Esses tipos de Linux são leves em CPU e RAM, o que significa que eles são executados ótimo em dispositivos mais antigos e mais fracos! Leia mais não funciona, você pode considerar algumas atualizações de hardware. A instalação de RAM adicional é a melhor maneira de dar mais potência ao seu computador e pode ser exatamente o que você precisa para evitar que esses aplicativos temperamentais parem de responder no futuro.
Portanto, na próxima vez que um aplicativo ou um utilitário do Linux for interrompido e não responder, tudo o que você precisa fazer é aplicar uma dessas soluções:
- Clique no X no canto.
- Use o monitor do sistema.
- Use o aplicativo xkill.
- Empregue o comando kill.
- Feche aplicativos com pkill.
- Use killall para fechar o software.
- Crie um atalho de teclado.
É surpreendente que existam muitas maneiras de matar aplicativos Linux que não respondem - mas qual é o seu favorito? Compartilhe conosco na caixa de comentários.
Crédito de imagem: Pepsco Studio via Shutterstock.com