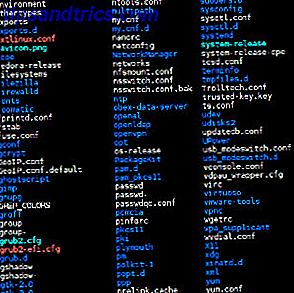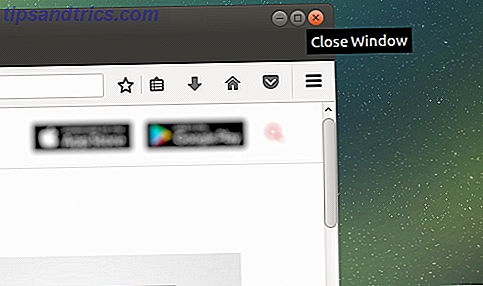A chegada do Ubuntu 18.04 LTS significa que qualquer pessoa que o instalar poderá desfrutar de cinco anos de suporte a longo prazo (LTS) da Canonical.
Nós já lhe demos razões para atualizar para o Ubuntu 18.04 LTS 7 Razões para atualizar para o Ubuntu 18.04 LTS 7 Razões para atualizar para o Ubuntu 18.04 LTS O Ubuntu 18.04 LTS é o mais recente lançamento de suporte de longo prazo do sistema operacional Linux mais popular. Aqui está porque você deve atualizar o Ubuntu para a versão mais recente. Consulte Mais informação . Agora, aqui está uma olhada em alguns dos melhores novos recursos que você pode desfrutar com o mais recente lançamento da distribuição Linux final.
1. O novo layout da área de trabalho
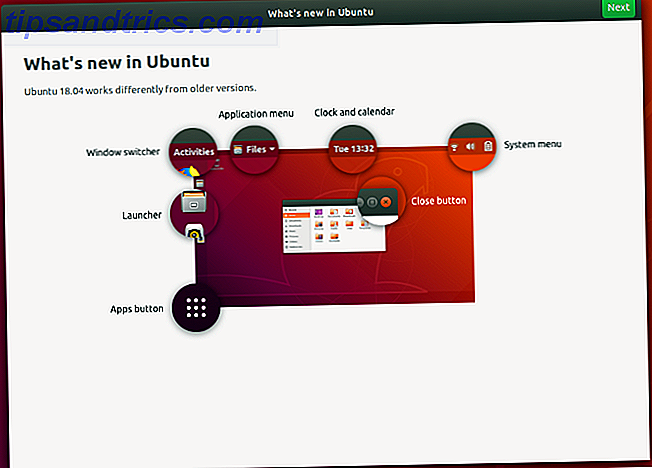
Um monte de novos recursos estão disponíveis no desktop Ubuntu baseado no GNOME 3.0, que são explicados na nova tela de boas vindas.
“O que há de novo no Ubuntu” demonstra como o “Ubuntu 18.04 funciona de maneira diferente das versões mais antigas”. Veja como:
- Atividades : Este é o alternador de janelas, que tem algumas opções ocultas, que vemos abaixo.
- Menu de aplicativos : o menu da janela ou aplicativo aberto no momento.
- Relógio e calendário : exibe o dia e a hora atuais. Clique para ver um calendário mais detalhado.
- Menu do sistema : Aqui você encontrará status de conectividade, controle de volume, indicador de bateria, etc.
- Launcher : Por padrão, à esquerda da tela, isso pode ser movido para diferentes posições ao redor da área de trabalho. Aplicativos preferidos podem ser fixados e lançados a partir daqui.
- Botão Apps : Clique aqui para ver uma lista de aplicativos instalados. Duas visões estão disponíveis; um exibe todos os aplicativos instalados, enquanto o outro mostra apenas os que você usa regularmente.
Dependendo de qual versão do Ubuntu você está atualizando, esses desenvolvimentos podem parecer um pouco desconcertantes. Felizmente, eles fazem todo o sentido e você logo usará esses novos recursos sem pensar duas vezes.
2. Clique no meio do mouse!
Em um mouse com uma roda de rolagem, você geralmente descobrirá que isso pode ser pressionado, dando-lhe um "clique do meio". Às vezes, clicar com o botão esquerdo do mouse e o botão direito do mouse juntos produz o mesmo efeito.
A maioria dos touchpads hoje em dia também tem um botão do meio e os touchpads modernos podem até aceitar gestos como o toque de três dedos, o que equivale a um clique do meio.
O Ubuntu 18.04 LTS possui suporte ao clique do meio, oferecendo vários atalhos através da interface do usuário. Esses incluem:
- Abrindo uma nova janela de aplicativo, clicando no ícone do aplicativo.
- Abra um link em uma nova guia do navegador.
- Visualize o conteúdo de uma pasta em uma nova guia. Você também pode iniciar um programa com um único clique no botão do meio.
Aplicativos individuais podem ter (e suportam) outras opções para o botão do meio do mouse.
3. Instalação mais fácil de aplicativos com PPAs
A instalação de PPAs sempre exigiu o uso de três conjuntos de comandos:
sudo apt-get-repository ppa:[ppa url] sudo apt update sudo apt install [app] O primeiro comando adiciona o novo repositório, o segundo atualiza a lista de repositórios e o terceiro instala o aplicativo. Agilizando o processo, o Ubuntu 18.04 LTS executa automaticamente o comando update, então tudo que você precisa digitar é:
sudo apt-get-repository ppa:[ppa url] sudo apt install [app] Embora, para começar, nunca tenha sido o processo mais lento, perder esse comando de atualização economizará um pouco de tempo.
4. Opção de instalação mais rápida e mínima
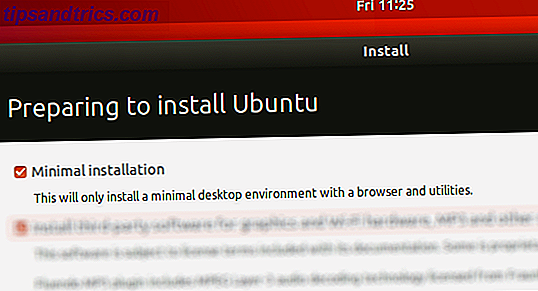
Quando você está instalando o Ubuntu 18.04 LTS, você tem a opção de uma instalação mínima.
Esta opção é a primeira da lista e distingue-se da instalação de software de terceiros para gráficos, hardware Wi-Fi, etc. Também é diferente da opção de baixar atualizações durante a instalação (embora possa ser combinada com essa opção).
A instalação mínima, como você deve ter imaginado, instala o mínimo de opções para o Ubuntu 18.04 LTS. Livre de bloatware, permite instalar apenas os aplicativos que você deseja usar. Isso tem vários benefícios, sendo o principal deles que instalar o Ubuntu é muito mais rápido sem instalar o software extra.
5. Use a visão geral de atividades
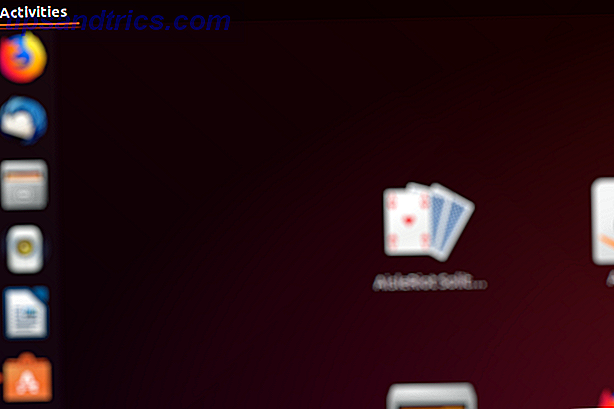
A visão geral de Atividades pode ser aberta clicando no link Atividades, movendo o mouse para a área de canto “superior” à esquerda ou pressionando a tecla Super (em um dispositivo de origem do Windows, essa é a tecla Windows).
Você pode fazer várias coisas com Atividades, desde ver tarefas abertas até visualizar informações do sistema.
Por exemplo, embora toda a família Ubuntu tenha sido atualizada para o Ubuntu 18.04 LTS, a área de trabalho padrão é baseada no GNOME 3.0. Para verificar qual versão do GNOME seu sistema está executando, clique em Atividades (no canto superior esquerdo) e digite "about".
Clique na opção Sobre para abrir, que exibe informações sobre o seu sistema, incluindo o nome da distribuição e a versão do GNOME.
6. Capturas de tela e gravações de tela mais fáceis
A captura de tela do GNOME foi atualizada, o que significa que o Ubuntu 18.04 LTS apresenta as opções mais fáceis de captura de tela e tela em qualquer sistema operacional!
Para tirar uma captura de tela, basta pressionar o botão Print Screen para uma captura completa da área de trabalho. Para pegar a janela do aplicativo ativo, no entanto, segure Alt + Print Screen . Você também pode capturar uma área selecionada com Shift + Print Screen .
As opções de captura de tela podem ser encontradas na visão geral de Atividades. Aqui você pode encontrar as opções acima, que você deve selecionar antes de clicar em Obter captura de tela . A tela Salvar captura de tela aparecerá, permitindo que você escolha onde salvar a imagem. Por padrão, esta é a pasta Pictures (é onde as capturas de tela feitas com os atalhos do teclado serão salvas).
Além disso, é muito mais fácil gravar sua área de trabalho. Tudo o que você precisa fazer é pressionar Ctrl + Alt + Shift + Print Screen para iniciar a gravação. Um pequeno círculo vermelho aparecerá no canto superior direito da tela durante a gravação. Depois de capturar a atividade desejada, pressione a combinação de teclas novamente para interromper a gravação.
As capturas de vídeo são salvas na pasta Vídeos, com nomes de arquivos no formato screencast [date] [time] . Eles são salvos como arquivos WEBM para fácil compartilhamento, mas podem ser facilmente convertidos para MP4 ou outro formato com uma ferramenta de conversão Os melhores conversores de arquivos on-line gratuitos para todas as suas necessidades de formatação Os melhores conversores de arquivos on-line gratuitos para todas as suas necessidades de formatação de PDF para DOC, JPG para BMP, ou MP3 para WAV, documentos, imagens, arquivos de áudio e vídeo podem ser convertidos mais facilmente do que você imagina. Consulte Mais informação .
Ubuntu 18.04 LTS: Nova versão, novos recursos!
Vale sempre a pena atualizar para uma versão LTS do Ubuntu. Em 18.04, você obtém o benefício desses novos recursos. Para recapitular, eles são:
- Interface de desktop GNOME revisada.
- Meio clique no mouse.
- Maneira mais fácil de instalar aplicativos PPA.
- Use instalação mínima para velocidade.
- Verifique sua versão do GNOME.
- Grave facilmente screencasts e screenshots.
Se você ainda não atualizou, agora é a hora. E se você não puder, você pode precisar atualizar para o Ubuntu 17.10 primeiro. Caso contrário, basta fazer backup de seus arquivos e pastas 6 Aplicativos e Truques para otimizar seus backups do sistema Linux 6 Aplicativos e Truques para otimizar seus backups do sistema Linux Preocupado com o backup de dados no Linux? Preocupado com o uso de dd, ou apenas quer fazer as coisas o mais simples possível? Essas dicas ajudarão você a fazer backups simples que não consomem armazenamento. Leia mais e execute uma instalação completa do Ubuntu 18.04 LTS.