
Se você não está fazendo backup dos seus dados, precisa começar agora . Com histórias de terror de perda de dados tão comuns como são, o estilo de vida sem backup de dados não vale o risco. Não espere até perder uma tese inteira ou uma apresentação de trabalho digna de promoção - comece a fazer o backup hoje.
Há muitas maneiras de fazer backup do seu computador e várias ferramentas de backup de dados que podem tornar o processo tão fácil quanto clicar em um botão. Tudo o que funciona para você. No final do dia, não importa como você faz backups, desde que esteja fazendo backups.
Neste artigo, veremos como fazer backup do seu computador usando os três mais populares serviços de armazenamento na nuvem Dropbox vs. Google Drive vs. OneDrive: Qual armazenamento em nuvem é melhor para você? Dropbox vs. Google Drive vs. OneDrive: qual armazenamento em nuvem é melhor para você? Você mudou a maneira como pensa em armazenamento em nuvem? As populares opções do Dropbox, Google Drive e OneDrive foram unidas por outras. Ajudamos você a responder qual serviço de armazenamento em nuvem você deve usar. Consulte Mais informação .
Nota: Originalmente, incluímos o CrashPlan nessa rodada, que costumava ser uma solução paga confiável para fazer backup de seus dados na nuvem. Em 22 de agosto de 2017, a CrashPlan anunciou que descontinuaria seus serviços para usuários domésticos até 22 de outubro de 2018. Embora a CrashPlan tenha dito que honrará as assinaturas existentes além dessa data, recomendamos a escolha de um serviço de backup alternativo para seus backups privados. Abaixo estão várias opções.
Quais arquivos você deve fazer backup?
Quando falamos em “fazer o backup de um computador”, não queremos necessariamente fazer backup de todo o computador - de todos os arquivos, pastas, aplicativos, etc. Isso seria semelhante à clonagem do seu disco rígido Como clonar o disco rígido Como Clone seu disco rígido Copie a totalidade de um disco rígido para outro. Ele é chamado de clonagem e é um processo importante se você quiser substituir ou atualizar o disco rígido principal em seu computador. A clonagem não é a mesma coisa ... Leia mais, que é um processo mais complicado e desnecessário para a maioria das pessoas.
Você só precisa fazer backup de arquivos de dados pessoais. Os principais tipos de arquivos incluem documentos, planilhas, apresentações, fotos e imagens, músicas e vídeos. Em outras palavras, você deve fazer backup de qualquer arquivo que tenha criado ou adquirido pessoalmente e deseje manter.
Você NÃO precisa fazer backup dos arquivos do sistema - pelo menos não na nuvem. O Windows tem dois recursos internos chamados Restauração do Sistema e Restauração de Fábrica Como Restauração do Sistema e Restauração de Fábrica Funcionam no Windows 10 Como Restauração do Sistema e Restauração de Fábrica Funcionam no Windows 10 O espaço desperdiçado em uma partição de recuperação completa é coisa do passado. A Restauração do Sistema e a Restauração de Fábrica melhoraram no Windows 10. Mostramos como tudo funciona agora. Leia mais: uma parte do seu disco rígido local é dedicada a fazer backup de arquivos do sistema e recuperar seu sistema de erros.
Você NÃO deve fazer backup de aplicativos. Os aplicativos podem ter várias centenas de MB, então é melhor fazer o backup dos arquivos de configuração que tornam os aplicativos exclusivos para você. Se você precisar reinstalar um aplicativo, apenas substitua os arquivos de configuração e, na maioria dos casos, você deve estar preparado para isso.
A parte complicada é que nem todos os aplicativos armazenam arquivos de configuração no mesmo lugar. Alguns são armazenados diretamente na pasta instalada do aplicativo, outros são mantidos na pasta inicial do usuário e outros ainda são mantidos na pasta AppData do seu sistema. Cabe a você aprender quais arquivos precisam de backup para cada um dos aplicativos que você usa regularmente.
Fazendo backup de um computador no Google Drive
Em julho de 2017, o Google lançou uma ferramenta chamada Backup e sincronização, que permite escolher pastas no seu sistema para manter o backup no Google Drive (normalmente, apenas a pasta do Google Drive é mantida sincronizada). Essa flexibilidade faz com que seja uma das melhores opções disponíveis para backups de dados em nuvem.
O plano gratuito é limitado a generosos 15 GB - muito mais do que você encontrará em outro lugar e mais do que o suficiente para a maioria. Preciso de mais? Você pode ganhar 100 GB por US $ 2 por mês, 1 TB por US $ 10 por mês ou 10 TB por US $ 100 por mês.
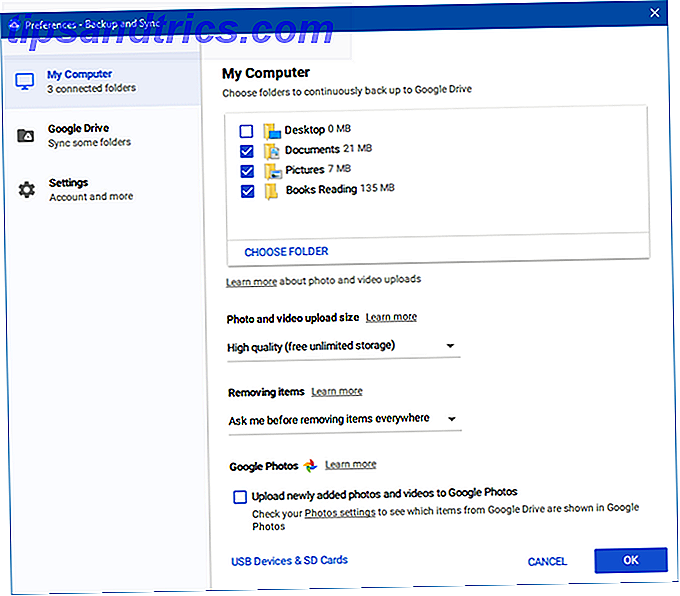
Como fazer backup de seus arquivos usando o Google Drive:
- Instale o utilitário de backup e sincronização e inicie-o.
- Escolha de quais pastas você deseja manter o backup. Adicione quantos você quiser usando Choose Folder .
- Selecione quais pastas você também deseja manter em sincronia no seu computador. Isso é basicamente o mesmo que o Google Drive, com um pouco mais de flexibilidade.
- Mantenha o utilitário em execução e as pastas escolhidas permanecerão em backup.
Fazendo backup de um computador para o Dropbox
Mesmo que você possa usar o Dropbox para armazenar backups de dados, ele não foi bem projetado para isso. Cria uma pasta “Dropbox” especial e apenas os arquivos nessa pasta são sincronizados com os servidores do Dropbox. Se você quiser fazer backup de qualquer coisa fora dessa pasta, ela deve ser copiada manualmente a cada vez.
O plano básico é gratuito com um limite de 2 GB - não é suficiente para fazer backups de dados abrangentes. Você vai querer o plano Plus, que tem um limite de 1 TB por US $ 9, 99 por mês.

Como fazer o backup de seus arquivos usando o Dropbox:
- Se você não tiver o Dropbox, faça o download e instale-o.
- Crie e faça login com sua conta do Dropbox.
- Navegue até % UserProfile% / Dropbox para sua pasta do Dropbox. Adicione qualquer arquivo ou pasta para adicioná-lo à sua nuvem do Dropbox. Ele iniciará automaticamente a sincronização.
- Visite o site do Dropbox para acessar os arquivos a qualquer momento.
Fazendo backup de um computador para o OneDrive
O OneDrive é semelhante ao Dropbox, pois cria uma pasta “OneDrive” especial e apenas sincroniza o conteúdo dessa pasta com seus servidores em nuvem. As desvantagens são as mesmas: se você quiser fazer backup de qualquer coisa fora dessa pasta, você terá que copiá-la manualmente a cada vez.

O plano básico é gratuito com um limite de 5 GB - mais do que o Dropbox e pode ser suficiente dependendo de quanto você precisa fazer o backup. O plano Somente armazenamento concede 50 GB por US $ 2 por mês ou você pode expandir para 1 TB com um plano pessoal do Office 365 Office 365 x Office 2016: o que é mais barato no longo prazo? Office 365 x Office 2016: qual é o mais barato a longo prazo? Ao contrário da crença popular, o Office 365 não é um movimento movido pela ganância para ganhar mais dinheiro. O Office 2016 e o Office 365 atendem a públicos diferentes. Mostraremos qual é o melhor valor para você. Leia mais por US $ 7 por mês.
Como fazer backup de seus arquivos usando o OneDrive:
- Se você não tiver o OneDrive, instale-o na Windows Store.
- Faça o login com uma conta da Microsoft.
- Navegue para % UserProfile% / OneDrive para sua pasta do OneDrive. Adicione qualquer arquivo ou pasta para adicioná-lo à sua nuvem do OneDrive. Ele iniciará automaticamente a sincronização.
- Inicie o aplicativo OneDrive ou use o site do OneDrive para acessar arquivos a qualquer momento.
Uma maneira melhor de fazer backup de muitos dados
Embora o backup para a nuvem seja conveniente, ele tem suas desvantagens. Se o serviço de armazenamento fechar portas, você perderá seus dados. Se sua conexão com a Internet morrer, você não poderá acessar seus dados. Os serviços também podem alterar limites e preços sempre que quiserem.
Veja o nosso melhor guia de backups de dados Guia de backup de dados do Ultimate Windows 10 Guia de backup de dados do Ultimate Windows 10 Resumimos todas as opções de backup, restauração, recuperação e reparo que encontramos no Windows 10. Use nossas dicas simples e nunca se desespere dados perdidos novamente! Leia mais para mais maneiras de manter seus dados seguros. Eu pessoalmente recomendo usar um dispositivo NAS 7 Razões para usar um NAS para armazenamento de dados e backups 7 razões para usar um NAS para armazenamento de dados e backups Discos rígidos externos são ótimos para armazenamento de dados, mas há muitos mais benefícios em usar um dispositivo de rede dirigir em vez disso. Aqui está tudo que você precisa saber. Leia mais, que é como uma unidade externa conectada à rede. Isso concede muitos dos benefícios do armazenamento em nuvem sem a maioria das desvantagens. Veja nossa comparação entre o NAS versus o NAS na nuvem versus a nuvem: Qual armazenamento remoto é ideal para você? NAS vs a nuvem: qual armazenamento remoto é ideal para você? O Network Attached Storage (NAS) abrange a linha entre um disco rígido local e o armazenamento em nuvem e oferece os benefícios de ambos. Leia mais para mais detalhes.
Qual serviço de armazenamento em nuvem você mais gosta? Há algum bom que sentimos falta? Que tipo de dados você mantém backup? Compartilhe conosco nos comentários abaixo!


![Aplicativo Gratuito da Bíblia Sagrada baixado para mais de 50 milhões de dispositivos móveis [Atualizações]](https://www.tipsandtrics.com/img/android/885/free-holy-bible-app-downloaded-over-50-million-mobile-devices.jpg)
