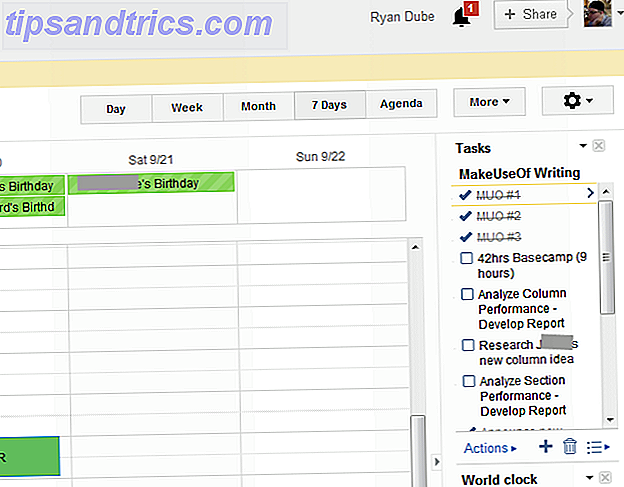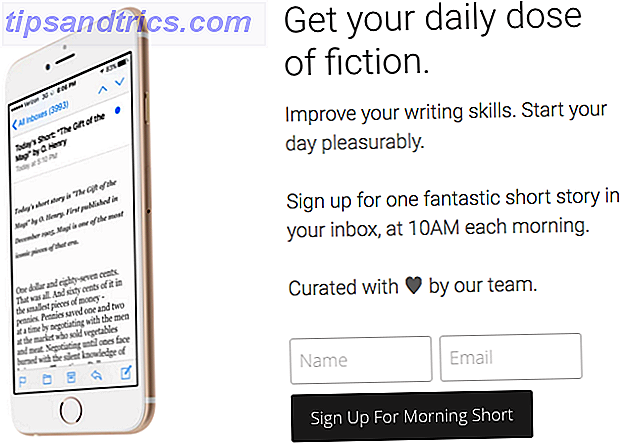O Photoshop é uma das ferramentas essenciais para fotógrafos. Como parte do plano da Creative Cloud Um Guia Completo para Iniciantes do Adobe Photoshop Creative Cloud Um Guia Completo para Iniciantes do Adobe Photoshop Creative Cloud Você se sente sobrecarregado pelo Photoshop? Você não tem certeza de como realizar as tarefas mais simples? Neste guia, vamos dar uma olhada nos princípios absolutos do software da Adobe. Leia mais, e disponível para uma assinatura mensal acessível, é tão acessível como nunca foi - mesmo para não profissionais.
Mas o Photoshop pode ser muito complicado quando você começa a usá-lo. A interface padrão é tão repleta de botões, controles deslizantes e outras ferramentas variadas, que é difícil saber por onde começar.
Neste guia, eu vou dar uma olhada em alguns dos recursos que você pode mergulhar direto, mesmo se você tiver pouca ou nenhuma experiência prévia de edição de fotos.
1. Edição Não-Destrutiva no Photoshop
Sempre que possível, você deve sempre editar suas fotos de forma não destrutiva. Isso significa que você pode editar sua imagem o quanto quiser, mas sempre pode desfazer qualquer alteração e sempre reverter para o arquivo original, se necessário.
Programas como o Lightroom e o Google Fotos são editores não destrutivos 3 Razões que todos os fotógrafos devem usar o Adobe Lightroom 3 Razões que todos os fotógrafos devem usar o Adobe Lightroom Muitas pessoas não sabem ao certo onde o Lightroom se encaixa nas coisas. É um editor de imagens… mas não é tão bom quanto o Photoshop? Aqui está tudo explicado. Consulte Mais informação . Photoshop não é.
A maneira de fazer edição não destrutiva no Photoshop é usar camadas. As camadas são como uma série de folhas transparentes empilhadas sobre a sua imagem. Você pode desenhar nessas folhas ou reorganizá-las, mas como elas são transparentes, você também pode ver as camadas abaixo delas. Confira nosso guia Adobe Photoshop Dicas: Photoshop Layers Tutorial Adobe Photoshop Dicas: Photoshop Layers Tutorial Leia mais para obter uma explicação mais detalhada.
Usando camadas
Idealmente, todas as edições - ou grupos de edições semelhantes - devem ser salvas em sua própria camada individual. Isso permite ajustar as edições posteriormente, torná-las mais ou menos visíveis ou removê-las totalmente ocultando ou excluindo a camada.
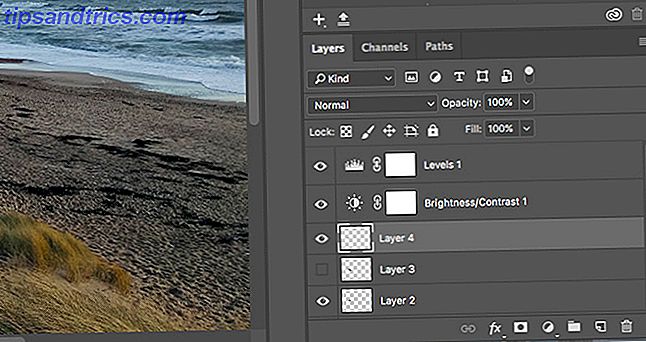
Coisas como texto, ou objetos colados de outra imagem, irão automaticamente para sua própria camada. Se você estiver usando algo como a ferramenta pincel, precisará criar uma nova camada manualmente (clique no botão Nova Camada no painel Camadas para fazer isso). Para algumas outras ferramentas comuns, você precisa de alguns truques para usá-las com camadas:

- Pincel de Recuperação Spot. Para usar o Spot Healing Brush da etapa 5, juntamente com algumas outras ferramentas, incluindo a Magic Wand e a ferramenta Blur, você deve criar manualmente uma nova camada. Escolha sua ferramenta na barra de ferramentas e certifique-se de que Sample All Layers esteja marcado na barra de opções. Agora faça suas edições na nova camada vazia.
- Escova de cura ou Clone Stamp. Para usar o pincel de cura ou o carimbo de clone em sua própria camada, crie uma nova camada manualmente. Escolha a ferramenta e, na barra de opções, na parte superior da tela, defina Amostra como Atual e Abaixo . Faça suas edições na camada vazia.
- Esquivar e queimar com camadas. As ferramentas de esquiva e queimadura são usadas para adicionar contraste local a partes da sua imagem. Para usá-los em sua própria camada, vá para Layer> New> Layer e, na caixa de diálogo que abrir, defina Mode como Overlay . Marque a caixa chamada Fill with Overlay-neutral color . Agora use esquivar e queimar nessa camada.
Você também pode fazer ajustes em coisas como contraste, saturação e exposição em uma camada separada. O Photoshop tem sua própria ferramenta especial para isso, que veremos a seguir.
2. Descubra camadas de ajuste
As Camadas de Ajuste permitem que você faça alterações no tom e na cor da sua imagem de maneira não destrutiva. Você pode empilhar quantas camadas de ajuste sua imagem precisar.

Clique no ícone Camadas de ajuste no painel Camadas e escolha o tipo de edição que você deseja fazer. Uma caixa de Propriedades será aberta correspondendo à ferramenta selecionada e você só precisará mover os controles deslizantes para fazer as alterações.

Os benefícios das camadas de ajuste são que eles podem ser editados a qualquer momento. Basta clicar duas vezes na camada para fazer isso. Você também pode usar o controle deslizante Opacidade para ajustar o efeito da camada - diminuir a opacidade para reduzir o impacto das alterações - ou ocultar ou excluir qualquer um, se você não precisar delas.
3. Correções automáticas instantâneas
O Photoshop oferece várias opções automáticas para processar fotos Como clarear e adicionar contraste a uma foto usando o Photoshop Como clarear e adicionar contraste a uma foto usando o Photoshop Sempre que você edita uma imagem, é quase certo que precisará ajustar o brilho geral e contraste. Felizmente, o Photoshop tem algumas ferramentas fantásticas para ajudá-lo. Consulte Mais informação .
O mais básico pode ser encontrado no menu Imagem : Tonalidade Automática, Contraste Automático e Cor Automática . Depois de aplicar um, você pode ajustá-lo um pouco indo até o menu Editar, onde você verá uma opção Fade (como Fade Auto Tone ). Ele é definido como 100% por padrão, portanto reduza-o se quiser diminuir o efeito da mudança de cor ou de tom.

Muitas das outras opções de ajuste também possuem configurações Auto. Crie uma camada de ajuste para Níveis, por exemplo, depois clique no botão Auto . Você pode usar isso como ponto de partida, antes de ajustar manualmente os controles deslizantes. Para diminuir o efeito, use o controle deslizante Opacidade no painel Camadas.
4. Faça suas fotos aparecerem com níveis
É muito comum que suas fotos pareçam um pouco quando você as abre no Photoshop. Na maioria dos casos, basta adicionar algum contraste para ajudá-los a aparecer.
O recurso Brilho / Contraste pode parecer a maneira óbvia de fazer isso. Mas você pode obter melhores resultados usando as ferramentas Níveis ou Curvas.
Curvas são um pouco mais avançadas, enquanto você pode mergulhar direto nos Níveis e obter ótimos resultados.

Para abrir a ferramenta Níveis, pressione Cmd + L no Mac ou Ctrl + L no Windows. Ou - nosso método preferido - abra-o em uma camada de ajuste clicando no ícone de camadas de ajuste no painel Camadas e selecionando Níveis .
O histograma
O que você verá agora é um histograma. O histograma é um gráfico que mostra o intervalo de tons da sua imagem. O eixo x indica o brilho, de 100% preto na borda esquerda a 100% branco à direita e todas as tonalidades de cinza entre elas. O eixo y mostra o número de pixels para cada um dos tons.

Você pode usar o histograma para julgar a exposição da sua imagem. Se os pixels forem ponderados à esquerda do gráfico, a imagem poderá ficar subexposta. Se eles estiverem ponderados à direita, podem estar superexpostos.
Quando os pixels estão agrupados no meio, isso mostra que a imagem não tem contraste, e é por isso que parece plana.
Como regra geral, você deseja que suas fotos cubram todo o intervalo de tons, do preto ao branco. Você pode fazer isso arrastando as guias abaixo do histograma.

A guia da esquerda ajusta as sombras na imagem e a guia da direita destaca. Agarre ambos e arraste-os para dentro até que estejam alinhados com o primeiro aglomerado de pixels no histograma.
Você verá as sombras ficarem mais escuras e os realces mais claros, respectivamente, e você poderá ajustá-los a gosto. A guia do meio ajusta os tons médios - arraste-o para a esquerda para iluminar sua imagem.
5. Limpar tiros com o pincel de cicatrização de manchas
Não importa o quanto você cuide de sua fotografia, é provável que haja algo na cena que você deseja que não esteja lá. Pode ser uma espécie de poeira no sensor da sua câmera, uma mancha na pele ou uma linha de energia destruindo uma bela paisagem.
Felizmente, você pode remover coisas simples como essa facilmente no Photoshop usando o Spot Healing Brush.

Selecione o Spot Healing Brush na barra de ferramentas ou pressione J no teclado. Ajuste o tamanho do pincel usando as chaves de colchetes - defina o tamanho igual ao do objeto que você está removendo.
Verifique se o Content-aware está selecionado na barra de opções na parte superior. Agora clique no local que você está removendo ou desenhe sobre ele se for um objeto maior. Agora deve desaparecer. Se alguma borda for deixada para trás do objeto removido, passe o pincel sobre essas bordas para se livrar delas.
O Pincel de Recuperação para Manchas funciona melhor em áreas pequenas. Pode ser usado para corrigir problemas maiores, mas existem outras ferramentas para essas áreas.
6. Remover objetos: Pincel de recuperação ou preenchimento com reconhecimento de conteúdo
Como é fácil remover um objeto de uma imagem depende da própria imagem. Remover algo de um plano de fundo texturizado simples ou não uniforme é algo que todos os iniciantes em Photoshop podem fazer. Você tem uma escolha de ferramentas para fazer isso.

Ferramenta Pincel de Recuperação Spot. Pinta sobre um objeto usando textura e tom amostrados dos pixels adjacentes. Melhor usado para correções menores.

Ferramenta de pincel de cura. Pinta sobre um objeto com uma textura amostrada de uma parte diferente da mesma imagem, enquanto mistura a cor e o tom com o novo ambiente.
Segure a tecla Alt e clique para selecionar a parte da imagem da qual você deseja obter amostras. Em seguida, pinte o objeto que você deseja remover. O pincel oferece uma prévia do que você vai pintar, permitindo que você combine qualquer padrão facilmente.

Ferramenta de correção. Substitui um objeto copiando uma textura selecionada de outra parte da imagem e mescla a cor e o tom.
Corte em torno do objeto que você deseja remover, clique e segure a área selecionada e arraste o mouse para a parte da imagem que deseja amostrar. A área selecionada mostra uma visualização em tempo real de como será o resultado final.

Clone Stamp Tool. Funciona como a Healing Brush Tool, mas copia a cor e a textura. Os usuários geralmente o aplicam para edições mais avançadas, onde precisam recriar partes de um plano de fundo.
Você pode precisar experimentar cada ferramenta para ver qual é o melhor para o trabalho que está realizando e, às vezes, pode precisar de mais de uma ferramenta.
7. Faça suas fotos em preto e branco
Há muitas maneiras de converter fotos coloridas em preto e branco no Photoshop. Alguns são muito avançados, mas há pelo menos um método simples que pode produzir ótimos resultados para os recém-chegados.
Vamos usar uma camada de ajuste novamente, então clique no ícone no painel Camadas e selecione Preto e branco .

Imediatamente você obtém uma versão em escala de cinza de sua foto. Mas não precisa parar por aí. Você pode experimentar as Predefinições, que replicam o efeito do uso de filtros coloridos em sua câmera.
Em seguida, você pode brincar com os controles deslizantes. Cada controle deslizante corresponde a uma cor na imagem original. Reduzindo, faz com que as áreas que contêm essa cor sejam mais escuras e aumentando, tornando-as mais leves. Então, se você quisesse um céu escuro impressionante, você poderia reduzir os controles deslizantes Azul e Ciano, por exemplo.
Além disso, experimente a opção Tint . Marque a caixa e o Photoshop colocará uma sobreposição colorida na sua imagem. Por padrão, Photoshop torná-lo sepia 10 Sites para adicionar efeitos surpreendentes para suas fotos 10 sites para adicionar efeitos surpreendentes para suas fotos Em anos passados, você tinha que ser um usuário do Photoshop qualificados se você quisesse adicionar efeitos surpreendentes para suas fotografias. Não mais, basta verificar esses 10 grandes aplicativos da web. Leia mais, mas você pode clicar e criar suas próprias cores.
8. Cortar suas fotos
Existem inúmeras razões pelas quais você pode precisar cortar suas fotos. Para prepará-lo para impressão, aperte a composição, ou até mesmo endireite o horizonte. A ferramenta de corte no Photoshop é bastante autoexplicativa. Para cortar livremente, pegue um dos guidões nos cantos ou bordas da imagem e arraste para dentro.
Para recortar para um formato específico, clique em Ratio na barra de opções. Escolha Proporção original, Quadrado, etc. Como recortar imagens usando formas no Photoshop Como recortar imagens usando formas no Photoshop Sempre quis recortar uma imagem usando um tipo de forma, como um círculo ou um polígono desenhado livremente? Veja como fazer isso no Photoshop. Consulte Mais informação . para manter uma taxa fixa, ou escolha W x H x Resolução para especificar o seu próprio.
Sempre que você estiver cortando, verifique se a caixa Excluir pixels cortados não está marcada. Isso permite que você colha de forma não destrutiva. Você só verá a imagem ao cortá-la, mas os pixels extras não serão descartados. Se você quiser alterar a cultura mais tarde, você pode.

A ferramenta de cultura também permite que você endireite o horizonte em suas fotos. Clique no botão Endireitar na barra de opções e desenhe uma linha reta ao longo do horizonte em sua imagem. Endireite os trabalhos girando a imagem e recortando os cantos, portanto, verifique se o botão Excluir pixels cortados não está marcado, se você acha que pode precisar desfazê-lo.
9. Adicione um quadro
Uma maneira popular de dar o toque final a uma imagem é adicionar um quadro. Isso é muito simples de fazer no Photoshop.

Vá para Image> Canvas Size . Em Canvas Extension Color selecione White (ou qualquer cor que você quiser - esta será a cor do seu quadro). Em seguida, na seção Novo tamanho, altere as unidades para Pixels e insira a quantidade de um tamanho para a espessura que você deseja que o quadro seja. Digite o mesmo valor nas caixas Largura e Altura .

Você precisará experimentar até encontrar um resultado com o qual esteja feliz. Um bom ponto de partida é cerca de 2-3% da largura da sua imagem.
10. Salve no formato de arquivo correto
Finalmente, uma palavra sobre formatos de arquivo.
Os tipos de arquivo de imagem padrão, como JPEG, TIFF ou PNG, não suportam camadas do Photoshop. Assim que você salvar um arquivo em qualquer um desses formatos, o aplicativo irá nivelar sua imagem em uma única camada.

Para preservar as camadas e permitir que você continue editando as camadas, agora ou no futuro, você deve salvar sua imagem no formato PSD.
No entanto, se você quiser usar a imagem editada na Web ou imprimi-la, precisará salvar outra cópia em um formato de imagem padrão, como JPEG ou TIFF.
Em suma, o arquivo PSD é a cópia de trabalho, e o JPEG é a versão finalizada.
Resultados impressionantes
Por todas as suas complexidades, é muito fácil obter resultados impressionantes do Photoshop assim que você começar a usá-lo. E então, à medida que você se tornar mais confiante e mais ambicioso, descobrirá que ele abre uma grande quantidade de novos recursos para ajudá-lo ao longo do caminho.
Quais são seus recursos favoritos no Photoshop? Há algum que você gostaria que explicássemos? Deixe-nos saber nos comentários.
Crédito de imagem: structuresxx via Shutterstock.com