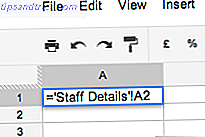O remapeamento de tempo é uma técnica de edição interessante e popular que você pode usar para dar polimento aos seus vídeos. O remapeamento de tempo é simplesmente o processo de ajustar ou remapear a velocidade de um clipe, acelerando ou desacelerando a gravação.
Essa técnica é muito fácil de executar no Adobe Premiere Pro e, neste artigo, mostraremos como. Se você não possui o Premiere Pro ou deseja editar vídeos on-line, consulte essas ferramentas gratuitas de edição de vídeo on-line. 4 Ferramentas gratuitas para edição de vídeo on-line 4 Ferramentas gratuitas para edição de vídeo on-line Edição de vídeo on-line para transformar todos em cineastas de poltrona. Aqui estão os cinco melhores editores da web. Consulte Mais informação .
Uma cartilha sobre taxas de quadros
Antes de mergulhar, seria útil ter uma compreensão das taxas de quadros. Sinta-se à vontade para pular esta seção se você já sabe tudo sobre taxas de quadros.
Sempre que você assiste a um filme, ele é quase sempre reproduzido a 24 quadros por segundo (FPS). Isso significa que para cada segundo de tempo de tela, 24 quadros ou mini fotos foram capturados. Apesar de não entrarmos no como e por que 24 FPS se tornaram o padrão ouro do Cinema (existem algumas exceções, como O Hobbit), ele está firmemente cimentado como a maneira correta de reproduzir imagens.

Se você definir sua câmera para gravar 24 FPS, estará capturando uma imagem normal . O movimento não será muito lento, e não será super rápido como um lapso de tempo, será o certo. Essa taxa de quadros imita bem o que nossos olhos vêem.
Não se esqueça de conferir esses incríveis vídeos com lapso de tempo se você não tiver certeza de como eles são.
Se você tiver uma câmera que possa fotografar em altas taxas de quadros, também conhecida como câmera lenta, você poderá fotografar com qualquer número de taxas de quadros acima de 24 FPS. Isso pode variar de 60 a 240 FPS para a maioria das câmeras, ou em qualquer lugar até 250.000 FPS para as câmeras mais especializadas usadas pelos YouTubers, como o The Slow Mo Guys.
Se você gravar sua filmagem em 120 FPS e reproduzi-la a 120 FPS, ela não ficará muito boa. Isso ocorre porque não há desfoque de movimento suficiente, e quase esperamos que as coisas pareçam os filmes em 24 FPS. A velocidade do obturador também influencia nisso, mas o nosso guia para iniciantes em velocidades de abertura e obturador Noções básicas: Abertura e velocidade do obturador para fotógrafos iniciantes Noções básicas: velocidade de abertura e obturador para fotógrafos iniciantes Leia mais tem mais informações.
O remapeamento de tempo é simplesmente reproduzir filmagens com uma taxa de quadros diferente da que foi filmada. Reproduzir clipes de 120 FPS nos resultados de 24 FPS em câmera lenta realmente agradável. Da mesma forma, fotografar a 1 FPS e reproduzir em 24 FPS produzirá um lapso de tempo, em que tudo está realmente acelerado.
O Básico: Interpretando Imagens
Agora que temos a parte chata do caminho, vamos dar uma olhada em como conseguir o remapeamento de tempo no Adobe Premiere Pro. Estou usando o Premiere Pro CC 2018 para esses exemplos, mas o processo é muito semelhante para versões mais antigas ou até para softwares diferentes.
Depois de criar um projeto e importar suas fotos, a execução de um remapeamento de tempo básico pode ser realizada em apenas alguns cliques.
Na janela do projeto, clique com o botão direito do mouse no clipe que você deseja remapear e vá para Modify> Interpret Footage .
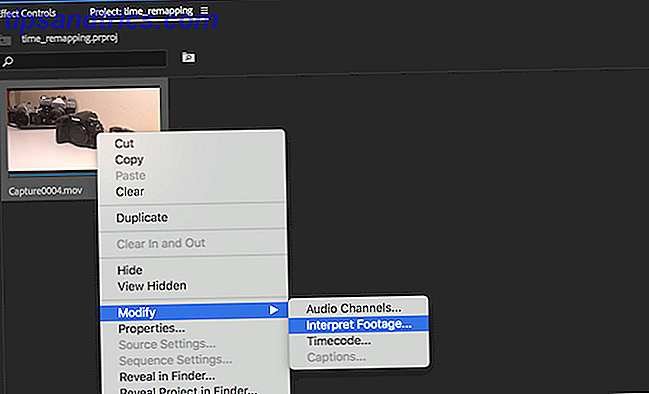
Isso abrirá o painel Modify Clip, onde você poderá alterar e ajustar um grande número de configurações por clipe. Tudo o que você mudar aqui terá impacto apenas em um clipe. Você pode selecionar vários clipes de uma vez para ajustar em massa.
Abaixo do título Taxa de quadros, selecione Supor esta taxa de quadros e insira um número na caixa à direita.
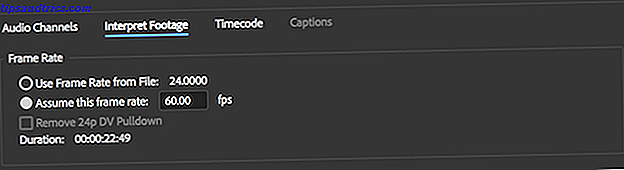
Esse número é a taxa de quadros que você gostaria de reproduzir. Você vai querer 24 FPS na maior parte do tempo, mas jogue ao redor. Você pode clicar com o botão direito e interpretar as imagens quantas vezes quiser. O que acontece se você inserir 500 aqui. Que tal um número menor como 12?
Ao interpretar as imagens, você está no tempo remapeando. Você pode interpretar o material para acelerá-lo e desacelerá-lo, mas isso é um método básico e nem sempre funciona para você. Nós abordaremos alguns métodos diferentes abaixo, mas há algumas coisas que devem ser observadas ao interpretar as imagens dessa maneira.
O primeiro é interpretar abaixo suas imagens. Digamos que você tenha feito algumas filmagens em 24 FPS, mas você quer que ele seja reproduzido em câmera lenta. Você não pode simplesmente entrar com 2 FPS aqui e esperar que pareça bom. Se você interpretar imagens a uma taxa de quadros mais baixa do que a que capturou, não haverá quadros suficientes para preencher um segundo, portanto, a Premiere precisa se comprometer. A reprodução em 2 FPS significa que cada quadro estará na tela por 12 quadros cada, como 12 x 2 = 24 FPS. Isso não ficará muito bom e parecerá gaguejar. Se você quiser câmera lenta, você tem que atirar em altas taxas de quadros.

A última coisa a ter em conta ao interpretar as imagens é o timing. Você realmente deve interpretar qualquer material antes de começar a editar. Se você começar a editar e, em seguida, interpretar e alterar a velocidade de um clipe que já usou, será necessário editar novamente essa parte específica, pois agora ela será uma seção diferente da sua foto.
Por exemplo, se você fizer uma edição rápida, e usar uma foto épica de um skatista fazendo um truque perverso em dois segundos no clipe, esse truque não será mais de dois segundos se você interpretar sua filmagem. Se você diminuir a velocidade de sua gravação de 120 FPS para 24 FPS, isso é cinco vezes mais lento (120/24), então esse truque será agora de 10 segundos.
Confuso? Não se preocupe, brincar com configurações e filmagens é a maneira mais fácil de lidar com as coisas, e se você sempre interpretar suas filmagens antes de fazer qualquer outra coisa, você nunca terá esse problema.
Intermediário: velocidade / duração
Embora essa técnica de remapeamento no segundo tempo seja tecnicamente mais fácil do que a anterior, ainda é essencial ter uma sólida compreensão do básico primeiro.
Este método funciona da mesma maneira, no entanto, aqui você poderá especificar a duração de qualquer clipe na linha do tempo.
Comece clicando com o botão direito do mouse em um clipe da linha do tempo e escolhendo Velocidade / Duração .
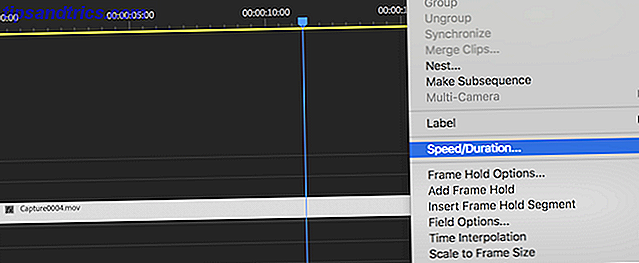
Ao contrário da interpretação de imagens, esse método permite acelerar ou desacelerar a gravação inserindo uma porcentagem ou especificando uma duração total. Clique no número imediatamente após as palavras Velocidade . Isso dirá 100% se você não tiver ajustado o clipe antes.
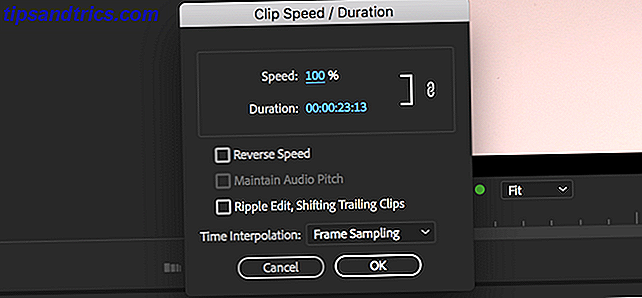
Se você preferir especificar uma duração, isso pode ser feito clicando no tempo após as palavras Duração . Essa duração é quatro números separados por dois pontos. Da esquerda para a direita, esses números significam: Horas, Minutos, Segundos e Quadros . Isso permite um controle preciso, até o quadro individual, que será de 1/24 de segundo, presumindo que você esteja jogando a 24 FPS.
Você pode deixar todas as outras opções como seus padrões, no entanto, você pode reverter um clipe marcando a caixa de seleção Reverse Speed .
Não há praticamente nenhum limite para o quão rápido você pode ir aqui.
Avançado: quadros-chave
Nossa terceira e última técnica de remapeamento de tempo é através de keyframes. Os quadros-chave são uma ferramenta muito poderosa, que permite ajustar quase todos os parâmetros ao longo da duração de um clipe.
Selecione um clipe na linha do tempo e vá para o painel Effect Controls . Se você não vir este painel, poderá ativá-lo acessando Window> Effect Controls .
Neste painel de controle de efeitos, você verá alguns controles básicos para movimento e opacidade. Você também verá outros controles para efeitos que você já aplicou ao seu clipe. Expanda a seção Remapeamento de tempo clicando na pequena seta à esquerda de seu nome.

Há três partes principais no remapeamento de tempo aqui, e a maioria delas se aplica a quadros-chave de qualquer tipo. O mais à esquerda é o nome do parâmetro que você está ajustando. No caso do remapeamento de tempo, isso é simplesmente Speed . Há também um pequeno cronômetro azul aqui, mas vamos chegar a isso em um momento.
No meio está o valor atual deste parâmetro. Depois de adicionar alguns quadros-chave, a limpeza da linha do tempo mostrará valores diferentes para isso.
Finalmente, o lado direito contém informações sobre os quadros-chave. Aqui você pode pular para o quadro-chave seguinte ou anterior ou adicionar um novo usando o ícone de quadro-chave pequeno.
Na extrema direita do painel de controle de efeitos, está o que parece ser uma mini linha do tempo. Você pode percorrer as filmagens aqui ou na linha do tempo principal, mas é aqui que os quadros-chave podem ser visualizados ou ajustados.
Voltando ao cronômetro azul, esse botão ativa ou desativa as animações de quadro-chave para um determinado parâmetro. Se você clicar nele agora, receberá um aviso de que essa ação excluirá os quadros-chave existentes. Pense nisso como um botão de reset. Se você decidir começar de novo ou simplesmente não precisar mais dos quadros-chave, vá em frente e clique no cronômetro.
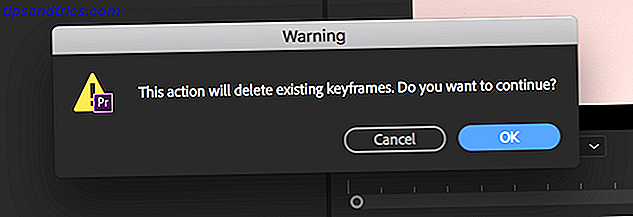
Agora, o cronômetro não está mais azul, pois os quadros-chave foram excluídos. Se você quiser usar quadros-chave novamente, clique no cronômetro e ele ficará azul. Você terá que começar do zero com seus keyframes, no entanto.
Agora que você sabe tudo sobre os quadros-chave, ajustaremos a velocidade do clipe diretamente na linha do tempo, mas não se preocupe, você ainda precisará do seu novo conhecimento de quadro-chave.
Rampa de Velocidade
Encontre seu clipe na linha do tempo e ajuste a altura do clipe clicando e arrastando a linha divisória na seção título da faixa. Você não precisa fazer isso, mas torna as coisas mais fáceis de ver.
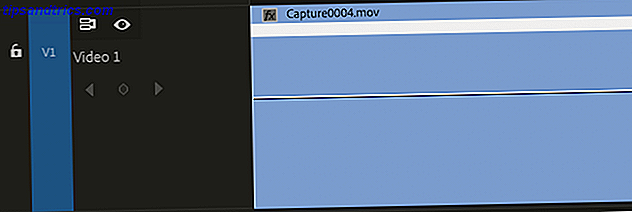
Agora, clique com o botão direito no canto superior direito do seu clipe, na pequena caixa que diz fx . Nos menus exibidos, escolha Remapeamento de Tempo e, em seguida, Velocidade .
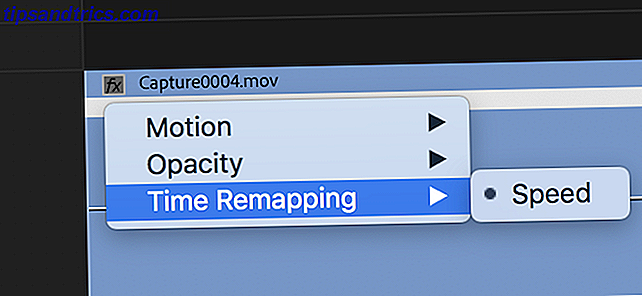
O que você acabou de fazer é ativar a barra de remapeamento de tempo. Esta é uma barra horizontal que mede o comprimento do seu clipe. Clique e arraste esta linha para cima ou para baixo para ajustar a duração do seu clipe.
Ainda não terminamos, no entanto. Que tal misturar velocidades durante o mesmo clipe? Que tal avançar rapidamente os bits chatos e, em seguida, cair na ação, agradável e lento?
Isso é conhecido como uma rampa de velocidade, à medida que você aumenta ou diminui a filmagem e é uma técnica muito popular. É algo que usamos em nosso vídeo de revisão do DJI Mavic Air, e pode realmente ajudar a fazer com que suas imagens se destaquem da multidão.
Você não está limitado apenas a câmera lenta, no entanto. Você pode executar o que eu chamo de uma rampa de velocidade reversa, por meio da qual você começa na velocidade normal e, em seguida, acelera rapidamente e, em seguida, volta à velocidade normal.
Depois de ativar a barra de mapeamento de tempo, editar uma rampa de velocidade é um assunto razoavelmente simples. Pressione P ou selecione a ferramenta Caneta na barra de ferramentas à esquerda.
Usando esta ferramenta de caneta, você pode dizer ao Premiere para quebrar a regra horizontal de velocidade / duração. Clique para adicionar um ponto nesta linha, no local onde você deseja que o ajuste de velocidade seja iniciado.
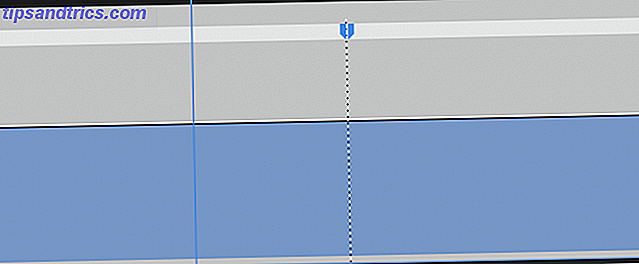
Você agora dividiu seu ajuste de velocidade em dois. Você pode deslizar a barra de tempo horizontal de forma independente para cima ou para baixo, em duas seções separadas. Você pode continuar a dividir e ajustar o quanto quiser, mas não é brilhante agora.
Se você acelerou ou desacelerou uma seção do seu clipe, você deve ter notado algo estranho. Sua filmagem está tocando a uma certa velocidade e, em seguida, ela salta instantaneamente para a próxima velocidade. Isso é bem repentino. Com alguns ajustes simples, você pode facilmente converter isso em uma rampa, de modo que a velocidade “sobe” para cima ou para baixo de um para o outro.
No topo do seu clipe, há um marcador azul onde você dividiu a barra de tempo. Se você passar o mouse sobre isso, o cursor mudará para uma seta com ponta dupla horizontal. Se você clicar e arrastar horizontalmente, verá que sua barra de tempo agora se parece menos com uma parede de tijolos e mais com uma montanha-russa. Você agora disse ao Premiere para ajustar gradualmente a velocidade entre os dois, em vez de cortar diretamente.
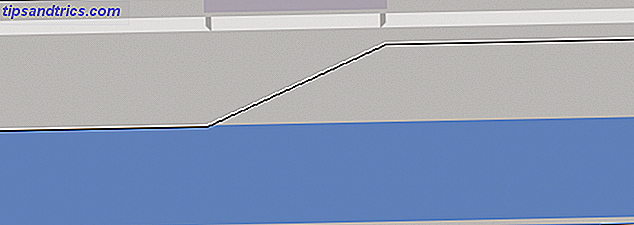
Se você olhar para o painel Effect Controls, perceberá que dois keyframes foram adicionados agora. Você pode movê-los na sua linha do tempo ou no painel de controle de efeitos.
Um ajuste final para realmente fazer as coisas aparecerem é suavemente curvar o ponto de entrada e saída da rampa. Embora seja muito melhor do que uma mudança de velocidade repentina, ainda está no lado difícil quando o ajuste de velocidade começa.
Selecione seu tempo ajustado clicando no topo da linha angular. Observe como uma pequena linha vertical azul aparece.
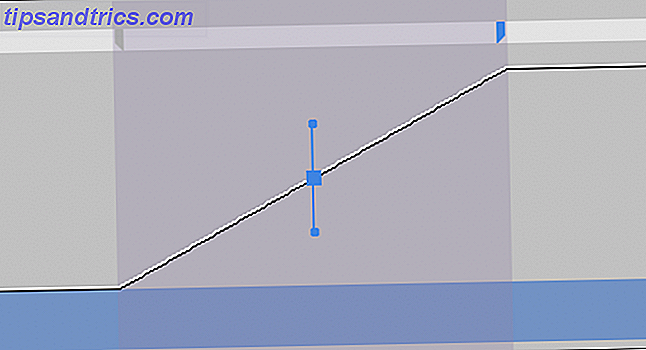
Clique e arraste as pequenas alças azuis no final desta linha para ajustar a rampa. Observe como vai de uma linha dura para uma curva suave agradável.
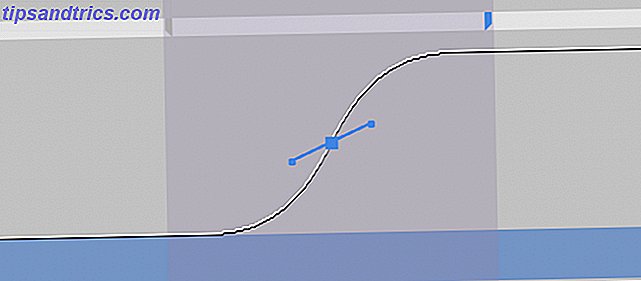
Agora você deve ter algumas rampas de velocidade incríveis em seus vídeos! Essa técnica geralmente funciona melhor quando você combina várias rampas na rápida sucessão. Algo como Fast> Slow> Fast edit pode parecer muito legal.
Indo Pro: Bloqueio Direcional
Uma vez que você tenha pregado todos os truques essenciais acima, há um último efeito que você pode usar para realmente fazer suas edições brilharem.
Se você está filmando em câmera lenta, você pode achar que sua filmagem não parece tão realista quanto suas fotos “normais”. Isto é devido à velocidade do obturador. Simplesmente não há desfoque de movimento suficiente comparado a 24 fotos de FPS.
Felizmente, é muito fácil adicionar algum movimento azul de volta às suas fotos, e usando keyframes você só pode tê-lo para os momentos de movimento rápido.
Comece no painel Effects, que você pode abrir indo para Window> Effects, se já não estiver visível.
Usando a barra de pesquisa na parte superior, digite Desfoque direcional . Encontrado em Video Effects> Blur & Sharpen . Arraste esse desfoque direcional para o seu clipe.
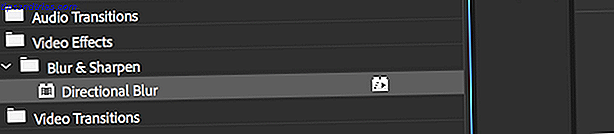
Voltando ao painel de controle de efeitos, você verá agora uma nova entrada para o desfoque direcional. Como você provavelmente não quer um borrão em seus planos mais lentos, você precisará usar keyframes para aplicar o efeito blur apenas nos momentos mais rápidos.
Comece posicionando seu playhead onde deseja que o desfoque comece. Este provavelmente será o mesmo lugar em que seu tempo de remapeamento começa. Clique no cronômetro ao lado de Blur Length . Isso ativará o keyframing para o atributo de comprimento de desfoque direcional e criará um novo quadro-chave. Pressione a tecla direita do teclado para avançar um quadro e, em seguida, pressione o botão novo quadro-chave . Lembre-se de nossa seção de quadros-chave, isso está à direita da seção de propriedade de controles de efeito.
O motivo de dois keyframes é simples. Se você tiver apenas um, o Premere pensa que você sempre deseja o desfoque e começará a ajustá-lo a partir do próximo quadro-chave. Adicionando um quadro-chave um quadro mais tarde, e ajustando isso contorna isso.
De qualquer forma, enquanto estiver aqui, altere o atributo Direction para 90. Não há necessidade de um quadro-chave nesse parâmetro. Essa direção especifica a maneira como você deseja que o desfoque funcione. Nesse caso, 90 é horizontal. Você pode querer manter isso em 0 para movimento vertical.
Finalmente, vá em frente e faça o mesmo procedimento ao contrário. Adicione um quadro-chave onde você deseja que seu desfoque pare. Pule para a direita um quadro pressionando a tecla de seta para a direita e defina o valor de desfoque para zero.
Como você edita sua câmera lenta?
Agora que você é um tempo remapeando ninja, o que você vai editar? Você vai editar alguns diários em vídeo doentios como esses vlogs interessantes que recomendamos ou está tentando criar um canal de sucesso no YouTube?
Talvez você seja mais como nós, e não pode parar de assistir inacreditáveis vídeos em câmera lenta 11 Inacreditável Super vídeos em câmera lenta (e como gravar seus próprios) 11 Inacreditáveis vídeos em câmera lenta (e como gravar seus próprios) filmagens em câmera lenta, podemos testemunhar detalhes nunca antes vistos em eventos que costumamos dar como certo. Veja como fazer esses vídeos você mesmo. Consulte Mais informação . De qualquer forma, experimente o conteúdo do seu coração e, acima de tudo, divirta-se!

![Banido: o que acontece quando o Facebook não gosta de você [Recurso]](https://www.tipsandtrics.com/img/internet/379/banned-what-happens-when-facebook-doesn-t-like-you.png)