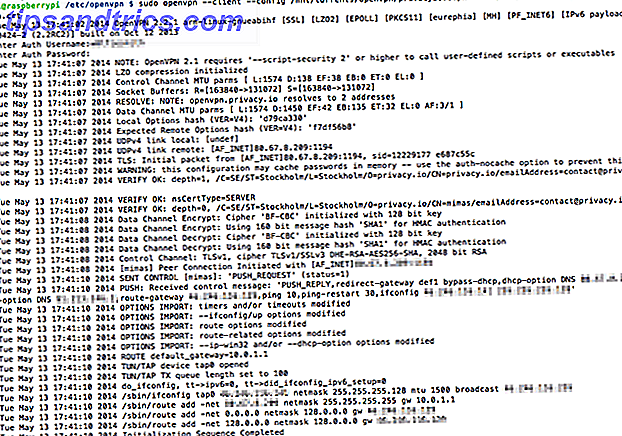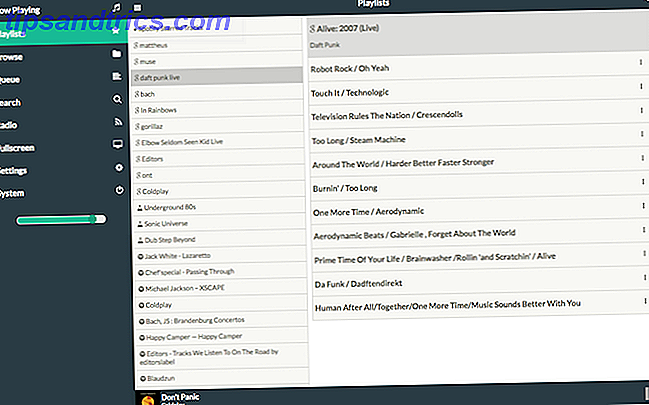Você é usuário de Mac? Seja um novato ou veterano, você tem um monte de glossário específico da Apple para pegar e dominar. Mas não se preocupe, não é tão difícil assim. (Se você tem um iPhone, você já está no meio do caminho!)
Nosso resumo de termos comuns de macOS ajudará você a se familiarizar com a Apple. Para evitar a repetição, deixamos de fora:
- Nomes de aplicativos exclusivos como Time Machine, Assistente do Boot Camp, etc. Você os encontrará em nosso guia completo para aplicativos padrão do Mac Um guia completo para aplicativos padrão do Mac e o que eles fazem um guia completo para aplicativos padrão do Mac e o que eles fazem no Mac vem com um monte de aplicativos para todos os tipos de tarefas, mas você ainda pode estar confuso com o que eles fazem ou se você realmente precisa de alguns deles Leia mais.
- Os nomes dos recursos que também aparecem no iOS como AirDrop, Night Shift, Lista de leitura, etc. Você os encontrará no nosso guia para os principais termos do iPhone iPhone explicado: 20 Termos importantes da Apple Você precisa saber Explicação do iPhone: 20 Termos-chave da Apple Você precisa saber Não sabe o que significa AirDrop, CarPlay, HomeKit e outros termos da Apple? Aqui estão alguns termos comuns e incomuns do iPhone que você definitivamente deveria conhecer. Consulte Mais informação .
Vamos começar!
1. Localizador
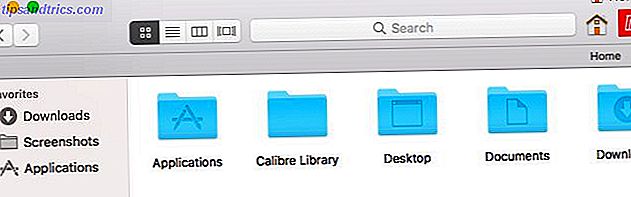
O Finder é a versão da Apple de um gerenciador de arquivos ou explorador de arquivos. Você pode abri-lo clicando no ícone azul (imóvel) na extremidade esquerda do Dock.
Para tornar o Finder mais confortável de usar, personalize-o com nossas dicas do Finder para iniciantes.
2. Quick Look
Esse recurso do Finder que economiza tempo é um sucesso entre os usuários de Mac. Ele permite que você visualize arquivos sem abri-los.
Como você consegue que o recurso Quick Look funcione? Basta selecionar um arquivo no Finder e clicar em Espaço . A pré-visualização aparece instantaneamente. Acertar o espaço novamente fecha a visualização.
Para alternar as visualizações de tela inteira, você pode usar o atalho Option + Space . O Quick Look funciona com imagens, PDFs, arquivos de mídia, planilhas etc.
3. Spotlight
O Spotlight é o mecanismo de pesquisa em todo o sistema no macOS. Lance-o de qualquer lugar no seu Mac com o atalho Cmd + Space .
Você pode usar o Spotlight para exibir aplicativos, arquivos e pastas. Também é ótimo para recuperar informações da Web, realizar conversões, abrir configurações do sistema e muito mais. Nossas melhores dicas sobre o Spotlight mostrarão como aproveitar ao máximo esse recurso vital do macOS.
4. Centro de Notificação
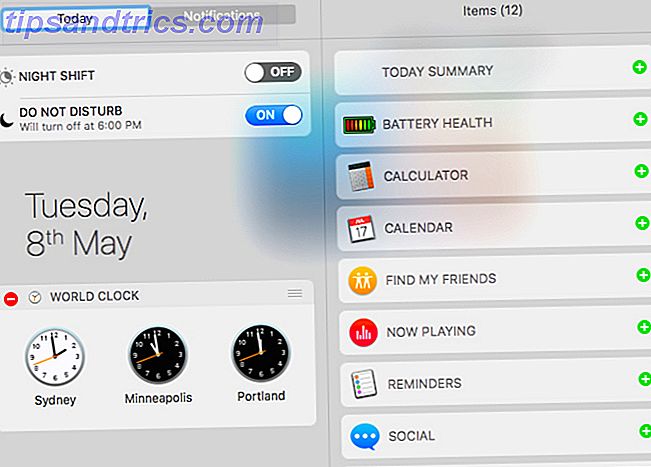
Este recurso lateral deslizante na área de trabalho do Mac exibe notificações de aplicativo e sistema. Você pode clicar no ícone da barra de menu na extrema direita para revelá-lo.
O Notification Center também tem alguns widgets para exibir informações extras, como preços de ações, lembretes e eventos futuros. Eles aparecem na guia Hoje .
5. FileVault
FileVault é o utilitário de criptografia de disco rígido do seu Mac. Você pode configurá-lo em Preferências do Sistema> Segurança e Privacidade> FileVault . Para saber mais sobre como manter seus arquivos seguros com criptografia no Mac, leia nosso guia detalhado sobre o FileVault.
6. Gatekeeper
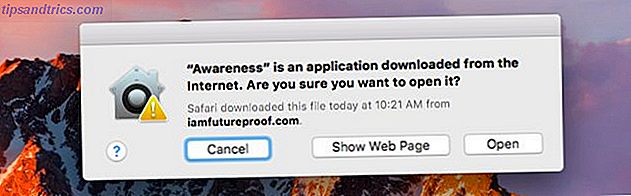
Este é outro recurso de segurança do macOS. Ele protege seu Mac contra malware, impedindo que aplicativos não autorizados sejam executados nele.
Quando você abre aplicativos que não são da Mac App Store ou de um desenvolvedor verificado, o Gatekeeper bloqueia sua tentativa e solicita que você confirme se deseja abrir o aplicativo. Você deve tomar cuidado para executar somente aplicativos confiáveis.
7. iWork
O iWork é o pacote de escritório nativo da Apple. Ele vem com o aplicativo Pages para processamento de texto, o Numbers para planilhas e o Keynote para apresentações.
Se você quiser começar a usar esses aplicativos no seu Mac, confira nosso guia para iniciantes do iWork.
8. Meu fluxo de fotos
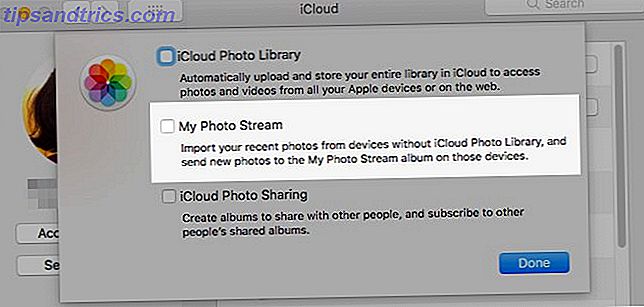
My Photo Stream é a estratégia da Apple para manter suas fotos sincronizadas entre seus dispositivos Apple sem fazer backup delas na nuvem. É diferente da iCloud Photo Library.
Você pode ativar o My Photo Stream em Preferências do Sistema> iCloud . Clique no botão Opções ao lado de Fotos . Você então encontrará a opção necessária na janela que aparece.
9. Grupos Inteligentes
Grupos inteligentes são visualizações especiais que permitem filtrar dados com base em uma ou mais condições. Por exemplo, com um grupo inteligente, você pode exibir uma lista de contatos que moram em um determinado local ou um conjunto de fotos que contenham apenas você.
Você encontrará grupos inteligentes em alguns aplicativos do Mac, como Finder, Mail, Photos e Contacts. Seus nomes variam de acordo, portanto, você tem pastas inteligentes, caixas de correio inteligentes, álbuns inteligentes, grupos de contatos inteligentes e assim por diante.
10. Controle da Missão
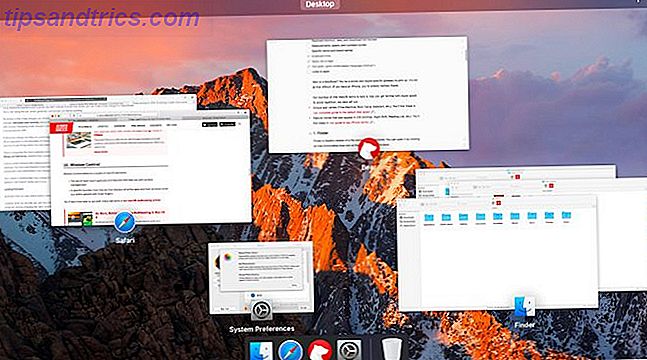
Controle da Missão refere-se a alguns elementos macOS:
- O conjunto de gestos e recursos multitoque que ajudam você a gerenciar janelas
- Uma função específica desse conjunto que exibe todos os aplicativos ativos e suas janelas quando você desliza para cima com três dedos.
11. App Exposé
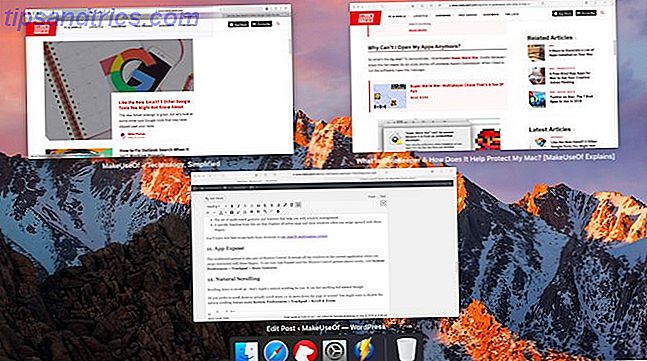
Este gesto multitoque também faz parte do Controle da Missão. Ele revela todas as janelas do aplicativo atual quando você desliza para baixo com três dedos.
Para ver como funciona o App Exposé (e o gesto de Controle da Missão acima), visite Preferências do Sistema> Trackpad> Mais Gestos .
12. Rolagem Natural
Rolando para baixo para rolar para cima - essa é a rolagem natural da Apple para você. Embora isso seja padrão em dispositivos móveis, ele pode parecer tudo menos natural em um trackpad.
Você prefere rolar para baixo para realmente descer a página ou a tela? Então você pode querer desativar o recurso de rolagem natural em Preferências do Sistema> Trackpad> Rolagem e Zoom .
13. Olhe para cima
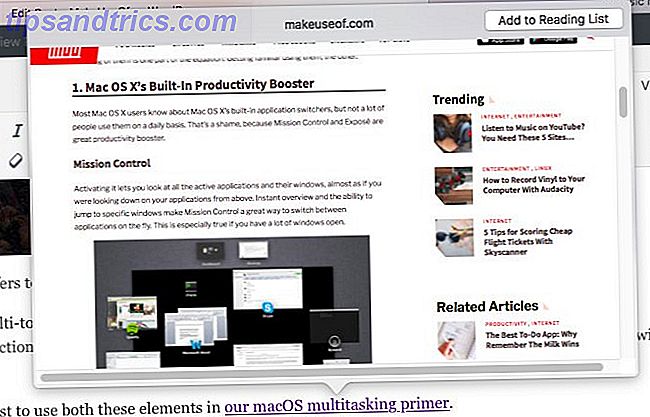
Esse recurso de macOS menos conhecido é bastante economizador de tempo. Ele permite que você procure palavras no dicionário de qualquer lugar no Mac sem ter que pesquisar no Spotlight ou abrir o aplicativo Dicionário .
O gesto Look Up, um toque com três dedos em qualquer palavra, fornece uma versão condensada dos resultados do dicionário em um pop-up. Se você usar esse gesto em um link, poderá visualizar o conteúdo da página da Web correspondente, também em uma caixa pop-up.
14. Cantos Quentes
Hot cantos são hotspots na tela do seu Mac que acionam determinadas funções Como acelerar o seu fluxo de trabalho Mac Usando cantos quentes Como acelerar o seu fluxo de trabalho Mac Usando cantos quentes Cantos quentes são uma das melhores maneiras de sobrecarregar o fluxo de trabalho do Mac. Veja como configurá-los e alguns truques para usar cantos quentes. Leia mais quando você move o mouse para eles.
Você decide qual dos quatro cantos da tela vincula a qual ação personalizada. Por exemplo, você pode programar um canto para abrir o Centro de Notificação e outro para mostrar a área de trabalho.
Para começar a configurar os cantos quentes, clique no botão Cantos quentes em Preferências do Sistema> Controle da Missão .
15. Folha de Acções
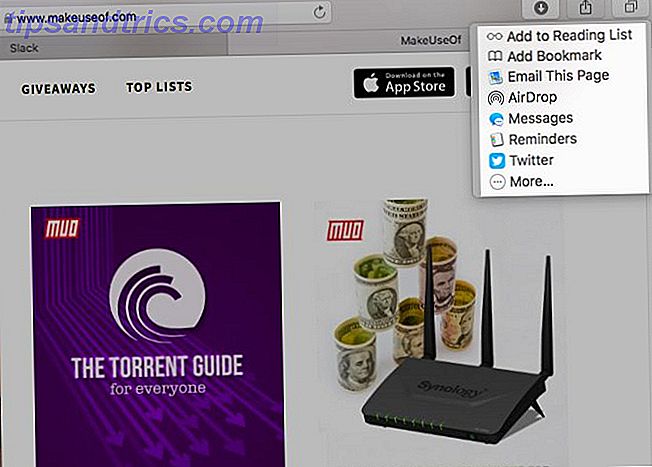
Esta é a lista de aplicativos / funções que você vê quando clica no botão da barra de ferramentas Compartilhar em qualquer aplicativo do Mac. Seu conteúdo varia de acordo com o aplicativo em que você está, é claro.
Para alternar a visibilidade das extensões que aparecem na folha de compartilhamento, vá para Preferências do Sistema> Extensões> Menu Compartilhar .
16. Pastas da Biblioteca
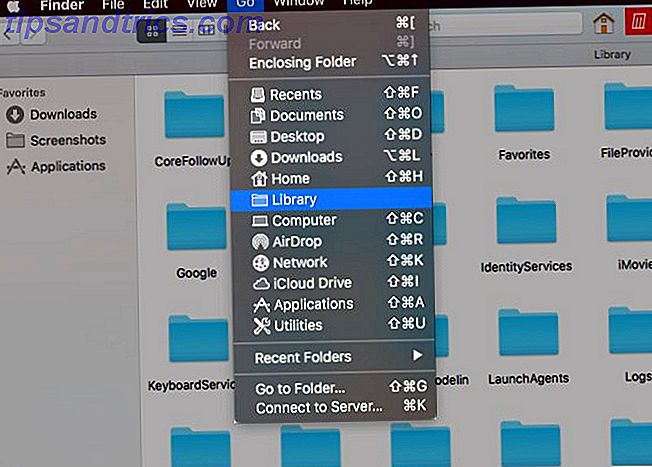
Estas são algumas pastas especiais do Finder que armazenam dados (e preferências) usadas por vários aplicativos e processos do sistema.
A primeira dessas pastas da Biblioteca é a Biblioteca do Sistema, que contém dados compartilhados por todas as contas de usuários no seu Mac. Isso inclui papéis de parede padrão, plugins, fontes e similares. A biblioteca do sistema vive em / Library, que está na raiz do seu disco rígido.
Em seguida vem a Biblioteca de Usuários, que é específica para cada conta de usuário. Fontes personalizadas, caches de e-mail, extensões instaladas, etc. entram nesta pasta ou em uma de suas subpastas. A Biblioteca do usuário está em sua pasta pessoal.
Embora você possa acessar as pastas da Biblioteca, é melhor deixar seu conteúdo em paz para evitar contratempos de dados e aplicativos.
17. Continuidade
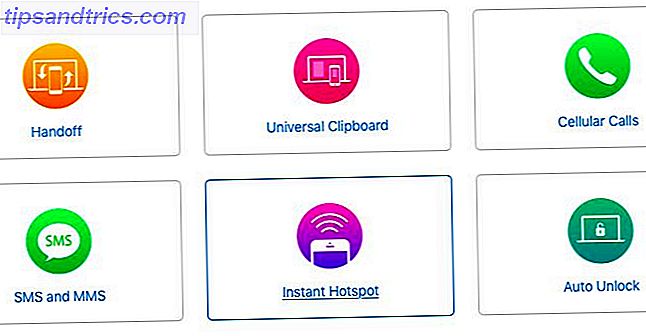
Continuidade é o esforço da Apple para tornar a transição entre todos os seus dispositivos Apple tão perfeita quanto perfeita. É uma mistura de recursos como:
- Entrega: continue com tarefas em dispositivos em aplicativos como o Safari, o Mail e o Pages.
- Área de transferência universal: use uma área de transferência comum entre, digamos, seu Mac e iPhone.
- iPhone SMS e chamadas: responda a SMS e receba chamadas do seu Mac.
- Instant Hotspot: use seu iPhone como um ponto de acesso pessoal no seu Mac.
Um passo mais perto de se tornar um mestre do seu Mac
Você sabia que o macOS tem uma guia dedicada para termos relacionados à Apple em seu aplicativo Dictionary? É mais um desses recursos minúsculos mas úteis do Mac 18 Recursos Mac OS minúsculos, mas úteis, que você vai querer saber sobre 18 Recursos macios úteis mas minúsculos que você vai querer saber Sobre o macOS tem muitos recursos pequenos, mas úteis, fáceis você tropeça neles ou alguém os aponta para você. Leia mais você vai achar delicioso como um usuário de Mac.