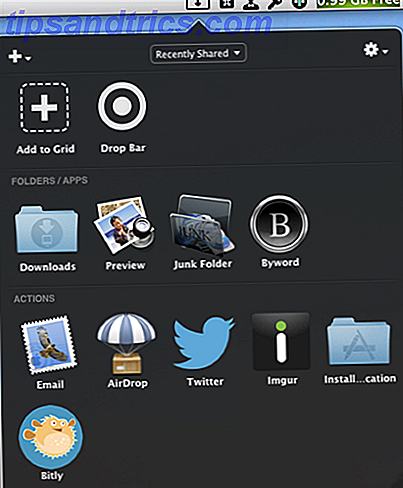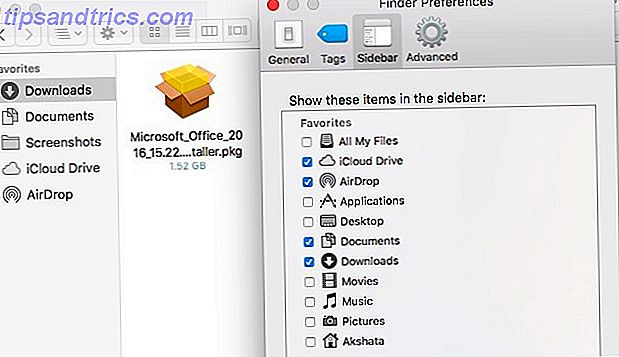Nada é mais irritante do que quando você está tentando fazer uma chamada de vídeo e sua webcam se recusa a funcionar. Nesta semana, Kannon Yamada irá explorar como diagnosticar problemas de webcam no Windows e no Skype e como resolvê-los.
Um leitor pergunta:
Eu tenho um computador bastante padrão com o Windows 8. Nas últimas semanas, não consegui fazer chamadas de vídeo com o Skype. Minha webcam simplesmente se recusa a trabalhar. Você sabe como eu posso consertar isso?
Resposta de Kannon:
Consertando Skype é uma merda. Eu sempre recomendo usar o infinitamente melhor Google Hangouts O melhor aplicativo de chamadas e chamadas do All-in-One para Android: Google Hangouts O melhor aplicativo de chamadas e mensagens do All-in-One para Android: Google Hangouts E se houvesse um aplicativo que pudesse ser feito tudo isso? Conheça o Hangouts do Google para Android. Leia mais ou Appear.in - mas se você for um entusiasta do Skype, há algumas dicas simples para fazê-lo funcionar corretamente. Sério, porém, há muitos motivos pelos quais o Hangouts supera o Skype 5 motivos pelos quais os Hangouts do Google são mais silenciosos que o Skype para bate-papo por vídeo 5 motivos para os Hangouts do Google serem mais silenciosos do que os bate-papos por vídeo. Como muitas outras vezes, o Google transformou uma boa ideia em algo incrivelmente útil, preservando a simplicidade e a facilidade de uso, tornando-a fantástica. Neste ... Leia Mais. Se você não tentou, você deveria .
O Skype - como a maioria dos aplicativos de bate-papo por vídeo - gira em torno de três componentes: o microfone, o alto-falante e a webcam. Sempre que um usuário tiver problemas, eles precisam primeiro se certificar de que todos os três componentes funcionem corretamente. Por exemplo, se você atualizou recentemente para o Windows 10, os problemas de áudio são abundantes. O Skype pode sofrer problemas originados do sistema operacional (SO) ou do próprio Skype. Mas antes de começar a solução de problemas, comece com algumas correções simples.

Solução de problemas do Skype em etapas de bebês
Um bom primeiro passo em qualquer esquema de solução de problemas do Skype é inspecionar todos os três componentes, antes de passar para outras opções. Então, primeiro, vamos começar com o básico. Faça a si mesmo três perguntas:
- Seu microfone, alto-falante ou webcam está fisicamente conectado?
- Você vê luzes em algum dos dispositivos?
- Funciona em outros computadores?
Se você respondeu "sim" às três perguntas acima, vá para verificar se o Skype funciona ou não, ponto final. Se você respondeu não às perguntas acima, então você tem um problema de hardware e talvez precise substituir essa peça específica de hardware.
Os usuários de smartphones e tablets não precisam se preocupar com os três passos acima, pois seus microfones, alto-falantes e câmeras já estão conectados.
Verifique se o Skype está configurado corretamente
Primeiro, abra o Skype . Em seguida, na interface do Skype, selecione Ferramentas nas guias na parte superior da tela. Em seguida, escolha Opções .

Verifique a webcam no Skype
No painel à esquerda, você verá várias opções. Escolha as configurações de vídeo . Se você não vir uma imagem de vídeo sua no painel direito, significa que sua câmera está configurada incorretamente ou que a iluminação não está ajustada corretamente. Se você vê uma imagem de si mesmo, isso significa que a câmera funciona.
Se você tiver mais de uma webcam conectada ao seu PC, talvez seja necessário selecionar a correta.
Se a imagem de vídeo de você estiver muito fraca, talvez seja necessário ajustar as configurações de iluminação. Neste caso, vá para as configurações da webcam .

Selecione Controle da Câmera na guia na parte superior da tela. Em seguida, marque a caixa de Compensação de baixa luminosidade . Isso deve iluminar automaticamente a imagem da sua webcam. Se isso não acontecer, pule para a seção abaixo intitulada " Verificar a webcam no Windows ".

Verifique o microfone ou alto-falantes no Skype
Caso você também esteja com problemas de microfone ou alto-falante, no painel à esquerda, você verá uma opção para Configurações de áudio. Selecione Configurações de áudio .

No painel direito, você verá todos os microfones e alto-falantes conectados. Você pode alterar o dispositivo associado clicando com o botão esquerdo na seta para baixo. Isso traz o número completo de dispositivos disponíveis para o Skype. Se o padrão do Skype não funcionar, tente opções diferentes até que funcione. Por exemplo, posso mudar do Echo Canceling Speakerphone para minha saída digital Realtek .

Verifique a webcam, os alto-falantes e o microfone no Windows
Todos os dispositivos contam com suporte de driver no nível do sistema operacional para funcionar corretamente. Solucionando problemas do Windows Como Solucionar Problemas de Reprodução de Vídeo e Áudio no PC com Windows Como Solucionar Problemas de Reprodução de Vídeo e Áudio no PC com Windows Nenhum vídeo, nenhum som, quão frustrante! Felizmente, o seu problema provavelmente é um problema comum do Windows que podemos ajudá-lo a solucionar problemas aqui e agora. Leia mais pode exigir muito esforço. No Windows, você pode verificar o status de seus drivers no Gerenciador de dispositivos. Basta ir até a barra de pesquisa (localizada no menu Iniciar) e digitar Gerenciador de dispositivos . Você também pode acessar o Gerenciador de dispositivos no Painel de controle do Windows.

Lidando com Drivers
No Gerenciador de dispositivos do Windows, você verá todo o hardware conectado à sua máquina. Se você notar qualquer seta vermelha, amarela ou de ponto baixo, isso significa que o dispositivo não está funcionando.
Expanda a entrada para dispositivos de imagem clicando com o botão esquerdo na seta apontando para a direita ao lado da entrada Dispositivos de imagem.
Nota : Você também pode verificar o microfone e os alto-falantes aqui. As etapas de solução de problemas são idênticas, embora você vá para a entrada de entradas e saídas de áudio e controladores de som, vídeo e jogos em vez de dispositivos de imagem, para microfones e alto-falantes.

Em seguida , clique com o botão direito do mouse no dispositivo ou dispositivos localizados abaixo dos dispositivos de imagem. Isso traz um menu de contexto. No menu de contexto, escolha Atualizar driver . Em seguida, escolha Search automatically for updated driver software . Se você tiver sorte, isso resolverá o problema. Caso contrário, escolha Propriedades no menu de contexto.

Você tem duas opções aqui. Você pode tentar reinstalar os drivers. Nesse caso, você precisaria localizar o modelo da sua webcam e acessar o site do fabricante para obter suporte ao driver.
Como alternativa, você pode optar por desinstalar o dispositivo e depois reiniciar o computador. No menu Propriedades, escolha Desinstalar e reinicie o computador .

Escolha a webcam, os alto-falantes ou o microfone padrão
O Windows nem sempre será automaticamente o padrão para o dispositivo correto. Para definir os dispositivos corretos como padrão, você precisa ir para o Windows Sound. Abra o Windows Search e digite Sound . Em seguida, clique no ícone Som . Você também pode alcançar isso através do Painel de Controle.

No Windows Sound, clique com o botão direito do mouse no dispositivo que apresenta dificuldades. Em seguida, no menu de contexto, você pode escolher Definir como dispositivo padrão ou Definir como dispositivo de comunicação padrão . Se você configurá-lo como o dispositivo de comunicação padrão, ele será automaticamente o padrão sempre que o Skype for iniciado. Se o dispositivo não estiver conectado, ele será exibido com um ícone vermelho no lado inferior direito. Se estiver desativado, você verá um ícone de seta apontando para baixo. Se estiver funcionando corretamente, você verá um ícone verde.

Depois de definir o dispositivo como padrão, reinicie o computador . Em seguida, inicie o Skype e veja se ele está funcionando corretamente. Se não for, você pode ter um problema de hardware que requer um técnico. Problemas de som intermitente Como corrigir problemas de som intermitentes no Windows Como corrigir problemas de som intermitentes No Windows Problemas de som são irritantes. Duplamente, quando eles são intermitentes. Veja como você pode diagnosticar e resolvê-los no Windows. Leia mais é um sinal freqüente de falha de hardware.
Nós podemos ajudá-lo também!
Nós ajudamos este leitor. Nós podemos ajudá-lo também. Tem uma pergunta urgente ou um problema técnico que você precisa resolver? Basta clicar no botão acima! E, claro, por favor, deixe algum comentário ou comentários nos comentários abaixo!