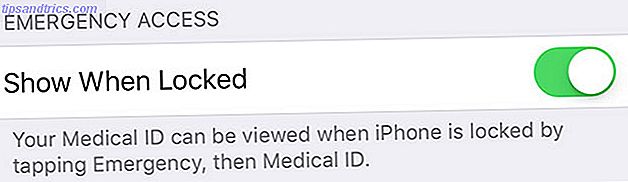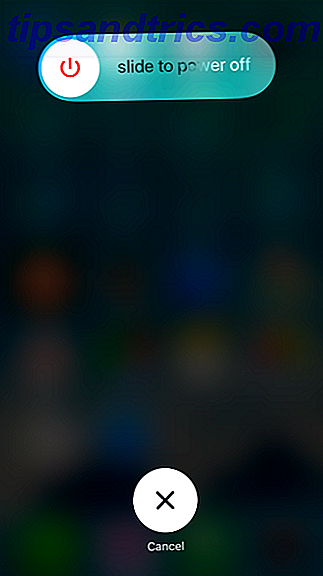Há momentos na vida em que você tem que usar algo diferente de sua primeira escolha por necessidade. Isso também vale para os sistemas operacionais de computadores.
A maioria dos usuários do Windows provavelmente entrará em contato com o Mac OS X em algum momento de suas vidas, e a maioria deles nunca o terá usado antes. Felizmente, montamos um guia de início rápido para qualquer usuário do Windows que esteja assustado com a visão de um sistema operacional da Apple.
Diferenças Básicas
O Mac OS X não possui um menu Iniciar (ou tela), mas usa uma estação que, por padrão, é executada na borda inferior da tela. As aplicações são encontradas no lado esquerdo, pastas e janelas minimizadas aparecem à direita. Os aplicativos que já estão em execução têm um ponto ou linha ao lado deles, como você pode ver na imagem abaixo.
![]()
No topo da tela está a barra de menu, e é onde você encontrará sempre as opções familiares de Arquivo, Editar, Exibir para qualquer aplicativo atualmente ativo. A maioria das funções da bandeja do sistema do Windows pode ser encontrada no canto superior direito da barra de menus, como o medidor da bateria, o relógio e o Wi-Fi.
Procurar por tudo
O Mac OS X tem um excelente mecanismo de busca no canto superior direito da tela chamado Spotlight, portanto, se você já se perguntou onde algo está, tudo o que precisa fazer é procurá-lo. A qualquer momento, pressione o comando + barra de espaço para revelar o Spotlight ou clique no ícone da lupa no canto. Digite o que você está procurando - um aplicativo, nome do documento, configuração do sistema e assim por diante - e deixe o OS X fazer o trabalho para você.
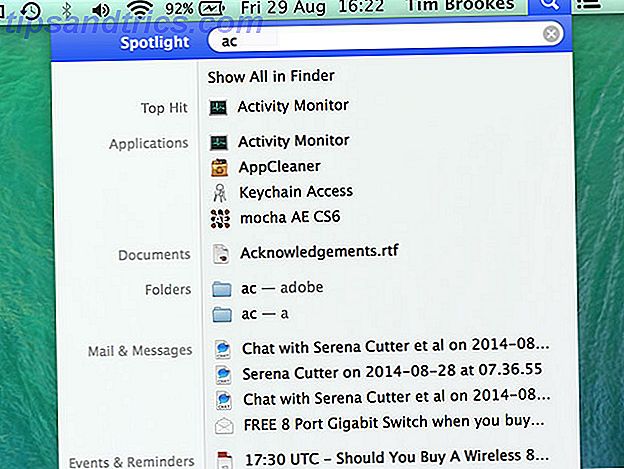
Depois de encontrar o que você está procurando, você pode revelar sua localização no Finder segurando a tecla de comando enquanto a seleciona.
Teclado mouse
A tecla de comando agora executa muitas das tarefas que a chave do Windows fez nos teclados da Microsoft, a opção é equivalente a Alt e não há chave de backspace - apenas uma exclusão . Se você estiver acostumado a um teclado que não seja dos EUA, será necessário ajustar-se ao símbolo @ agora acima do número 2. Em vez de usar alt + tab para alternar aplicativos, o Mac OS X usa a guia command + .
Você ainda pode clicar com o botão direito do mouse em um Mac e, se estiver usando um mouse, é exatamente onde você o encontrará. Aqueles de vocês em um laptop ou Magic Trackpad podem usar um clique com dois dedos (certifique-se dois dedos estão fazendo contato e clique com um) ou segure o botão do teclado de controle enquanto clica.
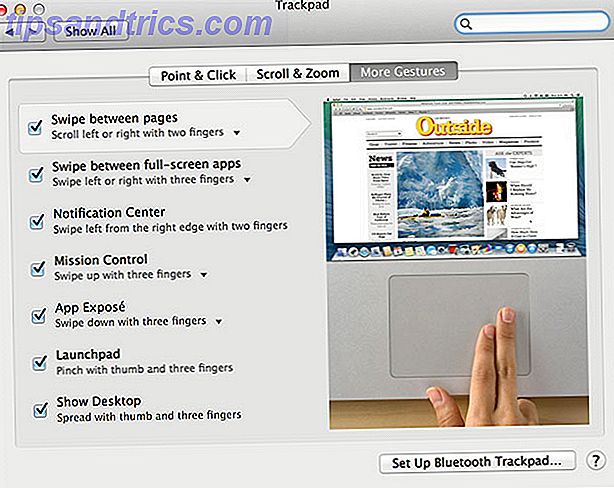
Se você estiver usando uma entrada baseada em toque, há vários gestos para deslocar usando a prática de deslizar com dois dedos ou revelando aplicativos instalados apertando com quatro dedos. Encontre a lista completa em configurações do Trackpad (procure por ele).
Localizador, Arquivos e Drives USB
O Finder é o equivalente em Mac do Windows Explorer e você pode acessá-lo clicando no ícone do emoticon bem à esquerda do encaixe. Em um Mac, não há como “cortar” um arquivo por padrão - você tem que copiá-lo primeiro ( comando + c ) então segure a tecla option enquanto cola ( command + option + v ) para transformar “copy” em “move” . Se você quiser renomear um arquivo ou pasta, primeiro selecione-o e pressione a tecla de retorno .
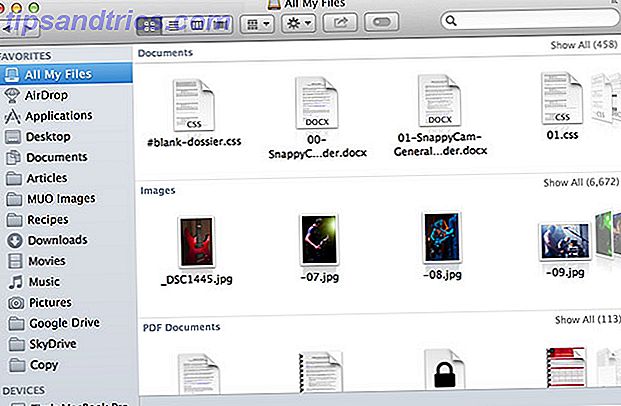
Há links ao longo da barra lateral do Finder para acessar rapidamente locais comuns, como Documentos ou Downloads, e se você rolar para a parte inferior, encontrará também qualquer mídia flash USB, externa, rede e unidades ópticas conectadas. Se você tiver problemas para gravar em unidade USB, pode ser formatado em NTFS que o Mac não consegue gravar por padrão Resolver o problema de disco rígido externo "somente leitura" no seu Mac Resolver o problema de disco rígido externo "somente leitura" Seu Mac Conectar um disco rígido USB e descobrir que você não pode escrever nele é frustrante, mas fácil de consertar. Consulte Mais informação .
Aplicativos e configurações
Os três botões no canto superior esquerdo estão próximos (vermelho), minimizam (amarelo) e expandem (verde). O verde é usado para ajustar a janela ao conteúdo, em vez de maximizar a janela inteira como acontece no Windows. Observe que quando você fecha uma janela no Mac OS X usando o botão vermelho, é muito provável que o aplicativo ainda esteja aberto - indicado por um pequeno ponto ou linha de luz no encaixe.

Para sair de um aplicativo, clique com o botão direito do mouse (ou clique com a tecla Ctrl pressionada) em seu ícone no dock e selecione Quit. Manter pressionada a tecla de opção permitirá forçar a desativação de um aplicativo que não responde ou você pode iniciar o Activity Monitor (procure por ele). Este é o equivalente do Mac OS X do Gerenciador de Tarefas e permite que você isole e mate processos inconvenientes.
Se você precisar configurar o acesso à rede, acessar as configurações do sistema ou simplesmente alterar seu papel de parede, encontrará tudo em Preferências do Sistema (por meio do Dock ou do Spotlight).
Como faço para desligar?
Você encontrará opções para desligar, reiniciar e sair do Mac OS X com o logotipo da Apple no canto superior esquerdo.
Se você gostaria de saber mais sobre a transição do Windows para o OS X, baixe o nosso guia de conversão para o OS X. Você também pode baixar nossa folha de dicas do Mac OS X para obter uma sabedoria instantânea sobre atalhos de teclado.
Como é usar um Mac da perspectiva do usuário do Windows? Deixe-nos saber quais foram suas experiências, abaixo.