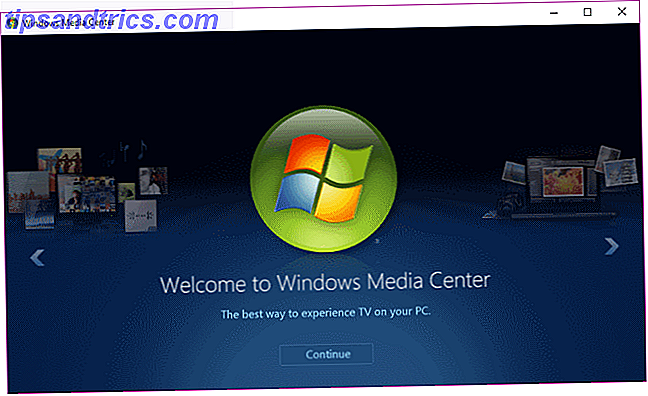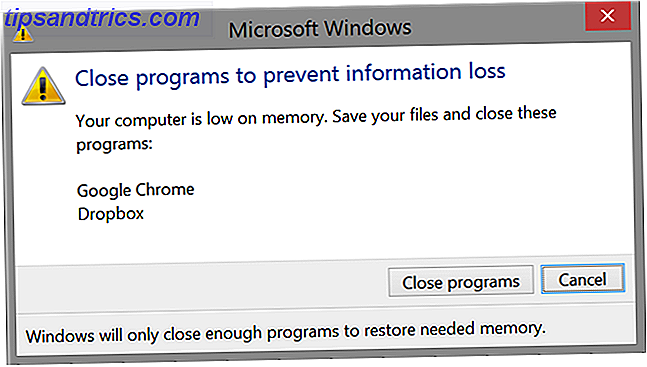O Windows foi capaz de desligar desde a sua criação. Você provavelmente já fez isso milhares de vezes. Mas você conhece todos os diferentes métodos e truques para maximizar a eficiência e personalizá-la ao máximo? Nós vamos mostrar a você como.
De todos os diferentes atalhos para desligar, como alterar o que o botão liga / desliga faz e editar o som do desligamento, temos várias dicas sobre como ser um mestre de desligamento.
Se você tiver seu próprio conselho para compartilhar, não deixe de nos informar na seção de comentários.
1. Use atalhos de desligamento
Nós todos sabemos que o Menu Iniciar pode ser usado para desligar o computador. Mas há outras maneiras rápidas de desligar o computador Como desligar ou adormecer o Windows 10 com um atalho de teclado Como desligar ou adormecer o Windows 10 com um atalho de teclado A maneira mais rápida de desligar ou adormecer um computador com Windows 10 não é com um mouse - é com o teclado! Consulte Mais informação .
Um deles é pressionar Alt + F4 seguido de Enter enquanto estiver na sua área de trabalho. Você pode alternar rapidamente para a sua área de trabalho a qualquer momento, pressionando a tecla Windows + D.

Outra é pressionar a tecla Windows + X, que abre o Menu Acesso Rápido, seguido de pressionar U duas vezes.
Uma terceira opção é pressionar Ctrl + Alt + Del, clicar no ícone de energia e clicar em Desligar .
2. Desligue Com Cortana
Cortana é a assistente virtual do Windows 10 Ei, Cortana? Tudo o que você não sabia pedir e muito mais Hey, Cortana? Tudo o que você não sabia para perguntar e muito mais A Cortana pode fazer muito mais do que você imagina. Essa lista mestra de comandos básicos e não tão óbvios ajudará você a conhecer seu assistente virtual e aumentar sua produtividade. Leia mais e pode ajudá-lo a encontrar voos, ler notícias, enviar mensagens e muito mais.
Quando foi lançado pela primeira vez, não tinha a capacidade de desligar o computador, mas isso mudou com a Atualização dos criadores de outono.

Basta dizer "Hey Cortana, desligue o PC" ou "Hey Cortana, desligue o PC" . Ele pedirá confirmação antes de fazê-lo, então diga "Sim" . Seu computador será desligado.
3. Remover o botão Power da tela de bloqueio
Na tela de login e bloqueio, a tela de bloqueio do Windows 10 pode ser melhor se você personalizá-la A tela de bloqueio do Windows 10 pode ser melhor se você a personalizar Sua tela de bloqueio do Windows 10 não é tão útil quanto poderia ser. The Creators Update introduziu novos recursos que você deve tentar. Ou talvez você só queira ignorar a tela de bloqueio. Leia Mais há um botão de energia que lhe dá a opção de dormir, hibernar, desligar e reiniciar o sistema. Você pode ocultar esse botão inteiro se quiser, talvez se não quiser que outra pessoa possa realizar essas ações enquanto o sistema estiver bloqueado.
Faça uma busca no sistema por regedit e abra o resultado relevante. Isso abrirá o Editor do Registro. Siga estas instruções atentamente porque um erro no registro pode estragar tudo no seu sistema.

Vá para Exibir e clique em Barra de Endereços, se ainda não estiver marcado. Em seguida, cole o seguinte na barra de endereço:
HKEY_LOCAL_MACHINE\SOFTWARE\Microsoft\Windows\CurrentVersion\Policies\System No painel à direita, clique duas vezes em shutdownwithoutlogon . Altere os dados do valor para 0 e clique em OK . Feito! O botão de energia é removido agora. Se você quiser alterar isso novamente, mude o valor para 1 .
4. Alterar a ação do botão de energia física
Por padrão, o botão liga / desliga físico do computador está definido para desligar Defina o botão liga / desliga do computador para desligar a tela. Em vez disso, pressione o botão liga / desliga no computador para desativá-la. . Se você preferir usá-lo como um atalho para desativar sua tela, siga estas etapas simples para que isso aconteça. Consulte Mais informação .
Se você quiser, você pode mudar isso para outra coisa. Além disso, você tem muitas outras maneiras de desligar!

Pressione a tecla Windows + I para abrir Configurações e navegue para Sistema> Energia e suspensão> Configurações de energia adicionais> Escolha o que os botões de energia fazem .
Use o Quando eu pressionar o botão suspenso para fazer sua alteração. Você pode escolher: Não fazer nada, Suspender, Desligar e Desligar o monitor . Depois de concluído, clique em Salvar alterações .
5. Alterar o som de desligamento
Por alguma razão, o Windows 10 não permite que você altere o som de desligamento para fora da caixa. É sempre divertido personalizar sons do Windows 4 sites incríveis para download de efeitos sonoros do Windows 4 sites incríveis para download de efeitos sonoros do Windows Padrão Windows sons podem ficar chato. Se você quiser misturar um pouco as coisas, mude o esquema de som do seu computador! Vamos percorrer brevemente o processo e apontar grandes recursos. Consulte Mais informação !
Podemos mudar isso usando um tweak do Editor do Registro. Siga estas instruções atentamente porque a edição do Registro pode causar danos ao sistema se você mexer com a coisa errada.
Faça uma busca no sistema por regedit e abra o resultado relevante. Vá para Exibir e clique em Barra de Endereços, se ainda não estiver marcado. Em seguida, cole o seguinte na barra de endereço:
HKEY_CURRENT_USER\AppEvents\EventLabels\SystemExit No painel à direita, clique duas vezes em ExcludeFromCPL . Altere os dados do valor de 1 (desativado) para 0 (ativado). Clique em OK Feche o Editor do Registro.

Clique com o botão direito do mouse no ícone do alto - falante na área de notificação da barra de tarefas, na parte inferior direita da tela, e clique em Sons . Role para baixo e selecione Sair do Windows . Use o menu suspenso Sons para selecionar uma opção diferente ou Procurar… para um no seu computador. Quando terminar, clique em OK .
6. Criar um atalho de timer de desligamento
É muito fácil criar um atalho na área de trabalho que desligará o computador após um determinado período de tempo. Clique com o botão direito na área de trabalho, selecione Novo> Atalho . Entrada shutdown.exe -s -t XXX .
Substitua XXX por uma figura, em segundos, de quanto tempo você deseja que o desligamento seja atrasado quando o atalho for clicado. Por exemplo, para atrasar o desligamento em três minutos, você inseriria shutdown.exe -s -t 180 .

Para criar um atalho que cancelará isso, repita o procedimento acima e insira shutdown.exe -a .
Se você não quer um atalho e só precisa fazer isso como uma coisa de uma só vez, você pode fazer a mesma coisa no Prompt de Comando. Use os mesmos comandos acima sem .exe e ele fará o trabalho.
7. Forçar um desligamento mais rápido
Se você não fechou todos os seus aplicativos antes de desligar, o Windows aguardará um período de tempo para que eles sejam fechados automaticamente. Para alterar esse comportamento, há três valores de registro diferentes:
- WaitToKillAppTimeout: o Windows aguardará 20 segundos para salvar os aplicativos antes de dar a opção de fechá-los com segurança.
- HungAppTimeout: Se um programa não responder dentro de cinco segundos, o Windows o considerará interrompido .
- AutoEndTasks: Após esses cinco segundos, o Windows dará a você a capacidade de forçar o desligamento.
Podemos editar todos esses valores no Editor do Registro. Novamente, tenha cuidado ao editar o registro e siga exatamente estas instruções.
Faça uma busca no sistema por regedit e abra o resultado relevante. Vá para Exibir e clique em Barra de Endereços, se ainda não estiver marcado. Em seguida, cole o seguinte na barra de endereço:
HKEY_CURRENT_USER\Control Panel\Desktop Vá para Edit> New> String Value e insira o nome do valor dos três acima que você deseja ajustar. Você pode editar todos os três, por sua vez, se quiser. Depois de criar o valor, clique duas vezes nele para editá-lo.

Para WaitToKillAppTimeout e HungAppTimeout, insira os dados do valor em milissegundos.
Para AutoEndTasks, introduza 1 se quiser que o Windows feche automaticamente os programas no encerramento e 0 se não o fizer.
Você pode definir qualquer um desses valores de volta para seus padrões clicando com o botão direito do mouse no valor e clicando em Excluir .
Mestre de encerramento
Quem sabia que havia tanta variedade quando se tratava de desligar seu computador? Você não vai mais simplesmente clicar em shutdown - agora você pode personalizar seu sistema para que ele funcione de forma eficiente para você.
Se você está seguindo mais conselhos de desligamento, confira nosso artigo sobre coisas que o Windows pode limpar automaticamente no desligamento 5 coisas que o Windows pode limpar automaticamente no desligamento 5 coisas que o Windows pode limpar automaticamente ao desligar Deseja manter o Windows limpo limpando arquivos temporários toda vez desligar o seu computador? Mostraremos como automatizar essa tarefa. Consulte Mais informação .
Qual é a sua dica de desligamento favorita dessa lista? Você tem o seu próprio para compartilhar?