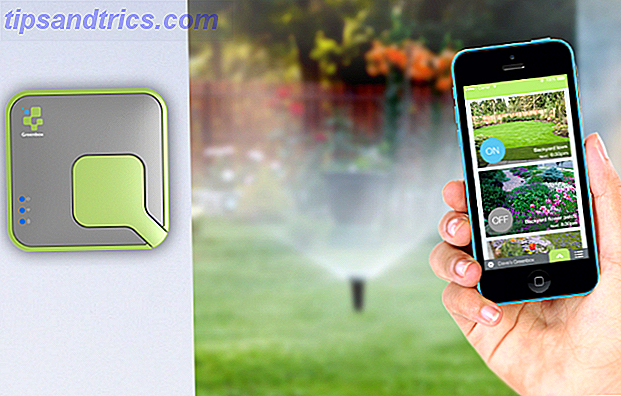Tem um computador com Windows lento? O problema geralmente se origina de programas de inicialização automática instalados pelo usuário. Um punhado deles você precisa. A maioria que você não quer. Alguns adoram sobrecarregar os recursos do sistema e telefonar para seus dados. Outros o fazem com intenção maliciosa. Matar aplicativos de inicialização requer apenas alguns passos simples.
As minhas próprias experiências com aplicações de arranque automático surgiram depois de possuir um Dell Dell XPS 13 2015 Review e Giveaway Dell XPS 13 2015 Review e Giveaway O XPS representa o auge do design de portáteis em 2015 e é o melhor resultado para o seu investimento qualquer laptop que já vimos na faixa de preço de US $ 800. Leia mais por um ano. A Dell não começou com problemas de memória. Desenvolveu anemia de RAM. Quanto RAM você realmente precisa? Quanto RAM você realmente precisa? RAM é como memória de curto prazo. Quanto mais você multitarefa, mais você precisa. Descubra quanto seu computador tem, como tirar o máximo proveito dele ou como obter mais. Leia mais ao longo do tempo. Nesse curto período, fiquei constantemente sem memória.
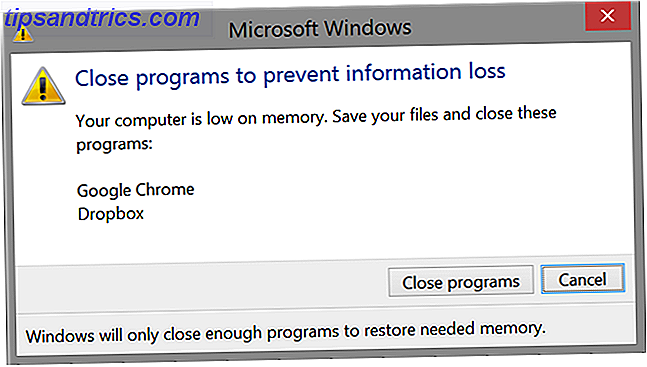
Então, o que causou o problema? A lenta deterioração no desempenho originou-se de problemas de memória, como Steam e Samsung Magician. Mas como a maioria dos métodos não localizará e removerá todos os aplicativos de inicialização, a melhor opção é usar tantas opções quanto possível.
Tipos de programas de inicialização
Você pode detectar e remover programas de inicialização automática usando várias abordagens diferentes, embora nenhum deles capture todos os aplicativos de inicialização. Os principais métodos:
- Programas de otimização : o CCleaner e o Revo Uninstaller oferecem poderosas ferramentas de otimização. Infelizmente, esse método não recebe todos os iniciadores automáticos.
- Pasta de Inicialização do Windows
- gestor de tarefas do Windows
- Configuração dentro do aplicativo : esse método remove os aplicativos de inicialização automática configurando os recursos de inicialização no aplicativo. Isso remove a maioria das partidas automáticas, mas não remove determinados aplicativos.
- Agendador de Tarefas do Windows : obtém os auto-iniciantes mais sorrateiros, mas ainda assim não obtém todos eles.
Aqui está um guia rápido sobre como usar cada método:
Remover aplicativos de inicialização com o CCleaner
Escrevemos sobre o uso do CCleaner para otimizar o sistema Otimize seu sistema para funcionar no seu melhor com o CCleaner Otimize seu sistema para funcionar no seu melhor com o CCleaner Nos últimos dois anos, o CCleaner mudou bastante em termos de números de versão ... até agora para a versão 3.10 no momento da redação deste artigo. Enquanto visualmente o programa realmente não mudou muito (é ... Leia mais desempenho. Ele também está disponível no Android (que eu recomendo). CCleaner oferece, de longe, a melhor ferramenta para remover bloatware de inicialização Como remover Bloatware & Evitar Ele em novos laptops Como remover o Bloatware e evitá-lo em novos laptops Cansado de software que você nunca quis consumir recursos do seu laptop? Seu computador não é espaço de anúncio gratuito.Aqui está como se livrar de bloatware. Leia mais do seu computador. outros métodos listados neste artigo, CCleaner abrange todas as bases (exceto a otimização do registro durante a desinstalação). Ele remove programas que foram agendados como tarefas, aqueles que residem na pasta de inicialização do Windows e aqueles que são iniciados com base nas entradas do Registro.
Para começar, instale o CCleaner e execute-o. Clique em Ferramentas no painel esquerdo e escolha Inicialização no painel central.

Você verá um menu no painel central com várias guias. Aqui você pode eliminar cinco categorias diferentes de aplicativos que são iniciados automaticamente: Windows, Internet Explorer, Chrome, Tarefas agendadas e menu de contexto .

Os aplicativos que são iniciados na inicialização são classificados na categoria Windows . As aplicações que iniciam com o seu navegador são classificadas no Internet Explorer e no Chrome . Aplicativos lançados usando o Agendador de Tarefas do Windows habitam a guia Tarefas agendadas . Os aplicativos que você pode executar clicando com o botão direito do mouse são listados na guia Contexto .
Você pode remover qualquer um desses itens clicando com o botão direito do mouse sobre eles e selecionando Desativar . Se você está absolutamente certo de que não precisa do lançamento do programa, pode optar por excluí-lo. Embora alguns programas reativem automaticamente seus recursos de inicialização após executá-los. Malware notoriamente faz isso.

CCleaner é incrível software, embora Danny Stieben prefere IOBit Advanced System Care sobre CCleaner Cleaners Comparado: CCleaner vs Slimcleaner vs IObit Advanced SystemCare Limpadores Comparado: CCleaner vs Slimcleaner vs IObit Advanced SystemCare Embora o Windows é um sistema operacional muito capaz, é infame por sua deterioração no desempenho ao longo do tempo. Com a ajuda de alguns limpadores de sistema inteligentes, no entanto, você pode aumentar drasticamente a expectativa de vida do seu ... Leia Mais. Eu peço desculpa mas não concordo. Para remover os auto-acionadores, o CCleaner oferece mais opções.
Remover aplicativos de inicialização com o Revo Uninstaller
Removendo um aplicativo iniciando automaticamente com Revo Uninstaller Revo Uninstaller Will Hunt Down Seu Bloatware Revo Uninstaller Will Hunt Down Seu Bloatware Read More não faz muito esforço. Basta instalar o Revo Uninstaller e executar o programa.
Na interface principal, clique em Ferramentas nas opções com guias. Em seguida, selecione o Autorun Manager . Você pode desabilitar qualquer item de inicialização desmarcando a caixa marcada ao lado de seu nome.

Revo também possui a capacidade de remover aplicativos, juntamente com suas entradas de registro do Windows. Isso muitas vezes pega elementos de software que entram na memória, mesmo depois de desinstalar o aplicativo.
Remover aplicativos de inicialização com o Agendador de tarefas do Windows
O Agendador de Tarefas foi usado como um meio de inserir vários softwares diferentes no sistema operacional Windows, sem que sua entrada aparecesse nas verificações de otimização. Os usuários podem acessar isso usando o Windows Search para localizar tarefas de agendamento . O Agendador de Tarefas também pode ser localizado no Painel de Controle, em Ferramentas Administrativas .

Uma vez dentro do Agendador de Tarefas, no painel esquerdo, escolha Biblioteca do Agendador de Tarefas . Em seguida, no painel central, escolha o item de inicialização que você deseja desativar. Por fim, selecione Desativar no painel direito.

Remover aplicativos de inicialização com o Gerenciador de tarefas do Windows 8
No Windows 7, os usuários podem usar o msconfig.exe para remover os iniciadores automáticos. No Windows 8 e acima, os usuários usam o Gerenciador de Tarefas do Windows. Para remover aplicativos, basta iniciar o Gerenciador de Tarefas pressionando e mantendo CTRL + ALT + Delete (mantendo todos os botões pressionados ao mesmo tempo). Em seguida, escolha a guia Inicializar .

Você verá uma lista de todos os aplicativos de inicialização no seu sistema. Para desativar qualquer partida automática, basta clicar com o botão direito do mouse e selecionar Desativar no menu de contexto.
Remover aplicativos de inicialização da pasta de inicialização do Windows
Esse método é funcionalmente idêntico ao uso do Gerenciador de Tarefas do Windows. Você pode simplesmente navegar até esta pasta para remover os aplicativos ofensivos. O CCleaner e o Revo Uninstaller também podem fazer isso, mas, caso você queira removê-los manualmente, há dois diretórios nos quais o Windows 8 e superior armazenam auto-iniciadores:
C: \ users \ * seu nome de usuário aqui * \ AppData \ Roaming \ Microsoft \ Windows \ Menu Iniciar \ Programas \ Inicialização
Para aplicativos que iniciam para todos os usuários, você deve verificar a seguinte pasta:
C: \ ProgramData \ Microsoft \ Windows \ Menu Iniciar \ Programas \ Inicialização
Windows 7 e versões anteriores permitem que os usuários acessem a pasta de inicialização através da linha de comando. Basta digitar shell: a inicialização no programa Executar ( tecla Windows + R ) inicia a pasta Inicializar.

Quando estiver na pasta de inicialização, você poderá excluir itens como se fossem arquivos. A exclusão de qualquer item irá removê-lo como um programa de lançamento automático.

Configurar aplicativos para não iniciar automaticamente na inicialização
A maioria dos aplicativos legítimos permite que os usuários os impeçam de serem iniciados automaticamente, embora nem sempre seja fácil. Meu exemplo favorito é o Samsung Magician, que é um Solid State Drive (o que é um SSD? Como funcionam unidades de estado sólido? Como funcionam unidades de estado sólido? Neste artigo, você aprenderá exatamente quais SSDs são, como SSDs realmente trabalhar e operar, porque SSDs são tão úteis, e uma desvantagem importante para SSDs. Leia mais) ferramenta de otimização para unidades Samsung Como consertar velocidades lentas de SSDs Samsung TLC em Ultrabooks Como corrigir velocidades lentas de SSDs Samsung TLC em Ultrabooks Muitos Windows Os SSDs Ultrabook com memória TLC sofrem de uma falha esmagadora: depois de algumas semanas, as velocidades de leitura ficam mais lentas. Mostramos a você como restaurar o desempenho original da unidade. Consulte Mais informação .
O Samsung Magician usa o recurso Agendar Tarefas para iniciar automaticamente, sem colocar uma entrada facilmente detectável no registro do Windows. Isso permite que ele contorne muitos softwares de otimização do sistema, como o Revo Uninstaller. No entanto, a Samsung tornou a desativação ridiculamente fácil (embora não muito simples).
Basta clicar com o botão direito do mouse no ícone do Samsung Magician na bandeja do sistema do Windows (localizada na parte inferior direita da tela) e selecionar Remover da inicialização .

Qual é o melhor método para matar programas de inicialização?
O melhor método de remover aplicativos de inicialização automática e, portanto, otimizar o desempenho da sua máquina Windows Como o desempenho do Windows é afetado por hardware e software Como o desempenho do Windows é afetado por hardware e software Na teoria, o software de 32 bits pode superar seu equivalente em 64 bits dependendo da configuração do hardware. Soa complicado? Estamos aqui para fazer sentido e ajudá-lo a obter o melhor desempenho do seu sistema. Leia mais - gira em torno de usar uma abordagem multi-espectro: CCleaner oferece a melhor ferramenta única para remover programas de inicialização e Revo Uninstaller pode remover muitas das entradas de registro residuais, sem danificar o seu sistema operacional.
Nenhum programa oferece 100% de eficácia, mas em conjunto um com o outro, a eficácia aumenta várias vezes. Também recomendo executar uma varredura manual da pasta de inicialização do Windows para obter o máximo benefício, usando um dos dois métodos mencionados neste guia.
No entanto, tenha em mente que, se o seu sistema sofrer sérios problemas de desempenho, o problema pode estar relacionado a malware. Recomendamos tomar 10 etapas de eliminação de malware 10 etapas a serem tomadas ao descobrir o malware no computador 10 etapas a seguir ao descobrir o malware no computador Gostaríamos de pensar que a Internet é um local seguro para gastar nosso tempo (tosse), mas Todos nós sabemos que há riscos em cada esquina. E-mail, mídia social, sites maliciosos que funcionaram ... Leia mais, se remover itens de inicialização não ajudar no desempenho. Considere também a leitura do nosso guia de remoção de malware O Guia Completo de Remoção de Malware O Guia Completo de Remoção de Malware O malware está em qualquer lugar nos dias de hoje, e a erradicação de malware do sistema é um processo demorado, exigindo orientação. Se você acha que seu computador está infectado, este é o guia que você precisa. Leia mais, que inclui as etapas necessárias para executar a verificação de malware no modo de segurança do Windows Como inicializar no modo de segurança do Windows 10 Como inicializar no modo de segurança do Windows 10 Safe Mode é um recurso de solução de problemas interno que permite corrigir problemas na raiz, sem a interferência de aplicativos não essenciais. Você pode acessar o Modo de segurança de várias maneiras, mesmo que o Windows 10 não inicialize mais.
Você teve problemas com pouca memória e quais programas foram os culpados? Compartilhe conosco nos comentários!