
A interface do seu Mac é limpa e bonita como é, mas fazendo alguns ajustes visuais e funcionais aqui e ali, você pode polir um pouco mais e acelerar as coisas ao redor.
Os ajustes que estamos focando hoje lhe darão uma experiência minimalista no Mac. Estamos falando sobre a personalização do sistema operacional usando uma abordagem "menos é mais". Aqui estão algumas dicas para você começar.
Declutter a Barra Lateral do Finder
Por padrão, a barra lateral do Finder lista os atalhos para vários locais que você acha necessários. Mas você? Só você sabe a resposta para isso, mas há uma boa chance de você provavelmente não usar todos eles. Para se livrar dos atalhos que você não precisa, primeiro acesse as Preferências do Finder pressionando cmd +, ou clicando com o botão direito do mouse em um espaço vazio na barra de ferramentas do Finder e selecionando Personalizar Barra de Ferramentas… no menu que aparece.
Em seguida, na guia Barra lateral das preferências, desmarque as caixas ao lado dos locais que você deseja ocultar na barra lateral. Desmarcar a caixa ao lado de Discos rígidos também oculta os ícones do disco rígido da sua área de trabalho.
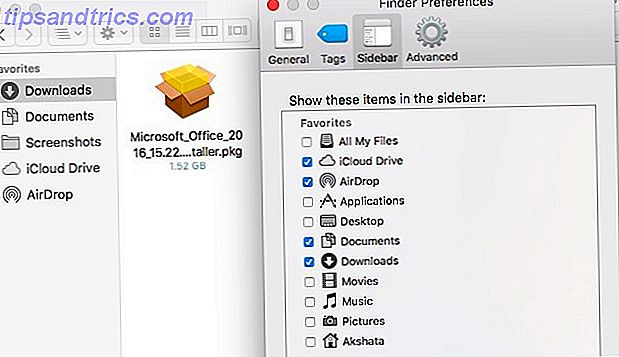
Escolhi ocultar todos os locais em Favoritos, exceto os que eu uso com mais frequência: iCloud Drive, Downloads, Documentos, Capturas de tela e AirDrop. Eu uso o Spotlight para trazer à tona qualquer outra coisa que eu precise, incluindo a pasta Aplicativos. Eu ocultei completamente a seção Dispositivos porque eu uso um applet de barra de menu chamado Ejetor para ejetar discos. Se eu tiver que navegar para a pasta Home, é assim que eu faço:
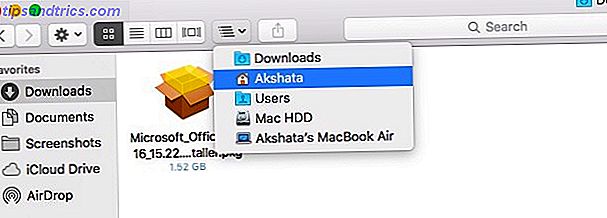
Se você quiser adicionar um local à barra lateral que não está na lista, basta abri-lo no Finder, clicar no ícone da pasta na parte superior da janela e arrastá-lo para a posição.
Limpar o Dock
Você usa todos os aplicativos que residem no dock do seu Mac Tudo o que você precisa saber sobre o Dock do seu Mac Tudo o que você precisa saber sobre o Dock do seu Mac É a principal maneira de muitos usuários interagirem com o Mac OS X, mas muitas pessoas ainda não Não conheço algumas das coisas mais básicas e úteis das quais a doca é capaz. Consulte Mais informação ? Se sim, com que frequência você usa a maioria deles? Muitos deles ficam lá parecendo bonitos “apenas no caso de você precisar deles” - mas você provavelmente não precisa deles todos. Sugerimos remover os ícones de aplicativos que você não usa diariamente. Para remover um aplicativo da doca:
- Clique e arraste o ícone do aplicativo para fora do encaixe e solte-o quando a opção Remover aparecer ou
- Clique com o botão direito do mouse no ícone do aplicativo e clique em Opções> Remover do Dock
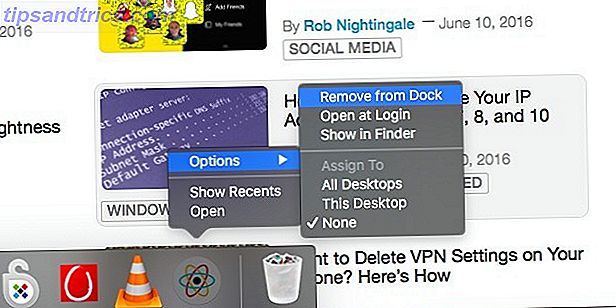
Depois de se livrar de ícones não usados ou raramente usados dessa maneira, você não precisará varrer vários ícones coloridos para encontrar esses poucos aplicativos que você usa o tempo todo. Adquira o hábito de usar o Spotlight para abrir aplicativos 7 Bons Hábitos Todos os Usuários de Mac Devem Se Acostumar Com 7 Bons Hábitos Todos os Usuários de Mac Devem Se Acostumar Hoje nós vamos compartilhar nossos bons hábitos favoritos de Mac, enquanto tentamos desesperadamente esquecer o mau uns. Leia mais, não só você pode perder o ícone, mas também é mais rápido.
Nota: se um aplicativo estiver aberto, seu ícone será exibido e não poderá ser removido.
Declutter a Barra de Menus
Muitos aplicativos atravancam a barra de menus com ícones que você provavelmente nunca usa. Antes que você perceba, a barra de menu está transbordando de ícones e você está olhando para ela tentando lembrar qual deles você precisa clicar. Soa familiar? Todos nós estivemos lá.
Com todos esses aplicativos de barra de menu legal saindo para Mac (o meu incluído), a coisa que eu quero da WWDC é uma barra de menu dupla para encaixar todos eles!
- Christopher Hannah (@chrishannah) 9 de junho de 2016
Evitando os muitos aplicativos úteis da barra de menu 9 Aplicativos úteis para a barra de menus do seu Mac 9 Aplicativos úteis para a barra de menus do seu Mac A maioria de nós olha para a barra de menus do Mac para a data e hora, mas com alguns aplicativos pode fazer muito mais. Leia mais está fora de questão. A alternativa é personalizar e arrumar a barra de menu Como personalizar e arrumar sua barra de menus do Mac Como personalizar e arrumar sua barra de menus do Mac Nada faz com que o OS X pareça mais confuso do que os ícones de menus indesejados. Leia mais de vez em quando. Mantenha pressionada a tecla de comando e mova os ícones do sistema pela barra de menus ou arraste-os e solte-os da barra de menus para fazê-los desaparecer. Para ocultar ícones de miniaplicativos de terceiros, você precisará de um aplicativo como Broomstick (gratuito), Barsoom (US $ 6, 99) ou Bartender 2 (US $ 15).
Nota: Você não pode se livrar do ícone do Spotlight na barra de menu, embora você deva estar acessando cmd + barra de espaço para exibi -lo de qualquer maneira.
Ocultar o Dock e a Barra de Menus
Agora que você limpou a doca e a barra de menu, é hora de garantir que eles não atrapalhem o tempo todo, mas aconteçam rapidamente quando você precisar deles. Para fazer isso, você terá que configurá-los para se esconder automaticamente, indo para Preferências do Sistema . Você encontrará a opção Ocultar automaticamente e mostrar a barra de menus em Geral e Ocultar automaticamente e mostrar a opção de encaixe em Dock .
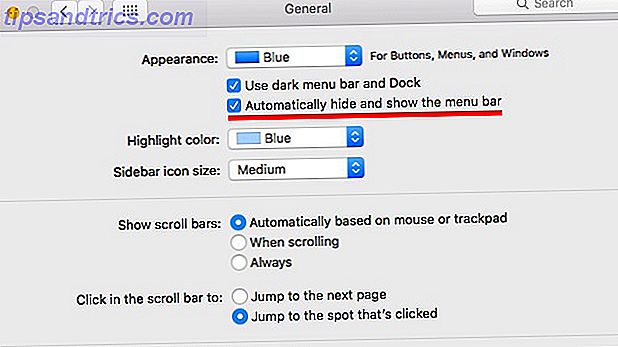
Você poderia abandonar a doca inteiramente Ditch The Dock para acelerar o seu fluxo de trabalho Mac Vala o Dock para acelerar o seu fluxo de trabalho Mac Enquanto o dock não pode ser totalmente eliminado, existem muitas alternativas poderosas que podem reduzir a sua dependência de usar o dock como um lançador de aplicativos. Leia mais para acelerar o fluxo de trabalho do Mac. Com ferramentas poderosas como o Alfred e o SuperTab ao seu serviço, sem mencionar o Spotlight, você não perderá o dock.
Remover aplicativos não utilizados
Com tantos aplicativos Mac interessantes disponíveis, é difícil não experimentar todos, mas é importante desinstalar todos os aplicativos que estão ocupando um valioso espaço no sistema e fornecendo pouco ou nenhum valor. Recomendamos o uso do AppCleaner para remover aplicativos. Ele exibe seus aplicativos em uma lista em ordem alfabética, e quando você remove qualquer aplicativo, ele ainda dispõe todos os arquivos residuais relevantes escondidos nas profundezas do seu Mac.
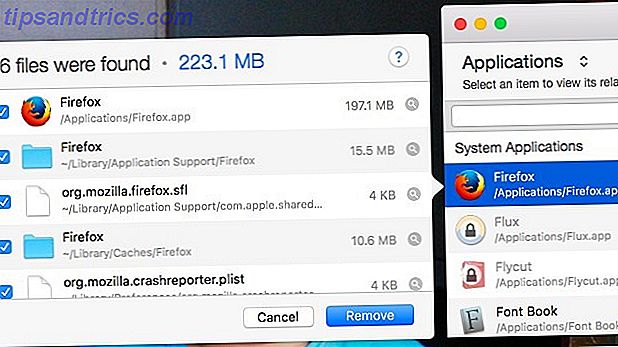
Com o AppCleaner, você também pode remover aplicativos do sistema como o Xadrez, mas a remoção de muitos aplicativos de ações pode ser arriscada e causar problemas no seu sistema operacional. Recomendamos que você deixe os aplicativos do sistema em paz.
Escolha novos aplicativos com cuidado
Antes de ir direto para a instalação de qualquer coisa na web, veja se o seu Mac já tem uma ferramenta semelhante e como isso se compara. Alguns dos melhores softwares de Mac vêm pré-instalados Alguns dos melhores softwares de Mac vêm pré-instalados Embora muitos sistemas Windows tenham inchaço de coisas que você nunca precisará ou desejará, o Mac OS X fornece esses recursos. seguindo as gemas. Leia mais, e tem a vantagem de ser projetado para funcionar bem com todo o ecossistema da Apple. Você pode se surpreender com todas as funções que você não precisa de aplicativos para o melhor Mac Interno Dicas que você nunca ouviu falar, de acordo com o Reddit O Melhor Mac Interno Dicas que você nunca ouviu falar, de acordo com Reddit Há um número surpreendente de coisas que o seu Mac pode fazer da caixa, se você souber apenas como. Leia mais, como fazer edições rápidas em imagens, procurar palavras e fazer capturas de tela. OS X tem ferramentas para essas funções embutidas.
Se você está optando por um aplicativo de terceiros, escolha um que simplifique o fluxo de trabalho e deixe os sinos e apitos. Você encontrará estas recomendações de aplicativos para Mac, Comprou seu primeiro Mac? Instalar estes 15 aplicativos imediatamente comprou seu primeiro Mac? Instale estes 15 aplicativos imediatamente Depois que você terminar de admirar seu exterior elegante e brilhante, é hora de começar a trabalhar com a instalação de aplicativos em seu novo Mac. Leia mais útil.
Limpar o Desktop
Quando você oculta uma janela no seu Mac e esquece como sua área de trabalho está sobrecarregada… # almostahorrormovie
- Austin Grippin (@agriponbeer) 25 de fevereiro de 2016
Em vez de tratar sua área de trabalho como um resumo de todos os outros arquivos salvos ou da pasta criada, sugiro manter sua área de trabalho em branco. Deixe apenas um papel de parede bonito O recurso de papel de parede Ultimate Mac: Apps, truques e dicas O recurso de papel de parede Ultimate Mac: Apps, truques e dicas Encontrar o papel de parede direito pode fazer olhar para o seu desktop Mac quando você deveria estar trabalhando uma experiência incrivelmente valiosa. Leia mais para descansar os olhos de vez em quando. Quanto a manter seus arquivos e pastas mais usados, por que não criar uma pasta separada para eles, complete com um atalho da barra lateral no Finder para acesso rápido? Você tem o Finder aberto o tempo todo, então esses documentos ainda são fáceis de abrir a qualquer momento.
Em uma nota lateral, você pode querer usar o atalho de teclado cmd + option + h com mais freqüência. Ele esconde todos os aplicativos, mas o atual - ótimo para resgatar-se de qualquer desordem de aplicativos que você está fazendo.
A reinicialização do mac é a única vez em que vejo a imagem da minha área de trabalho livre dos seis bilhões de ícones que a sobrecarregam. pic.twitter.com/1SK02hYQGg
- vince dorse (@vincedorse) 24 de março de 2016
Use o Spotlight com mais frequência
Quanto mais você usar o Spotlight para localizar arquivos, menos tempo precisará gastar organizando-os. Você pode despejá-los em um punhado de pastas e ainda encontrá-los rapidamente, apenas pesquisando. Adquira o hábito de usar o mecanismo de pesquisa integrado do seu Mac para tudo. O que pode ser mais simples do que clicar em cmd + space e digitar uma ou duas palavras-chave para alcançar todos os cantos do OS X?
Mac:
1 Pesquisar por arquivo w Spotlight
2 Realce o item
3 Command + R Revela em uma janela do Finder- Paul Martin (@jugglerpm) 27 de maio de 2016
Quando comecei a usar um Mac, quase nunca usei o Spotlight, exceto para abrir aplicativos. Eu continuei esquecendo que o recurso existia. Depois que fiz um esforço para usá-lo com mais frequência, percebi o quão poderoso é o Spotlight. Pesquise com mais eficiência no Mac OS X com nossas principais dicas Spotlight tenha sido um recurso Mac para o Mac OS X anos, com Cupertino regularmente educando Redmond na arte da busca no desktop. Aqui estão algumas dicas para ajudá-lo a encontrar mais no seu Mac. Leia mais, especialmente desde melhorias introduzidas com El Capitan. Uma grande vantagem do Spotlight é que ele me permitiu abandonar estruturas elaboradas de pastas em favor de uma hierarquia mínima básica.
Se você quer ficar com Spotlight ou mudar para uma de suas alternativas de terceiros, como Quicksilver (nossa revisão Lembre-se Quicksilver, O Lançador de código aberto gratuito Mac? Lembre-se Quicksilver, O Lançador Mac Livre Open Source? Você provavelmente esqueceu completamente Quicksilver e isso é muito ruim, é incrível, leia mais) ou Alfred é com você. O ponto é deixar o seu Mac fazer o trabalho para você.
Lacona - Spotlight und Alfred Alternative - em @ LifeB30in https://t.co/woGfLy2DK1 #mac #beta pic.twitter.com/kfk9QQZzQR
- Bjoern Koblow (@ boerge30) 8 de junho de 2016
Criar atalhos de teclado personalizados
Se você está procurando o mouse para clicar em um determinado item de menu com muita frequência durante o dia, é hora de memorizar o atalho do teclado. Se você tiver dificuldade em lembrar o atalho, por que não criar um personalizado que você tenha certeza de lembrar? Você pode fazer isso em Preferências do Sistema> Teclado> Atalhos> Atalhos de Aplicativo . Depois de navegar até este local, clique no ícone + abaixo do painel direito, como mostra a imagem abaixo. Isso traz uma caixa de diálogo onde você terá que:
- Escolha um aplicativo para o qual o atalho será aplicável
- Adicione um título de menu para o comando que você deseja usar um atalho para
- Adicione um atalho de teclado à sua escolha para substituir o comando de menu
- Clique no botão Adicionar para finalizar o atalho
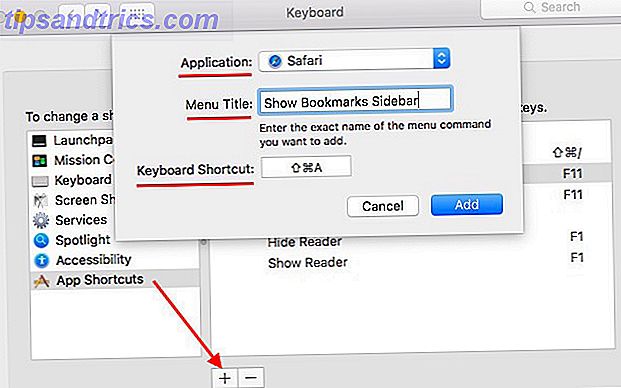
Nota: Você precisará digitar o comando de menu exatamente como aparece no menu quando o aplicativo correspondente estiver aberto.
O que seu Mac parece?
Limpar o seu desktop Mac não precisa ser um esforço demorado e sem fim. Você não precisa mexer com configurações complexas também. Até mesmo alguns ajustes simples podem fazer uma diferença impressionante no seu fluxo de trabalho. Vá em frente e tente alguns agora!
A sua área de trabalho do Mac está limpa ou desordenada? Você fez algum ajuste para limpá-lo e otimizá-lo? Conte-nos tudo sobre a configuração do seu OS X, minimalista ou não.


![Aplicativo Gratuito da Bíblia Sagrada baixado para mais de 50 milhões de dispositivos móveis [Atualizações]](https://www.tipsandtrics.com/img/android/885/free-holy-bible-app-downloaded-over-50-million-mobile-devices.jpg)
