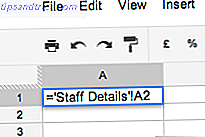Recentemente, mostramos como é fácil fixar sites em sua barra de tarefas do Windows 10, mesmo se você não usar o Edge, você precisa desse truque mesmo se não usar o Edge, você precisa desse truque no Fall Creators Update, há um recurso pequeno, mas super útil, que pode fazer você pensar em usar o Edge de vez em quando. Leia mais, mas outra maneira de manter seus sites favoritos a apenas um clique de distância é fixá-los em seu menu Iniciar.
Para fixar sites usando o Edge, basta abrir o site, clicar no botão de menu e selecionar Fixar esta página para começar .
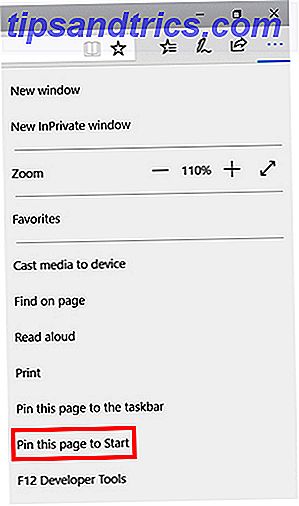
Isso criará um bloco no menu Iniciar do Windows 10 para o seu site com o favicon do site. Você pode removê-lo clicando em Liberar a partir do Início . Você também pode redimensionar o bloco e ativar e desativar os Live Tiles, embora o recurso Live Tile não faça diferença quando se trata de atalhos do site.

Como em qualquer item do Menu Iniciar, você pode arrastá-lo e soltá-lo no local em que deseja exibi-lo e adicioná-lo a grupos de blocos novos ou existentes. Quando você clica no ícone, ele abre o site no Edge.
Se você preferir usar o Chrome, o processo é um pouco menos direto, mas pode ser feito usando as seguintes etapas:
- Visite o site que você deseja adicionar ao seu menu Iniciar no Chrome e crie um atalho na barra de favoritos.
- No navegador Google Chrome, abra a página de aplicativos do Google Chrome (você pode fazer isso indo até chrome: // apps ).
- Arraste o marcador recém-criado para a página de aplicativos do Chrome.
- Clique com o botão direito no aplicativo Chrome recém-criado e clique em Criar atalhos .
- Mantenha Desktop e Menu Iniciar marcados e clique em OK.
- Pesquise o site na ferramenta de pesquisa Cortana.
- O site aparecerá como um aplicativo nos seus resultados de pesquisa. Clique com o botão direito e selecione Pin para começar .
- Agora você verá um ícone do Chrome no menu Iniciar e, ao clicar nele, o site será aberto.
- Dica de bônus: Você pode renomear o atalho clicando com o botão direito e selecionando Abrir localização do arquivo . Será aberta uma janela do Windows Explorer na qual você verá os aplicativos do menu Iniciar que você pode renomear como faria com qualquer outro arquivo em seu computador.
Quais são suas maneiras favoritas de usar o Menu Iniciar do Windows 10? Deixe-nos saber nos comentários.

![Banido: o que acontece quando o Facebook não gosta de você [Recurso]](https://www.tipsandtrics.com/img/internet/379/banned-what-happens-when-facebook-doesn-t-like-you.png)