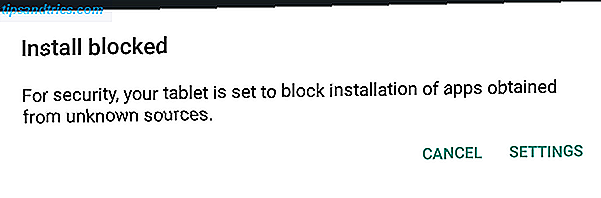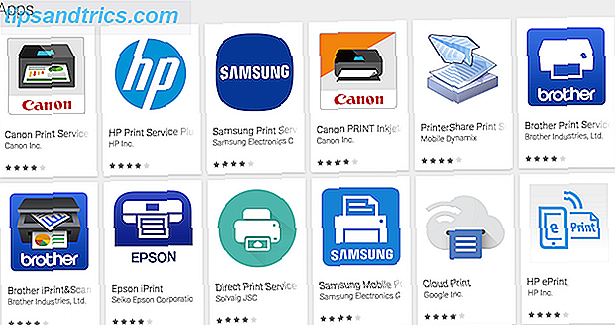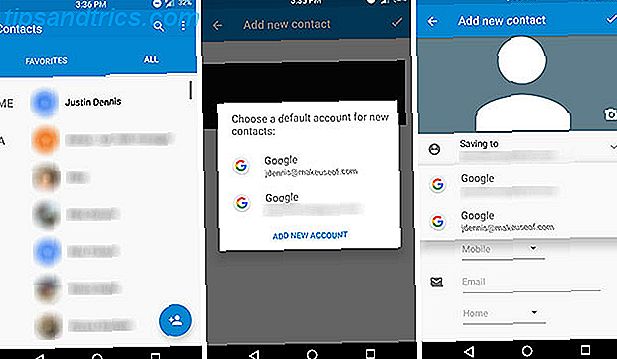Não fique preso assistindo vídeo ou jogando jogos na tela pequena, o seu iPhone ou iPad também pode ser usado com telas maiores. Existem algumas maneiras de assistir ao conteúdo do iOS em uma TV, projetor ou qualquer monitor compatível com HDMI.
Há também uma diferença entre o espelhamento e simplesmente a saída de vídeo. Isso significa que você pode usar seu iPhone ou iPad para assistir a vídeos ou ouvir áudio, enquanto navega no Facebook ou na Web ao mesmo tempo!
Veja como isso funciona.
1. Envie vídeo ou espelhe sua tela com o AirPlay
O AirPlay é a tecnologia de exibição sem fio de propriedade da Apple, e permite enviar uma imagem para um receptor AirPlay completamente sem fio. Para utilizar o AirPlay, você precisará de um receptor compatível - o mais comum para o vídeo é o Apple TV (de US $ 149).
O Apple TV se conecta ao seu monitor via HDMI, funciona como um set-top box e tem seus próprios aplicativos e App Store. Ele pode fazer outras coisas legais, como exibir suas fotos recentes do iPhone e reproduzir músicas do iTunes ou do Apple Music. Confira a nossa análise do mais recente Apple TV aqui Apple TV 2015 Review Com a concorrência do Chromecast do Google e Amazon FireTV atingindo febre, pode Cupertino ainda realizar a sua própria na batalha pelo espaço sob sua TV? Consulte Mais informação .

Se você deseja enviar para um Mac ou Windows PC, você pode fazer isso com um aplicativo chamado AirServer (US $ 18, 99). Você também pode comprar equipamento de áudio compatível com o AirPlay, para transmissão de música.
Uma coisa a ter em mente: Você pode espelhar a tela, que manterá a proporção de tela do seu dispositivo (por exemplo, 4: 3 para um iPad) ou você pode reproduzir o vídeo atual ou outra mídia que envie apenas músicas, vídeos e alguns jogos para a TV. Na maioria dos casos, você vai querer fazer o último.
Para espelhar a tela do seu iPhone ou iPad para um receptor AirPlay:
- Deslize para cima a partir da parte inferior da tela do seu dispositivo para revelar o Centro de controle .
- Toque no botão Espelhamento do AirPlay .
- Escolha o seu receptor AirPlay quando ele aparecer.
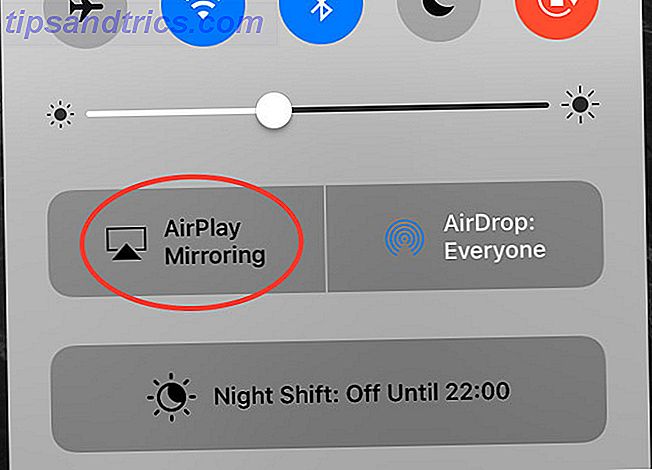
Ou simplesmente enviar o vídeo atual, sem espelhar a tela inteira:
- Deslize para cima a partir da parte inferior da tela do seu dispositivo para revelar o Centro de controle .
- Deslize para a esquerda para revelar os controles de mídia do iOS.
- Toque no nome do seu dispositivo na parte inferior da tela.
- Escolha o seu receptor AirPlay quando ele aparecer.
Como o AirPlay é uma conexão sem fio, a interferência, o Wi-Fi lento, os dispositivos Bluetooth mais antigos e, às vezes, a má sorte podem afetar negativamente o desempenho. Provavelmente haverá um atraso visível entre a entrada e o que você vê na tela se estiver jogando.
Mas para assistir a vídeos, ouvir música, fazer apresentações, compartilhar um slideshow de fotos com membros da família ou até mesmo exibir um site para que outros possam ver a tela também; O AirPlay é uma ótima escolha.
2. Use um adaptador com fio
Há algumas desvantagens em usar um adaptador com fio, mas o modelo atual é melhor do que costumava ser. O problema decorre do fato de que a porta Lightning no iPhone e no iPad não foi construída para emitir sinal de vídeo. Qualquer que seja o raciocínio da Apple (provavelmente dispositivos menores), a funcionalidade foi movida para o próprio adaptador.
Um artigo da ExtremeTech de 2003 explica os problemas com o primeiro lote de adaptadores Lightning-to-HDMI, que atingiram uma resolução de 900p. Os adaptadores atualmente contêm chips de sistema baseados em ARM com 256 MB de RAM ou mais. Eles também custam US $ 49.
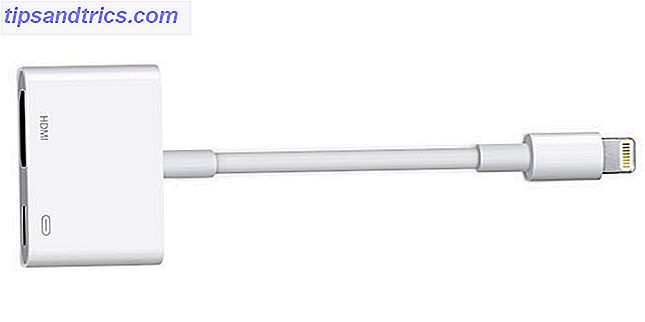
Embora os modelos atuais prometam 1080p, os comentários não são bons. O preço continua o mesmo em US $ 49, mas problemas como freqüentes telas pretas e súbita falha de hardware não são incomuns. Para o dinheiro e problemas envolvidos, uma Apple TV não parece um investimento tão ruim.
Para espelhar sua tela usando um adaptador Lightning para HDMI:
- Conecte seu adaptador à porta relâmpago do seu iPhone ou iPad.
- Conecte seu monitor ou projetor via cabo HDMI (você precisará fornecer o seu próprio Por que você nunca deve gastar mais de US $ 10 em um cabo HDMI Por que você nunca deve gastar mais de US $ 10 em um cabo HDMI Para obter o melhor do seu equipamento HD, seja um bom televisor widescreen, um Blu-ray player, um PS3 ou um set-top box de streaming HD, você precisa de pelo menos um cabo HDMI. Ou mais ... Leia mais).
- Mude para a fonte correta no seu monitor para ver o seu dispositivo espelhado.
Você também pode obter adaptadores Lightning para VGA, que parecem ter muitos dos mesmos problemas e não suportam HDCP Como funciona o software de proteção contra cópia de CD / DVD / Blu-Ray [Tecnologia explicada] Como a proteção contra cópia de CD / DVD / Blu-Ray Software Works [Tecnologia Explicada] Leia Mais.
3. Considere também o Chromecast
A tecnologia de "transmissão" sem fio do Google também pode ser usada para assistir conteúdo sem fio a partir do iPhone ou iPad, embora funcione de maneira um pouco diferente. O Chromecast é a resposta do Google à Apple TV e, por US $ 69, você pode transmitir conteúdo do seu dispositivo móvel para a sua TV via HDMI. Confira nossa análise para ver mais detalhes Google Chromecast Review e Giveaway Google Chromecast Review e Giveaway Estamos oferecendo um Google Chromecast, leia nosso teste e participe da competição para ganhar! Consulte Mais informação .
Não é possível espelhar toda a tela usando o Chromecast, pois a Apple limita a tecnologia a seus próprios produtos originais. No entanto, muitos aplicativos iOS, como o YouTube, Netflix e Spotify, incluem suporte para o Chromecast dentro de seus próprios aplicativos. Confira a lista da Wikipédia de aplicativos compatíveis com o Chromecast para saber mais.
Cada aplicativo lida com a integração do Chromecast de maneira um pouco diferente. Por isso, não há uma maneira única de transmitir vídeos ou outras mídias de um aplicativo para iOS. Basta procurar o botão "transmitir" no aplicativo que você está usando no momento. O vídeo acima explica como o Chromecast funciona no YouTube em várias plataformas.
O que você usa?
AirPlay é sem dúvida a melhor maneira de espelhar ou enviar mídia para um monitor remoto ou dispositivo de áudio, mas também é o mais caro. As soluções com fio são deselegantes e problemáticas, dada a maneira como o padrão Lightning foi projetado, e a Apple parece estar impulsionando a transmissão sem fio. Se você já tem um Chromecast ou acha que pode viver sem o verdadeiro espelhamento e se contentar com a compatibilidade aplicativo a aplicativo, isso também pode ser uma opção atraente.
Pessoalmente, tenho a mais recente Apple TV em casa e uso o AirPlay pelo menos algumas vezes por semana.
Você prefere AirPlay, com fio ou Chromecast?