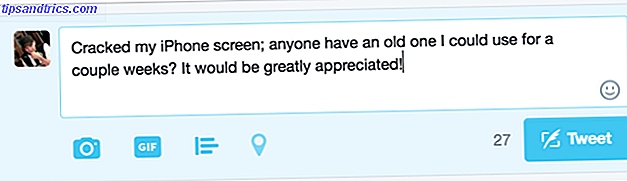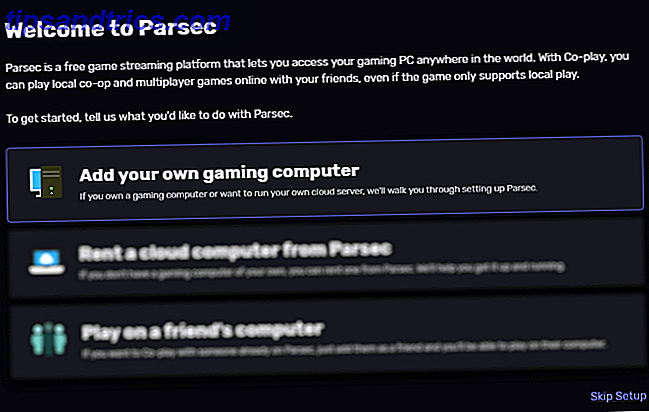Embora o Windows 10 esteja repleto de opções para personalizar a experiência do usuário 10 Maneiras Rápidas para Personalizar e Personalizar o Windows 10 10 Maneiras Rápidas para Personalizar e Personalizar o Windows 10 Nem todas as configurações padrão do Windows 10 irão flutuar no seu barco. Mostramos a você todas as maneiras possíveis de personalizar o Windows 10 em um guia simples, passo a passo. Leia mais, alguns recursos são freqüentemente desconsiderados pela maioria dos usuários.
O Menu Iniciar do Windows 10 O Histórico do Menu Iniciar do Windows O Histórico do Menu Iniciar do Windows Para toda a pompa e cerimônia em torno do lançamento do Windows 10, um dos recursos mais bem recebidos do sistema operacional é o retorno de um antigo amigo - o menu Iniciar. Leia mais - projetado para incorporar certos recursos do tema anterior do metrô do Windows 8 - é um exemplo perfeito; o novo menu Iniciar do Windows incorpora recursos de cercamento de azulejos e programas Transforme sua área de trabalho do Windows de entulhada a útil de graça com cercas Transforme sua área de trabalho do Windows de entulhada a útil de graça com cercas Gostaria de começar este post com um pequeno pedido: + D para mim. Eu esperarei aqui. Vá em frente, faça isso. Ok, pronto? O que você viu? Foi uma bagunça quente de ícones desordenados ... Leia mais, que muitas vezes passam despercebidos.
Com nossas dicas úteis, você pode transformar seu simples menu Iniciar do Windows 10 em um console de comando nítido e bonito!
1. Personalizar as configurações do sistema
Alguns dos melhores recursos de personalização do Menu Iniciar já estão presentes nas configurações do sistema Um Guia para o Menu Iniciar do Windows 10 Um Guia para o Menu Iniciar do Windows 10 O Windows 10 corrige o dilema do Menu Iniciar! Para se familiarizar com o novo menu Iniciar, você irá melhorar sua experiência com o Windows 10. Com este guia prático, você será um especialista em pouco tempo. Consulte Mais informação . Antes de entrar na customização de tile, vamos passar por algumas mudanças fáceis.
As configurações padrão do menu Iniciar podem ser encontradas em Iniciar> Configurações> Personalização> Iniciar . Algumas dessas configurações, como Usar tela inicial inteira, são ótimas opções, se você estiver usando um tablet com Windows 10. Há também uma opção Mostrar mais ícones, que aumenta a quantidade de programas que você pode adicionar à linha de uma cerca de 3x a 4x espaços médios de blocos.
Se você está incomodado com a frequência com que você tem que abrir o File Explorer para acessar sua pasta Downloads, clique na opção Escolha quais pastas aparecem na opção Iniciar para adicionar certas pastas diretamente no seu Menu Iniciar.

Se você quiser adicionar blocos ao seu Menu Iniciar, clique com o botão direito em qualquer programa e selecione Fixar em Iniciar . Depois que um programa é adicionado ao Menu Iniciar, você pode redimensionar o ícone clicando com o botão direito do mouse no quadro selecionando Redimensionar.

Programas como aplicativos climáticos baixados através da Windows Store também possuem recursos integrados de blocos ao vivo. Aplicativos do Google Chrome e aplicativos de janelas universais podem ser adicionados ao menu Iniciar 6 maneiras de hackear e personalizar o Windows 10 Menu Iniciar 6 maneiras de hackear e personalizar o menu Iniciar do Windows 10 O menu Iniciar do Windows 10 combina elementos clássicos com blocos modernos. As telhas podem adicionar muita liberdade criativa. Nós vamos dar-lhe dicas e revelar truques para personalizar todo o Menu Iniciar às suas preferências. Leia mais também, junto com qualquer programa localizado no seu PC.
Por padrão, você também pode ativar o recurso fence no Windows 10 arrastando um bloco abaixo ou acima de outro para criar uma seção. Você pode rotular o agrupamento de blocos no espaço fornecido também.

Estas são as alterações padrão mais básicas e úteis que você pode aplicar ao seu Menu Iniciar. Recomendamos que você preencha seu menu Stat com seu aplicativo favorito e mais usado, para começar a personalizar!
2. Tente Melhor StartMenu
Better StartMenu é um popular e altamente classificado programa de personalização de menu Iniciar, que oferece fácil de usar personalização de telha para seus programas favoritos. O software vem em duas partes: Melhor StartMenu e StartMenu Helper . O programa Helper salva os dados do bloco, incluindo o nome, o ícone e o caminho do programa, enquanto o Better StartMenu adiciona o bloco ao seu Menu Iniciar.

Embora o programa liste um custo de US $ 2, 99, a versão de avaliação não tem limitações. Quando você abre o programa, uma tela aparece com três seções.

A primeira seção diz para você baixar o StartMenu Helper. Clicando na seção levará você a um site onde você pode baixar o aplicativo Helper. O aplicativo Helper é baixado como um arquivo zipado, portanto descompacte o arquivo Como extrair arquivos do ZIP, RAR, 7z e outros arquivos comuns Como extrair arquivos do ZIP, RAR, 7z e outros arquivos comuns Você já se deparou com um arquivo .rar e perguntou como abri-lo? Felizmente, gerenciar arquivos ZIP e outros arquivos compactados é simples com as ferramentas certas. Aqui está o que você precisa saber. Leia mais para começar. Clique duas vezes no arquivo do aplicativo localizado na pasta para abrir o Assistente.
Melhor StartMenu Helper
Para criar um novo bloco, selecione Novo mosaico e clique no botão Gerar tudo a partir de uma única imagem para selecionar uma imagem para o bloco. Esta opção irá redimensionar automaticamente a imagem; Se você quiser usar um ícone diferente para blocos de tamanhos diferentes, clique no tamanho da imagem e selecione sua imagem.

Existem várias maneiras de encontrar imagens para o seu bloco. A maneira mais fácil de encontrar grandes seleções de ícones de alta qualidade é através de um site como o Flaticons, que fornece gratuitamente pacotes de ícones para download.
Nota: Software de personalização diferente requer diferentes formatos de imagem JPEG, GIF ou PNG? Tipos de arquivos de imagem explicados e testados JPEG, GIF ou PNG? Tipos de arquivos de imagem explicados e testados Você conhece as diferenças entre JPEGs, GIFs, PNGs e outros tipos de arquivos de imagem? Você sabe quando deve usar um em vez do outro? Não tenha medo, MakeUseOf explica tudo! Leia mais para funcionar; Melhor StartMenu requer arquivos PNG para criar telhas do menu Iniciar personalizados.
Nomeie o bloco como quiser em Outras opções . Você também pode adicionar uma cor de fundo, se estiver usando um ícone com fundo transparente, além de adicionar títulos simples ou avançados.

A seção Ação fornecerá um caminho para o seu programa. O menu suspenso Tipo de ação especifica o tipo de arquivo ou pasta que você deseja abrir. Isso é muito conveniente se você for, por exemplo, um editor de vídeo, que regularmente requer acesso a um disco rígido externo ou a uma pasta de vídeo não processada. A entrada Select é onde você irá vincular o bloco ao caminho ou programa que você deseja abrir.
A maneira mais simples de vincular o caminho é usar um bloco já fixado no seu Menu Iniciar. Acesse o caminho do arquivo em Iniciar> clique com o botão direito do mouse em> Mais> Abrir localização do arquivo . Em seguida, clique com o botão direito do mouse em Programa> Propriedades para acessar o local do arquivo específico e copie o local de destino . Cole o local na entrada Select do Better StartMenu Helper.

Clique em Gerar dados do bloco e seu bloco aparecerá no programa Better StartMenu.
Depois de gerar os dados do bloco, abra o Better StartMenu, clique em seu bloco recém-criado na segunda seção e clique em Fixar selecione o bloco no Menu Iniciar para adicionar o bloco personalizado ao seu Menu Iniciar.

Por fim, posicione seu bloco e desfrute do seu painel Iniciar totalmente funcional e totalmente estilizado. A potencialidade do Better StartMenu é infinita, então sinta-se à vontade para mexer no programa para criar os mosaicos do Start Menu perfeito para o seu PC.
3. Adicione as telhas do vapor
Uma das melhores funções que você pode fornecer para o seu Menu Iniciar é adicionar peças do jogo. O aplicativo Steam Tile disponível na Windows Store serve a esse propósito.

A única coisa que você precisa fornecer para este programa é o seu SteamID. Você pode acessar seu SteamID abrindo Steam> Nome da conta> Perfil> Editar perfil> URL personalizado . Adicione seu URL preferido e clique em Salvar alterações .

Depois de ter criado o seu Steam ID, insira-o na tela de boas-vindas do Steam Tile e você poderá fixar seus jogos Steam no seu Menu Iniciar.

A diferença entre simplesmente adicionar programas de jogos ao seu Menu Iniciar e usar o Steam Tiles é gritante e impressionante. Isso também permite que você acesse jogos sem ter que abrir a biblioteca Steam.
Se você usa mais de um cliente de jogos, considere o Pin More (também disponível na Windows Store). O Pin More oferece a mesma funcionalidade do Steam Tile, mas com uma maior variedade de clientes de personalização e jogos.
O uso desses programas não apenas tornará o seu Menu Iniciar um repositório de programas, mas também um console de comando de jogos!
Menu Iniciar Turned Program Platter
O serviço de mosaico oferecido no Windows 10 conserva a suavidade dos blocos do Windows 8, sem o tema de interface Metro / Moderna. A personalização era o único recurso padrão que faltava para transformar esse serviço em uma faceta genuína da experiência do Windows 10. Com esses programas, você pode finalmente liberar o seu Menu Iniciar e aproveitar ainda outro recurso sutil e dinâmico presente no seu PC.
Como você personaliza o seu Menu Iniciar e quais opções de personalização você gostaria de ver tornadas possíveis? Deixe-nos saber nos comentários abaixo!