
Há uma variedade de bastões de streaming de mídia Chromecast vs. Apple TV vs. Roku: Qual Streamer de Mídia Combina com Você? Chromecast vs. Apple TV vs. Roku: qual mídia Streamer combina com você? Dispositivos de streaming de mídia são simplesmente incríveis. Essas pequenas caixas que se conectam à sua TV podem adicionar uma variedade de opções de entretenimento à sua sala de estar. Mas qual dispositivo é melhor para você? Leia mais no mercado hoje; muitos, na verdade, é difícil saber qual é o melhor para suas necessidades pessoais. Como observamos em nossa revisão do Chromecast Google Chromecast Review e Giveaway Google Chromecast Review e Giveaway Estamos oferecendo um Google Chromecast, leia nossa análise e participe da competição para ganhar! Leia mais, o dispositivo do Google é uma opção sólida para aqueles com orçamento limitado ou para aqueles que não investem no ecossistema da Apple Apple vs. Android: compre o ecossistema, não o gadget Apple vs. Android: compre o ecossistema, não o gadget adore o seu telefone Android e queira comprar um tablet. Todos dizem que o iPad é o melhor tablet e é realmente o melhor; mas você ainda deve comprar um tablet Android. Consulte Mais informação .
No entanto, um Chromecast novinho em folha não fará muito bem se você não conseguir usá-lo. É aí que entramos. Hoje, ajudaremos você a colocar seu Chromecast fora da caixa e pronto para transmitir com um guia fácil de seguir. Vamos pular direto!
Passo 0: Certifique-se de ter tudo o que precisa
Caso você esteja lendo isso antes de comprar um Chromecast, é importante notar que precisará de vários outros produtos para aproveitar o dispositivo. Hoje em dia, a maioria das pessoas já possui estes, mas vale a pena passar por cima da lista para evitar um potencial desperdício de dinheiro Como começar a poupar dinheiro e parar de gastar com 4 hábitos fáceis Como começar a poupar dinheiro e parar de gastar com 4 hábitos fáceis Um dos principais resoluções de ano novo na lista de muitas pessoas é gastar menos e economizar mais. É mais fácil dizer do que fazer, mas você ainda pode contar com vários aplicativos e ferramentas para ajudar ... Leia Mais.
- Uma TV com uma porta HDMI Por que você nunca deve gastar mais de US $ 10 em um cabo HDMI Por que você nunca deve gastar mais de US $ 10 em um cabo HDMI Para obter o melhor do seu equipamento HD, seja um agradável televisor widescreen, Blu-ray ray player, um PS3, ou um set-top box de streaming HD, você precisa de pelo menos um cabo HDMI. Ou mais ... Leia Mais. Praticamente qualquer TV produzida na última década deveria ter pelo menos dois deles. Certifique-se de antemão, pois a única extremidade masculina do Chromecast é um plugue HDMI, por isso não é compatível com TVs mais antigas.

- Um PC com o Google Chrome com o Windows 7 ou superior, um Mac com o Chrome a executar o OS X 10.7 ou mais recente, um Chromebook, um iPhone, iPad ou iPod touch com o iOS 6.0 ou superior ou um dispositivo Android com o Android 2.3 (Gingerbread) ou acima. Consulte os requisitos mínimos do sistema do Google para garantir que seu dispositivo seja compatível. Sem um desses dispositivos, você não poderá configurar ou transmitir nada.
- Uma ligação Wi-Fi à qual pode ligar o seu Chromecast. Certifique-se de ter eliminado espaços de conexão mortos em sua casa Cover Your Home: Como encontrar e remover pontos cegos sem fio Cubra sua casa: Como encontrar e remover pontos cegos sem fio Veja como encontrar e eliminar essas zonas mortas sem fio. Leia mais para que você não tenha um desempenho ruim.
- Uma tomada próxima para alimentar o Chromecast, pois a porta HDMI não pode alimentar o dispositivo sozinho. As TVs mais novas têm uma porta USB na parte traseira ou lateral, o que funcionará bem. Se você não tiver uma porta USB na sua TV, verifique se está implantando o Chromecast perto de uma tomada elétrica. A caixa inclui um cabo de alimentação e adaptador de parede para o dispositivo, por isso não se preocupe em ter que fornecer isso sozinho.
Depois de ter tudo montado, você pode passar para a configuração real.
Etapa 1: conecte o Chromecast à sua TV
Abra a sua caixa Chromecast e ligue o dispositivo a qualquer porta HDMI gratuita no seu televisor. Se os slots do seu televisor estiverem um pouco cheios demais, o pacote também inclui um pequeno extensor para lhe dar mais espaço para trabalhar.

Depois disso, você precisará fornecer o poder do dispositivo; use o cabo Micro USB incluído para conectá-lo a uma porta USB da TV ou use o adaptador de parede para conectá-lo a uma tomada. Uma vez feito isso, você notará a luz no dispositivo começar a piscar. Bem ao lado da luz está o único botão físico do Chromecast; mantenha pressionado por pelo menos 25 segundos para redefinir o dispositivo para as configurações de fábrica.
Use o controle remoto da sua TV para alternar para a entrada do seu Chromecast. Isso provavelmente será "HDMI 1" ou "HDMI 2". Depois de alguns momentos, você verá a tela de configuração do Chromecast.
Etapa 2: Agarre o aplicativo de configuração
Agora que tudo está conectado no lado do hardware, você precisará configurar o dispositivo para funcionar em sua rede. Neste ponto, as instruções serão ligeiramente diferentes, dependendo do dispositivo que você está usando; mas não se preocupe, pois não fica muito complicado.
Se você tiver vários dispositivos (como um PC com Windows e um iPad), não importa qual seja a sua utilização para a configuração. Os dispositivos móveis são provavelmente um pouco mais convenientes, mas você deve usar qualquer dispositivo que preferir.
Para Windows ou Mac, visite a página de configuração do Chromecast para fazer o download do cliente para o seu sistema operacional. Pegue o aplicativo Chromecast para Android ou para iOS se preferir usar um smartphone ou tablet.
Etapa 3: execute a instalação
Independentemente do dispositivo que você está usando para o processo, o aplicativo de configuração será executado e verificará os Chromecasts na sua rede. Depois de um momento, o aplicativo localizará seu dispositivo (marcado pelo nome genérico "Chromecast XXX" exibido na entrada HDMI da sua TV) e você poderá clicar para parear as coisas.
Depois de outra pausa, você precisará confirmar que esse é, de fato, seu Chromecast, verificando um código de quatro dígitos exibido na tela. Se você estiver configurando vários dispositivos Chromecast, lembre-se de manter esses códigos corretamente. Tudo deve corresponder e você pode esperar pelo próximo prompt.
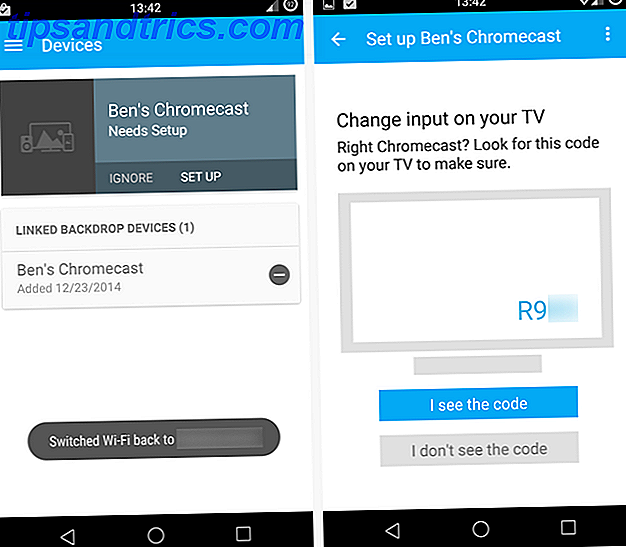
Agora você terá a chance de alterar o nome do dispositivo, o que é uma boa ideia. Se você nomear algo como "Sala de estar dos Smiths" ou "Chromecast do Sam" é com você, mas seu nome deve ajudá-lo a acompanhar o dispositivo, especialmente se estiver usando mais de um em sua casa ou se você re em uma rede compartilhada, como aqueles operados em faculdades.
Além disso, você terá a opção de ativar o modo visitante para o Chromecast. Isso permite que as pessoas próximas ao dispositivo transmitam para ele, mesmo sem saber a senha da sua rede Wi-Fi. Isso está ativado por padrão, mas você pode desligá-lo se você tem vizinhos intrometidos ou temer que seus amigos vão lançar vídeos estúpidos 5 Video Clips Crazy Stupid das profundezas do YouTube 5 Video Clips Crazy Stupid das profundezas do YouTube Você está cansado de ler sobre software útil? Então faça uma pausa e assista a esses videoclipes estúpidos e malucos. Eles não vão fazer você mais inteligente, ou uma pessoa melhor, mas eles vão fazer você rir. Temos ... Leia mais na sua TV.
Por fim, você precisará conectar seu Chromecast à sua rede Wi-Fi. Você terá que digitar a senha - esperamos que sua rede não esteja desprotegida Como encontrar e alterar sua senha do Wi-Fi Como encontrar e alterar sua senha do Wi-Fi Uma vez que seu Wi-Fi está configurado, você não sente nenhum motivo para lembrar a senha. Até você precisar conectar outro dispositivo. Qual é a senha novamente? Felizmente, é fácil descobrir! Leia mais, e você está usando uma senha forte 6 Dicas para criar uma senha inquebrável que você pode lembrar 6 Dicas para criar uma senha inquebrável que você pode lembrar Se as suas senhas não são únicas e inquebráveis, você também pode abrir a porta da frente e convidar os ladrões para o almoço. Leia mais - e dê alguns momentos para se conectar. Enquanto você faz isso, se seu smartphone / tablet também estiver no Wi-Fi da sua casa, ele será desconectado por um breve período enquanto ele se conecta ao seu Chromecast. Isso é normal, então não entre em pânico.
Neste ponto, você está pronto para ir, salvo as atualizações que você provavelmente terá que esperar, já que esta é sua configuração inicial. Após a reinicialização, seu Chromecast está pronto para uso. Basta que você altere algumas opções primeiro.
Etapa 4: configurar algumas configurações
Agora que você configurou o Chromecast, vamos dar uma olhada em algumas opções que você pode configurar. Você pode abrir o aplicativo Chromecast no seu smartphone / tablet / PC a qualquer momento para gerenciar o dispositivo. Para os clientes de desktop, basta abrir o aplicativo e clicar em "Configurações" ao lado do nome do seu Chromecast. No celular, use a guia "Dispositivos" no aplicativo e selecione o ícone de roda dentada ao lado do nome do seu dispositivo.
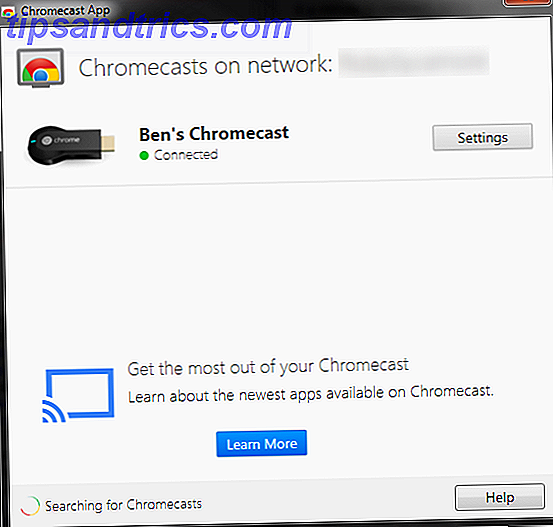
As configurações da área de trabalho são bem chatas; Você está limitado a editar o nome, as configurações sem fio e o fuso horário do Chromecast. Você também pode optar por redefinir o dispositivo de fábrica ou reinicializar se tiver problemas com ele Por que a reinicialização do computador conserta tantos problemas? Por que reiniciar o computador conserta tantos problemas? "Você já tentou reinicializar?" É um conselho técnico que é muito usado, mas há uma razão: funciona. Não apenas para PCs, mas para uma ampla gama de dispositivos. Nós explicamos o porquê. Consulte Mais informação . O aplicativo móvel, no entanto, oferece a opção mais interessante: o Pano de fundo.
Essa opção permite escolher o que você vê quando sua TV está configurada para a entrada do seu Chromecast, mas você não está compartilhando nada. Você pode optar por mostrar as fotos ou a arte do seu dispositivo em toda a Web Ver esses seis sites inspiradores O boom da Internet trouxe muitas coisas boas com ele, incluindo o acesso a lugares que pudemos Caso contrário, nunca visite. Esta acessibilidade vai de mãos dadas com o fato de não deixarmos nossas cadeiras tanto quanto ... Leia Mais, junto com o clima e as notícias.
É como se fosse a página inicial exclusiva do Bing. O que Bing e Yahoo têm que o Google não faz? O que Bing e Yahoo têm que o Google não faz? Enquanto o Google tem tudo o que você pode precisar, ele tem suas falhas quando confrontado com alguns dos recursos Bing e Yahoo! ter. O Google não é perfeito e estou aqui para lhe dizer porquê. Leia Mais, e se você estiver interessado em alguma obra de arte ou em uma matéria de notícias sendo exibida, abra o aplicativo para dispositivos móveis para ir direto para a página da Web. Certifique-se de dar uma olhada nesta configuração; é certamente interessante olhar do que uma tela estática.
Passo 5: Agarre alguns brindes
Há apenas mais uma coisa a fazer antes de começar a usar seu dispositivo: verifique se há coisas gratuitas! Ocasionalmente, o Google oferece ofertas especiais aos usuários do Chromecast, desde avaliações de vários serviços até créditos gratuitos na Google Play Store. Responda a pesquisas para receber crédito da Play Store com as novas pesquisas de resposta do Google Opinions Rewards App para receber créditos da Play Store com o novo Google Rewards Rewards App Google lançou um novo aplicativo que permite que você ganhe créditos da Play Store respondendo a pesquisas. O aplicativo Google Opinion Rewards é apenas para os EUA por enquanto. Consulte Mais informação . Você não quer perder nada, então você deve verificar isso imediatamente.
Em um dispositivo móvel, basta voltar ao aplicativo Chromecast, escolher o ícone de roda dentada ao lado do nome do dispositivo e clicar no botão do menu de três pontos no canto superior direito. Aqui você pode verificar ofertas disponíveis, além de redefinir / reinicializar seu dispositivo, se necessário. Para usuários de computadores, acesse o portal on-line para as ofertas do Chromecast.
No momento da escrita, as ofertas incluíam um teste de uma semana do Hulu Plus, um teste de 30 dias do Crunchyroll Premium (um serviço de streaming de anime Legal Anime existente: 4 sites onde você pode assistir Anime de graça (ou barato) legal Anime existe : 4 Sites onde você pode assistir Anime de graça (ou barato) Olhando para assistir mais anime, mas não sabe onde encontrá-lo on-line? Não procure mais.Esses quatro sites tornam anime mais acessível ao público em geral do que nunca. ) e uma locação de filme grátis no Google Play - perfeita para testar seu novo Chromecast.
Etapa 6: comece a transmitir!
Agora, a maneira como você usa seu Chromecast depende de você. Existem vários aplicativos compatíveis que permitem enviar seu conteúdo para sua TV com apenas um clique. Toda vez que você vir o símbolo do Chromecast (mostrado no vídeo abaixo) em um aplicativo no seu dispositivo móvel, toque nele para lançá-lo na tela grande. Para começar, você pode experimentar o YouTube, o Pandora, o iHeart Radio, o Netflix, o Google Slides ou o Twitch, mas não tenha medo de ver se os outros trabalham.
Quando seu Chromecast começar a transmitir algo, seu dispositivo não será mais necessário para essa tarefa. Isso significa que você pode enviar o Pandora ao seu Chromecast, sair do aplicativo e usar outras coisas em seu telefone. Você pode aproveitar a multitarefa, já que pode fechar aplicativos enquanto curte seu conteúdo - como usar o YouTube para ouvir trilhas sonoras de videogames. As 20 melhores trilhas sonoras de videogame para estudar ou relaxar as 20 melhores trilhas sonoras de videogame para estudar e relaxar A música do jogo é projetada para promover o foco com faixas de fundo agradáveis. Se você precisa de música para estudar ou relaxar, não procure mais. Consulte Mais informação .
Também no celular, você pode transmitir a tela do seu dispositivo para a TV. No aplicativo Chromecast, abra o menu à esquerda e escolha Transmitir tela para espelhar seu smartphone. O serviço está em beta, por isso pode não ser perfeito, mas pode ser útil para sessões de colaboração ou jogar incríveis jogos para Android 6 Jogos de Android minimalistas e minimalistas que você continuará voltando para 6 Jogos de Android minimalistas e lindos que você vai continuar voltando Não há melhor design para smartphones e dispositivos móveis do que o minimalismo. A própria natureza do meio requer limitações no espaço da tela e no uso de energia, então você realmente obtém o máximo de desempenho com designs modernos ... Leia Mais na tela grande.
No lado da área de trabalho, você ganha um pouco mais de liberdade. Instale a extensão do Chromecast no seu navegador Google Chrome no Windows ou Mac e você pode enviar qualquer guia do navegador diretamente para a sua TV. Isso permite que você assista a vídeos de sites que podem não ter aplicativos para dispositivos móveis ou mostre alguns sites / fotos para um grupo de pessoas. Se você puder abri-lo no Google Chrome, poderá enviá-lo ao seu Chromecast.
Aproveite Streaming!
Agora você sabe tudo o que precisa para começar a usar o Chromecast. O dispositivo é ainda mais útil do que era no lançamento e continua a crescer em funcionalidade, por isso é um momento emocionante para possuir um. Não se esqueça de navegar na enorme lista do Google de aplicativos prontos para o Chromecast, que podem ser divididos em categorias (até mesmo nos jogos do Chromecast).
Não há maneira certa ou errada de usar seu dispositivo; embora seja mais útil para aqueles que ainda não têm uma smart TV ou um dispositivo de mídia como o PlayStation 4 para Netflix e serviços similares, qualquer um pode aproveitar o compartilhamento de guias do Chrome e a transmissão móvel avançada.
Mantê-lo MakeUseOf
Se você deseja aproveitar ainda mais seu novo Chromecast, confira nossos outros artigos no dispositivo. Talvez você queira aprender como tornar o Chromecast seu hub de mídia inteligente Como fazer o Chromecast Seu Smart Media Center Como fazer o Chromecast Seu Smart Media Center Com apenas US $ 18, o Chromecast é uma ótima maneira de tornar sua TV "inteligente", mas pode sentir um pouco de um pônei de um truque, uma vez que a euforia inicial desaparece. Leia mais ou explore alguns usos criativos para transmitir 8 Usos criativos para os usos de criativos do Chromecast 8 do Google para o Chromecast do Google Apresentamos oito usos exclusivos para o Chromecast do Google. Continue lendo para descobrir como você pode fazer ainda mais uso do seu Chromecast. Consulte Mais informação . De qualquer forma, mantenha o seu navegador apontado para MakeUseOf para mais peças informativas como esta.
Qual é a sua maneira favorita de usar seu Chromecast? Existem recursos que você gostaria de ver adicionados no futuro? Se você tiver um pensamento ou uma pergunta sobre a configuração, sinta-se à vontade para nos deixar um comentário abaixo!
Créditos da imagem: HDMI via Flickr, Chromecast via Flickr


![Aplicativo Gratuito da Bíblia Sagrada baixado para mais de 50 milhões de dispositivos móveis [Atualizações]](https://www.tipsandtrics.com/img/android/885/free-holy-bible-app-downloaded-over-50-million-mobile-devices.jpg)
