
Os novos Macs vêm com o Numbers, um programa de planilhas que é perfeito para ajudar você a se organizar. Parte do pacote iWork 5 razões que você deve usar o iWork em vez do Microsoft Office 5 razões que você deve usar o iWork em vez do Microsoft Office Muitos usuários de longa data do Office não estarão dispostos a fazer a transição dos aplicativos que estão acostumados a trabalhar. é hora de dar ao iWork outra chance. Leia mais, o Numbers é uma opção melhor do que o Google Docs e o Excel, pois ele é nativo do seu Mac e tem uma interface mais conveniente para o design dessas folhas.
Além de organizar sua vida, o design de planilhas deve ajudar a aprender a usar o Numbers para várias tarefas. De desenhar e projetar folhas para fazer gráficos, cada uma dessas folhas deve ajudá-lo a obter os princípios básicos.
Não estamos mergulhando na formatação condicional nem no VLOOKUP. Então, se você é avesso a planilhas, esta será uma ótima maneira de molhar os pés.
Nota: Se você for nativo do iOS, as etapas podem ser um pouco diferentes, mas factíveis. Se você salvá-los no iCloud Drive, poderá usá-los em todos os seus dispositivos.
1. Planejador de Refeições e Diário Alimentar
Perda de peso, muitas vezes envolve a substituição de escolhas de impulso com refeições planejadas e lanches. O Numbers foi construído no modelo Meal Planner, que ainda tem uma lista de compras que você pode usar.
O problema é que ele é configurado para você ter um café da manhã diferente a cada dia, lanches exclusivos também. Por simplicidade, vamos fazer um design mais personalizado. Clique em Novo documento na tela Abrir e, em seguida, selecione Em branco . Há alguns cabeçalhos e rodapés padrão incluídos, vamos esclarecer isso por enquanto. No slide de formatação, que deve estar ativo por padrão, defina todos os menus suspensos em Cabeçalhos e Rodapé como 0.
Altere a barra de título de “Tabela 1” para “Planejador de Refeição”. Vamos inserir as duas primeiras células como café da manhã e lanche . Em seguida, destaque-os e coloque o texto em negrito. Na guia Célula, no slide de formatação, selecione o preenchimento de cor e selecione uma cor para essas duas células que ainda permitirão que o texto se destaque.
Em seguida, pegue essas células e as duas abaixo delas e selecione a borda da caixa e aumente o peso da linha até que seja visível usando o dimensionamento na parte inferior direita. Cerca de 1 pt deve ser suficiente para se destacar.
Preencha o restante das duas primeiras linhas com a mesma cor das células Breakfast e Lunch. Em seguida, vamos colocar os dias da semana na terceira linha, começando com a segunda coluna. Preencha a primeira célula na linha com uma cor sólida e, abaixo, coloque Main, Side 1 e Side 2 . Em seguida, arraste o sinal de igual até que a planilha contenha apenas as células de dados.
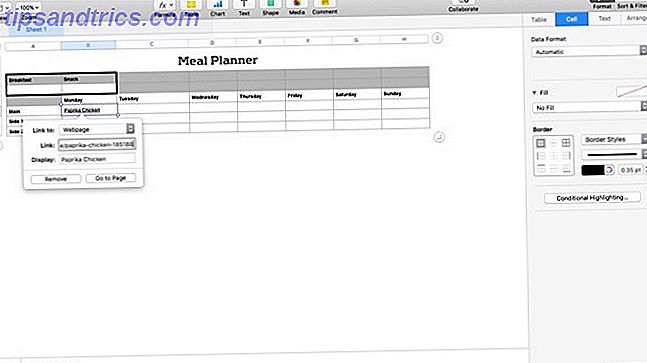
Então agora você deve ver o layout básico do seu plano de refeições. Em seguida, procure o que você deseja fazer, preenchendo a planilha até que esteja concluída. Para cada entrada, você pode sempre salvar o link da receita, destacando o texto e clicando com o botão direito e, em seguida, selecione Adicionar Link . Em seguida, cole o link e, agora, basta clicar no texto e um pop-up perguntará se você deseja visitar o link.
Agora que você tem a forma básica para baixo, você pode ajustar isso para acomodar seus planos de refeição específicos. Adicione linhas para acomodar mais variedade no café da manhã e no almoço, mas lembre-se de limpar a parte superior da planilha para evitar confusão.
Você também pode ir além e adicionar contagens de calorias a cada refeição e, em seguida, soma-las na parte inferior para acompanhar seu progresso. Se você quiser acompanhar sua entrada semana a semana, salve seu modelo em branco na primeira folha e copie-o em novas guias a cada semana. Isso também deve ajudá-lo a obter as noções básicas de criação de novas planilhas no Numbers.
2. Projeto e Lista de Tarefas
Logo depois de perder peso, organizar-se é o próximo maior a fazer Faça pequenas mudanças para o seu dia Faça as coisas com três pequenas mudanças para o seu dia Haverá dias bons e dias ruins, produtivos e improdutivos. Você pode inclinar a balança em favor dos dias produtivos fazendo algumas mudanças simples em sua rotina. Consulte Mais informação . Vamos criar um modelo para acompanhar projetos, metas, leitura e aprendizado atuais, bem como uma lista de tarefas diárias.
Abra outro arquivo em branco e limpe todos os cabeçalhos e rodapés. Oculte o título clicando com o botão direito e escolhendo Hide Table Name . Em seguida, selecione a primeira linha clicando no 1 à esquerda. Clique na guia Célula no formato deslizar e selecione uma cor para preencher a linha. Na primeira célula, digite “Lista de tarefas”. Defina o estilo deste texto na guia Texto no slide.
Lista de afazeres
Em seguida, vamos criar o resto da nossa lista de tarefas. Selecione o número de células que você deseja em sua lista. (Eu uso cerca de 20, como eu uso a mesma lista para o trabalho e para casa fazer a cada dia.) Na aba Célula do slide, mude o formato de dados para a caixa de seleção . Em seguida, vamos querer tornar o restante da linha uma única caixa de texto, selecione o restante das células na linha 2. No menu Tabela, selecione Mesclar células . Em seguida, copie as células mescladas com Cmd + C. Selecione o restante das células em sua lista de tarefas, excluindo as caixas de seleção, e cole as células mescladas com Cmd + V.
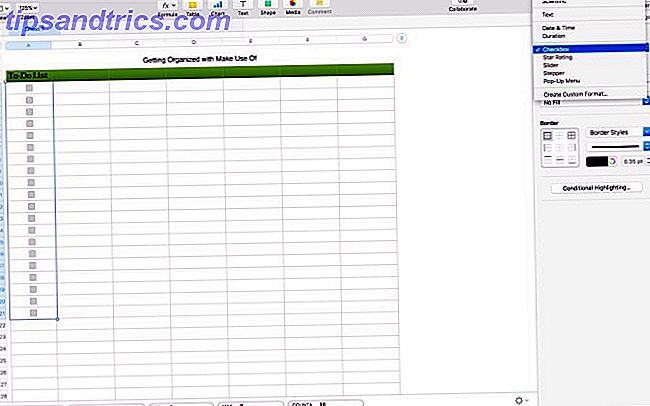
Em seguida, retire a lista de tarefas, destacando-a. Vamos desenhar o interior primeiro, ir para a aba Célula do slide acima e abaixo da borda aumentar o peso para 1 pt e selecionar o contorno completo no canto superior direito. Em seguida, selecione novamente a caixa e aumente a taxa para 2 pt e selecione o contorno no canto superior direito para desenhar a borda. Em seguida, repita essa etapa com sua barra de título.
Projetos
Em seguida, vamos fazer nossas listas de projetos. Eu estou dividindo o meu em três listas. Cole seu título da lista de tarefas na linha abaixo dele, alterando o rótulo para Projetos . Em seguida, selecione as seis linhas abaixo da sua etiqueta e preencha-a com a mesma cor da barra de título. Eu estou usando "Trabalho", "Casa" e "Pessoal" para rotular o meu, coloque-os na primeira linha alternando com "Tarefa atual". (Se você quiser apenas acompanhar projetos de trabalho, expanda o projeto e a tarefa atual como duas colunas maiores usando as etapas de Mesclar Células acima.) Repita as etapas de estrutura de tópicos acima.
Listas de Rastreamento
Em seguida, vamos criar nossas listas de rastreamento para Aprendizagem e Leitura 5 dicas para ler mais livros a cada ano 5 dicas para ler mais livros a cada ano Há apenas tantos livros incríveis por aí. Nunca ter terminado pelo menos alguns é um arrependimento esperando para ser sentido. Faça a leitura lendo mais e lendo com as dicas a seguir. Consulte Mais informação . Estes são opcionais, e se houver algo mais que você esteja procurando, coloque-os aqui. Algumas outras idéias podem ser projetos de melhoria da casa, datas importantes, agenda de exercícios ou contatos freqüentes.
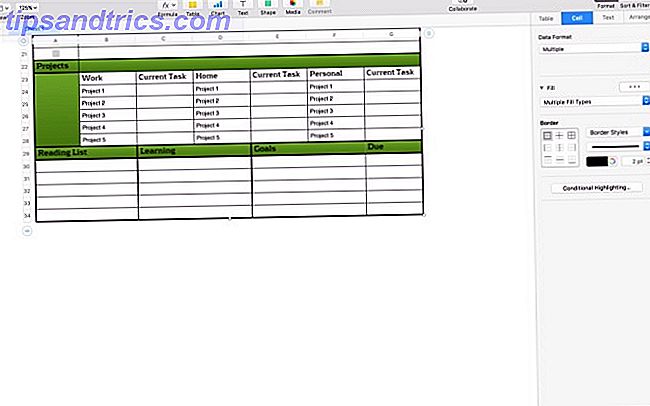
Selecione as duas primeiras células da próxima linha e mescle-as, depois repita isso com cada uma das próximas cinco linhas também. Na primeira linha, digite o título, Lista de leitura . Crie as bordas para a caixa e, em seguida, cole-a no próximo conjunto de colunas, altere o título para Aprendizado . Cole mais uma vez, alterando o título para Objetivos . Deve haver uma coluna final, preenchê-lo com a mesma cor e digite "Due". Talvez seja necessário ajustar o texto para corresponder ao título das outras áreas.
Por fim, ajuste o tamanho da tabela na parte inferior da última célula. Então, se você é um tipo de pessoa com um único gerenciador de tarefas, agora pode executar com esta guia como sua lista principal, ajustando a lista de tarefas a cada dia. Se você preferir começar do zero a cada dia, use-o como um modelo e cole-o em uma nova guia todos os dias.
3. Horário Diário
Vamos fazer uma pequena parada aqui para algo muito mais fácil, uma programação diária. Você pode não ajustar isso tanto quanto a sua lista de tarefas e o rastreador de projetos, mas é bom ter um mapa para a sua semana. Com um dia de trabalho, minha semana é provavelmente um pouco mais rotineira que a maioria. Pode ser ainda melhor apenas criar um como um registro do que você está fazendo atualmente. Então você pode tentar encontrar lugares que você pode economizar um pouco de tempo para trabalhar em seu próximo projeto DIY Projetos Raspberry Pi para Iniciantes Projetos Raspberry Pi para Iniciantes Estes 10 projetos Raspberry Pi para iniciantes são ótimos para obter uma introdução aos recursos de hardware e software do Pi, e vai ajudar você a se levantar e correr em pouco tempo! Leia Mais ou mais tempo para ler MUO.
Abra outra folha em branco e limpe os cabeçalhos e rodapés. Em seguida, oculte o título novamente. Adicione uma coluna ao lado direito clicando dentro da folha e arrastando o indicador da coluna para a direita. Em seguida, preencha a célula superior direita com uma cor sólida. Isso nos dá a forma básica para o nosso gráfico.
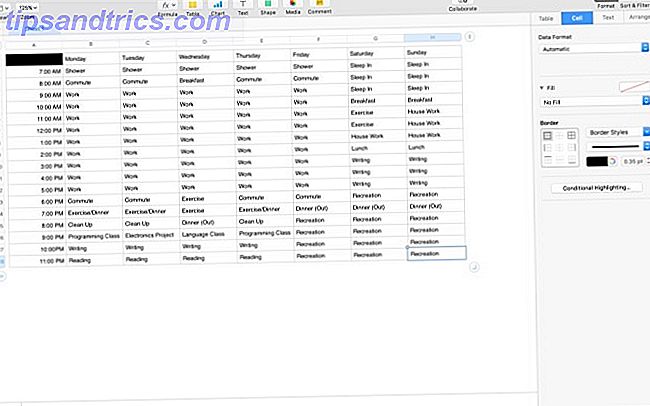
Em seguida, adicione as horas que você está acordado na coluna da esquerda. Eu fui com 7:00 AM às 11:00 AM, mas você pode ter um horário diferente. Coloque seus dias no topo. Em seguida, preencha suas atividades e você terá uma foto da sua semana. Ajustá-lo para encontrar o equilíbrio certo que você está procurando.
Você pode ficar um pouco mais granular e dividi-lo em meia hora (você precisará adicionar mais algumas linhas, é claro). Se os seus dias de trabalho forem previsíveis, você também poderá preencher esse horário. Minha agenda é mais para organizar meu tempo quando não estou no trabalho, mas você pode querer se concentrar nas suas 9 às 5. Não é nada muito complexo, mas permite que você saiba o que está fazendo com seus dias.
4. Orçamento Básico
Um passo crucial na organização é obter suas finanças em ordem 7 grandes resoluções financeiras para 2016 e como mantê-los 7 grandes resoluções financeiras para 2016 e como mantê-los se você escolher as resoluções certas, porém, e usar as ferramentas certas, você deve ser capaz de fazer uma grande diferença positiva em suas finanças este ano. Consulte Mais informação . Existem alguns modelos de orçamentos incorporados ao Numbers, mas todos servem a finalidades ligeiramente diferentes. Então, é provavelmente melhor começar de outro modelo em branco. Crie, limpe o cabeçalho e o rodapé e, em seguida, oculte o título.
Nosso orçamento vai ser diferentes guias, a repartição básica de cada salário. A segunda aba é uma lista das contas e quando são pagas. Este orçamento assume um salário semanal com pagamentos semelhantes a cada semana. Você pode precisar ajustar isso um pouco para ajustá-lo à sua situação.
Repartição do Contracheque
Para a nossa primeira planilha, clique com o botão direito na aba no topo, selecione renomear e digite "Paycheck". Selecione a linha superior e preencha com uma cor sólida. Na primeira célula, digite "Orçamento semanal" e coloque o texto em negrito. Em seguida, divida seu cheque total, o valor que você paga nas contas a cada semana, o que você deseja reservar para a poupança, bem como as despesas específicas que você reservou como mantimentos e taxas de gás / trânsito. Etiquete-os na primeira coluna e, em seguida, coloque seus números no segundo.
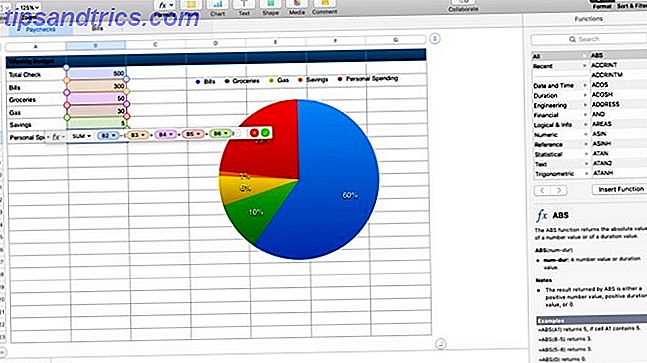
Para descobrir o que resta para gastos pessoais, vamos construir nossa primeira fórmula. Digite "=" na célula e o criador de fórmulas deve aparecer. Digite “SUM B2- (B3 + B4 + B5 + B6)” para descobrir quanto você pode gastar em aplicativos, café, discos e cerveja esta semana. Podemos, então, criar um gráfico mostrando o detalhamento da despesa destacando as linhas 3 a 7 e clicando em Gráfico na barra de ferramentas.
No popover, selecione o gráfico de pizza (você pode alterar o esquema de cores do gráfico deslizando para a direita). O gráfico aparecerá sob sua planilha, clique e arraste-o para o lado de seus dados. Agora você deve ver seus tipos de gastos divididos por porcentagem do seu orçamento.
Resumo da fatura
Para adicionar nosso próximo conjunto de dados, vamos adicionar outra guia. Clique no sinal de mais na barra de ferramentas para criar uma nova folha. Renomeie isso para "Contas" e limpe o cabeçalho e os rodapés. Eu sei que estamos recriando-os, mas é melhor estar no controle do preenchimento e outros detalhes. Expanda a planilha para quatorze colunas. Pode ser necessário ajustar o número de linhas, dependendo de quantas contas você paga a cada mês.
Realce as primeiras cinco células na primeira linha e preencha-as com uma cor sólida. Em seguida, rotule-os: "Bill", "Valor", "Pay On" e "Data de vencimento". Em seguida, preencha as contas que você está pagando, com “Pay On” sendo a semana em que você paga essa conta. Finalmente, no topo da próxima coluna, preencha as quatro primeiras células com o total de salário 1, o total de salário 2, o total de salário 3 e o total de 4 salários.
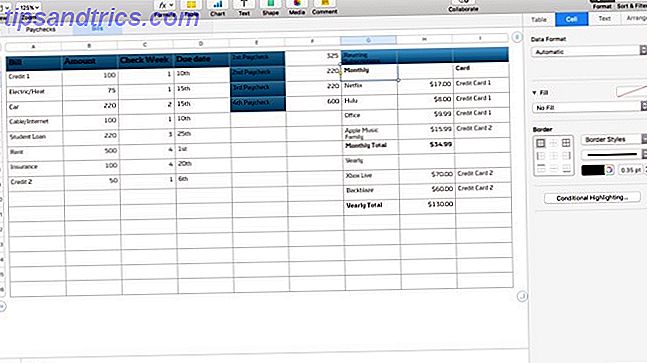
Então, vamos totalizar o que pagamos semanalmente usando uma fórmula SUMIF. Ao lado do seu rótulo, digite "= SUMIF (C, 1, B)", que totaliza todas as contas que você deseja pagar com cada cheque de pagamento. Cole a fórmula nas próximas quatro folhas, certificando-se de alterar o segundo valor para corresponder à semana que você está avaliando.
Nas últimas três colunas, detalhe suas assinaturas recorrentes e some-as por mês e ano. Dessa forma, você pode ver o que está pagando a cada mês / ano, apenas para garantir que todas as suas assinaturas recorrentes sejam listadas em algum lugar. Divida-as por renovações mensais e anuais, e observe em que cartão de crédito elas estão. Em seguida, faça uma soma rápida para cada categoria. Nesse estágio, você pode ficar chocado com o quanto está gastando.
Depois de ter o básico, você pode fazer alguns ajustes adicionais. Adicionar guias para acompanhar os saldos das contas e os gastos com cartões de crédito individuais ajudaria você a ver se seus pagamentos estão fazendo a diferença na redução de sua dívida. Experimente e descubra que tipo de acompanhamento funciona melhor para você.
O que sobre aplicativos?
Eu tenho certeza que neste momento você provavelmente rolou seus olhos mais do que algumas vezes e disse que já existem aplicativos que fazem tudo isso e fazem melhor. Construir cada um deles investe muito mais do que apenas baixar outro aplicativo de tarefas ou aplicativo de orçamento. Depois de ter dominado o processo, sinta-se à vontade para seguir para um aplicativo.
Os números nunca serão tão poderosos quanto o Excel, mas sua abordagem de design permite que você crie folhas amigáveis e acessíveis para uso doméstico e profissional. Cada um desses projetos deve ter te levado mais longe no básico do Numbers.
Você usa números? Como você organiza sua vida?
Crédito de imagem: Maxx Satori via Shutterstock


![Aplicativo Gratuito da Bíblia Sagrada baixado para mais de 50 milhões de dispositivos móveis [Atualizações]](https://www.tipsandtrics.com/img/android/885/free-holy-bible-app-downloaded-over-50-million-mobile-devices.jpg)
