
Compartilhar a conexão de Internet do seu Mac leva apenas alguns cliques, e você pode até mesmo configurar um hotspot Wi-Fi improvisado sem instalar nenhum software de terceiros.
Talvez haja apenas um cabo Ethernet no quarto do hotel e você queira compartilhar sua conexão com os outros. Talvez você tenha pago pelo Wi-Fi do aeroporto e queira compartilhar essa conexão com um amigo. Ou talvez você queira apenas fornecer um computador de mesa em que esteja trabalhando em uma conexão temporária com a Web.
Seja qual for o motivo, compartilhar a conexão com a Internet do seu Mac é relativamente simples. Aqui é onde encontrar o recurso Compartilhamento de Internet no seu Mac e como usá-lo para compartilhar sua conexão atual com outros dispositivos.
Como encontrar o recurso de compartilhamento de Internet
Primeiro, abra as Preferências do Sistema . Você encontrará isso no encaixe, selecionando-o no menu do logotipo da Apple na parte superior esquerda ou pressionando cmd + barra de espaço e procurando-o usando o Spotlight.
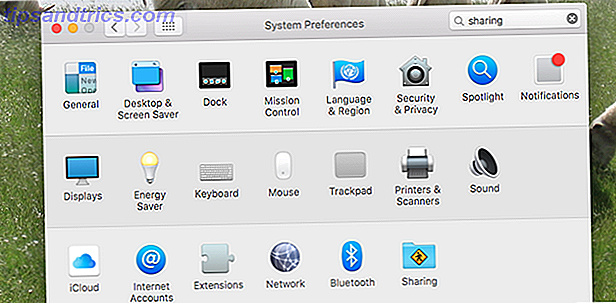
Clique nas opções de compartilhamento e observe o painel à esquerda. Veja Compartilhamento da Internet ? Clique aqui (mas não marque ainda!) E você verá um conjunto de opções para compartilhar sua conexão.
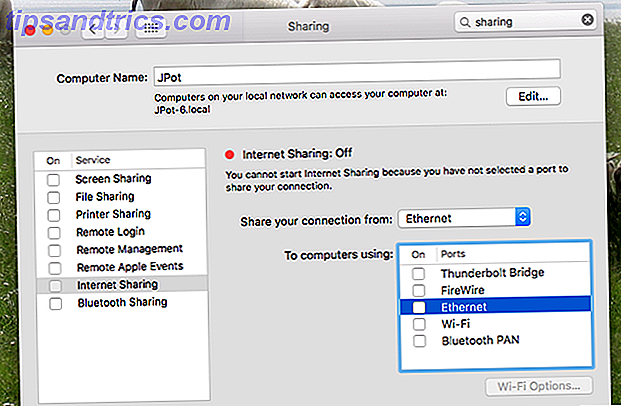
Você pode configurar tudo o que precisa para compartilhar sua conexão com a Internet. Você precisa definir de onde vem o acesso à Internet e qual dispositivo deseja compartilhá-lo. Vamos começar com um exemplo provável.
Partilhe a ligação Ethernet do seu Mac através de WiFi
Se você tiver uma conexão com fio à Internet que deseja compartilhar, precisará configurar uma rede Wi-Fi improvisada. Em Compartilhar sua conexão, escolha " Ethernet " e, em Para computadores, escolha " Wi-Fi ".
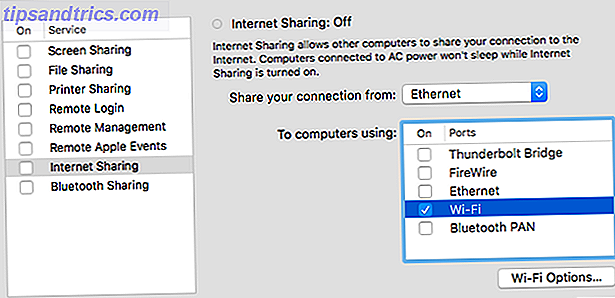
Depois de verificar o Wi-Fi, o botão Opções de Wi-Fi ficará clicável. Clique nele e você pode configurar uma senha WPA2 para sua rede improvisada ou escolher um método de segurança mais antigo, caso o computador com o qual você está compartilhando tenha hardware antigo que não suporte WPA2.
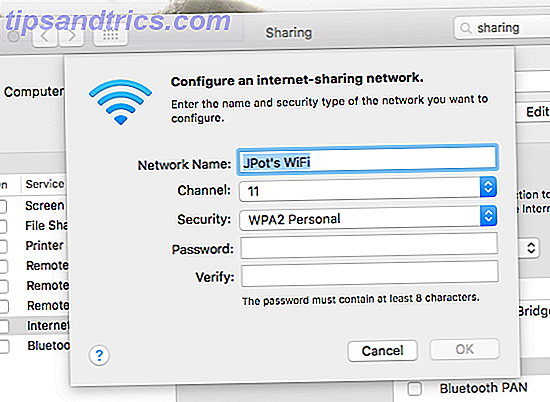
WPA2 é a melhor maneira de proteger uma rede Wi-Fi WPA2, WEP e Friends: Qual é a melhor maneira de criptografar seu Wi-Fi? WPA2, WEP e amigos: Qual é a melhor maneira de criptografar seu Wi-Fi? Ao configurar a criptografia sem fio em seu roteador, você encontrará uma variedade de termos confusos - WPA2, WPA, WEP, WPA-Personal e WPA-Enterprise. Leia mais, por isso, se você estiver em um local público, provavelmente é uma boa ideia protegê-lo. Se a rede não for de longo prazo, talvez você não queira se incomodar. Você decide.
Quando terminar, clique na marca ao lado de Compartilhamento da Internet no painel esquerdo. Você verá este aviso:
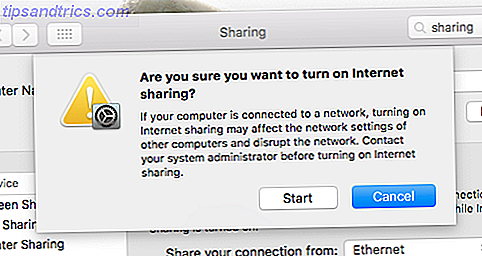
Tudo isso significa que você não pode se conectar a redes Wi-Fi enquanto o Mac estiver configurado para usar seu cartão sem fio para compartilhamento de Internet - você terá que desativá-lo se quiser usar o Wi-Fi novamente. Clique em Iniciar se você entender isso e, assim como você, criou uma rede Wi-Fi.
Você pode se conectar a isso com qualquer dispositivo. Eu testei minha rede com um telefone Android e funcionou perfeitamente.
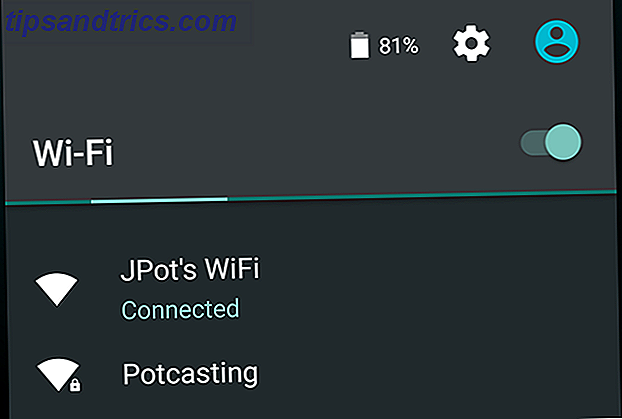
O alcance era maior do que o esperado para uma rede improvisada: andei pela minha casa e a conexão continuou funcionando. Isso não substituirá um roteador, mas não é ruim, considerando que é muito fácil de configurar.
Compartilhe sua conexão WiFi via Ethernet
Talvez você tenha acesso a uma rede Wi-Fi e queira compartilhar essa conexão com outra máquina. Se você tiver acesso a um cabo Ethernet, poderá fazê-lo funcionar rapidamente. Basta escolher o Wi-Fi como a conexão que você estará compartilhando e a Ethernet de onde você o compartilhará.
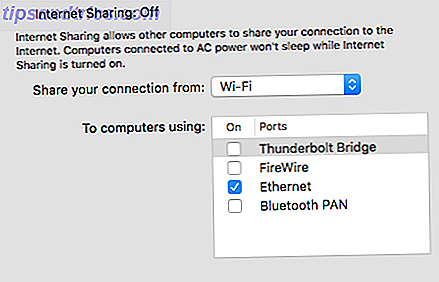
Clique na marca de seleção ao lado de Compartilhamento de Internet e você estará pronto para compartilhar sua conexão. Conecte seu cabo Ethernet ao seu Mac e conecte a outra extremidade a qualquer outro dispositivo que precise de acesso. Isso funcionará com outros computadores Mac, Windows e Linux e praticamente qualquer dispositivo com uma porta Ethernet. Eu uso isso ocasionalmente ao experimentar projetos Raspbery Pi Projetos Raspberry Pi para Iniciantes Projetos Raspberry Pi para Iniciantes Esses 10 projetos Raspberry Pi para iniciantes são ótimos para obter uma introdução aos recursos de hardware e software do Pi e ajudarão você a se levantar e correndo em pouco tempo! Leia mais, por exemplo.
Mas espere, tem mais
Até agora eu acho que você entendeu o conceito: se você está obtendo acesso à Internet de uma fonte, você pode compartilhá-lo com outro. Vale a pena notar que você tem outras opções: você pode compartilhar sua conexão com um cabo Firewire / USB, por exemplo, ou mesmo por Bluetooth. Eu tive problemas para obter uma conexão Bluetooth para realmente fazer as coisas, mas sua milhagem pode variar. É provável que dispositivos com tecnologia Bluetooth mais recente vejam conexões mais estáveis e velocidades mais rápidas.
Se você realmente quer complicar as coisas, você pode tentar amarrar um telefone Android ao seu Mac Como configurar o Android USB Tethering no Mac OS X Como configurar o Android USB Tethering no Mac OS X No Windows, Android tethering normalmente funciona como anunciado, mas O Mac OS X não possui alguns drivers de rede USB essenciais. Aqui está o que você precisa saber. Leia mais e depois compartilhe essa conexão via Wi-Fi ou Firewire / USB. Apenas esteja ciente de que você tem opções.
O que nós sentimos?
Isso lhe dá o básico para compartilhar sua conexão com a Internet. Não é necessariamente algo que você usará todos os dias, mas é bom saber sobre a situação ocasional em que é útil.
É claro que não são apenas os Macs que podem fazer isso: você também pode compartilhar sua conexão com a Internet do Windows Como compartilhar sua conexão com a Internet com qualquer dispositivo WiFi usando o Virtual Router Como compartilhar sua conexão com a Internet com qualquer dispositivo WiFi usando Virtual Roteador Leia mais, e até transforme um computador Windows em um hotspot Wi-Fi Transforme o Windows em um ponto de acesso Wi-Fi e compartilhe sua conexão com a Internet Transforme o Windows em um ponto de acesso Wi-Fi e compartilhe sua conexão com a Internet Você tem conexão com a Internet via rede cabo. Você pode compartilhar essa conexão sem fio com outros dispositivos? Você pode fazer seu computador com Windows funcionar como um roteador WiFi? Em suma: sim! Consulte Mais informação . Você pode compartilhar sua conexão com a Internet Ubuntu Como compartilhar facilmente sua conexão sem fio no Ubuntu 9.10 Como compartilhar facilmente sua conexão sem fio no Ubuntu 9.10 Leia mais também - se você quiser compartilhar uma conexão à Internet a partir de um computador, você tem opções.
Que outras dicas de compartilhamento de Internet você tem, e há algum programa útil por aí que devemos conhecer? Sinta-se à vontade para apontar as coisas, ou apenas peça ajuda, nos comentários abaixo.



