
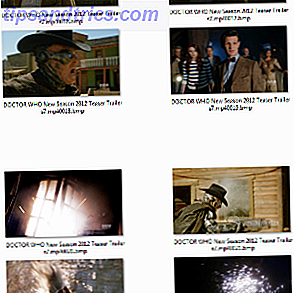 Como editor de vários sites de TV e filmes, muitas vezes é útil conseguir imagens de videoclipes. Agora é claro que existem muitas maneiras de fazer isso (usando o VLC Player do VideoLan é o meu favorito), mas até agora eu só encontrei um método para pegar dezenas, centenas ou até milhares de capturas de um clipe com um único clique do mouse. Felizmente, os resultados são espetaculares, com o aplicativo em questão fornecendo um meio simples de especificar o formato da imagem, o número de quadros a serem capturados, um intervalo para captura e uma resolução.
Como editor de vários sites de TV e filmes, muitas vezes é útil conseguir imagens de videoclipes. Agora é claro que existem muitas maneiras de fazer isso (usando o VLC Player do VideoLan é o meu favorito), mas até agora eu só encontrei um método para pegar dezenas, centenas ou até milhares de capturas de um clipe com um único clique do mouse. Felizmente, os resultados são espetaculares, com o aplicativo em questão fornecendo um meio simples de especificar o formato da imagem, o número de quadros a serem capturados, um intervalo para captura e uma resolução.
A ferramenta em questão é o K-Multimedia Player, que você pode ter visto rotulado como KMPlayer, KMPlayer ou KMP. Além de sua capacidade de capas de tela, o KMP é um reprodutor de mídia completo, capaz de reproduzir muitos formatos como VCD e DVD, MKV, Ogg, OGM, 3GP, MPEG-1/2/4, AVI e WMV, RealMedia, FLV. e QuickTime.
Baixando o KMPlayer
O melhor de tudo, este software é gratuito e está disponível na PandoraTV, onde você encontrará uma lista detalhada de suas habilidades, bem como os requisitos mínimos do sistema. Seu sistema deve estar equipado com pelo menos 30 MB para instalação e vários outros para capturas de tela. Você também deve ter o DirectX 9.0 instalado.
Mais importante, não se preocupe muito com o site especifica o Windows 2000 / XP / Vista (32 bits). Posso confirmar que o software é executado no Windows 7 Ultimate de 64 bits e não encontrei qualquer indicação de problemas para outras versões (o Centro de Compatibilidade do Windows 7 da Microsoft o considera compatível).
Depois de baixar o KMPlayer, inicie-o no menu Iniciar e use o botão Abrir arquivo nos controles de reprodução para carregar um videoclipe para capturar (sinta-se à vontade para assisti-lo primeiro!)
Encontrando a opção de captura de tela
Para começar a capturar capturas de tela, ideal para planos de fundo da área de trabalho, dicas sobre os próximos filmes ou episódios de TV ou simplesmente compartilhar com seus amigos, use o botão Liga / Desliga da Caixa de Controle no canto inferior esquerdo do player. Isto tem a aparência de uma configuração típica "cog"; a caixa de controle também pode ser aberta pressionando Alt + G.

Em seguida, você precisará escolher o quinto menu na parte superior da caixa de controle. Se você passar o ponteiro do mouse sobre cada um, perceberá que as dicas estão todas em japonês. Não se preocupe com isso - a dica final está em inglês e lê Preferências . Tudo que você precisa fazer é escolher o anterior, como ilustrado.
A partir daqui, clique em Mais ... para abrir a janela Extração do Quadro (agora que você sabe onde encontrá-lo, você pode usar o atalho CTRL + G da tela do player sempre que precisar acessá-lo).
Configurando uma captura de tela
Várias opções estão disponíveis. Você deve primeiro verificar se a pasta especificada na seção Extrair para: é facilmente acessada pelo Windows Explorer e se o formato da Imagem é adequado às suas necessidades. Observe que você pode adicionar um Prefixo às imagens, útil se você precisar de alguma forma de classificá-las ao fazer várias passagens.
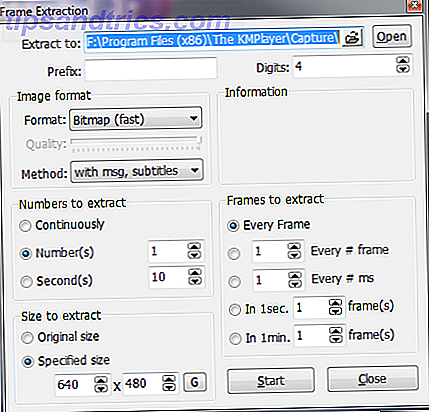
Números para extrair e Quadros para extrair são autoexplicativos - essas opções determinam quantas capturas são feitas.
Minha preferência pessoal é selecionar a opção Continuamente em Números para extrair e definir Cada # quadro como 26 em Quadros para extrair . A razão para isso é simples - 26 quadros é o que o olho humano vê por segundo e, portanto, é ideal para capturar o número ideal de quadros.
Verifique suas opções
Antes de executar sua primeira captura de tela em massa, verifique as opções mais uma vez antes de executar a reprodução. É muito fácil acabar com capturas demais ou insuficientes, mas o mais importante é que você pode acabar capturando quadros-chave do clipe com uma resolução tão alta que você pode potencialmente encher uma unidade de disco rígido simplesmente sendo um pouco descuidado estágio de configuração.
A melhor tática é ter um run-through, com uma resolução de imagem menor especificada (talvez 480 × 360). Você pode fazer isso com a seção Tamanho para extrair no canto inferior esquerdo da janela Extração do Quadro .
Clique em Iniciar no KMPlayer e clique em Reproduzir no seu videoclipe para começar a capturar.
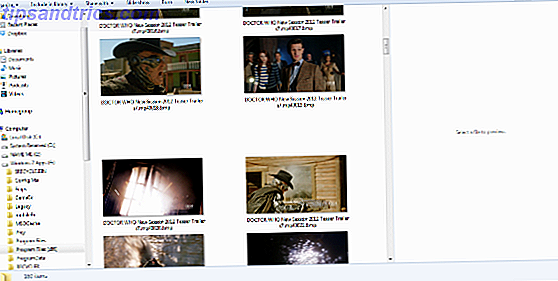
Você pode abrir o arquivo selecionado para salvar as capturas, a fim de visualizá-las à medida que elas são feitas, mas esteja avisado - a configuração errada pode tornar isso uma pasta difícil de se…
Conclusão
Com soluções gratuitas e eficazes, o KMPlayer oferece um dos melhores. O recurso de captura de tela é apenas a ponta do iceberg desse aplicativo repleto de recursos, que também permite captura de vídeo, captura de áudio e até mesmo acesso a vários jogos baseados em navegador por meio de sua interface fácil de usar.



